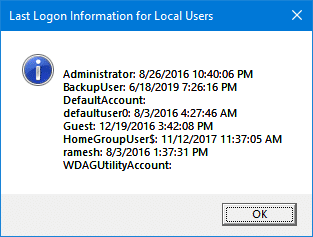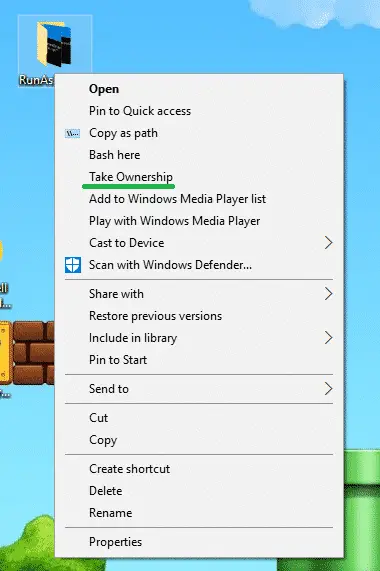RegFileExport is a useful console application from NirSoft, which helps you extract data from offline Registry hives that are not currently in use by the Operating System. RegFileExport reads the registry hive and then exports the specified branch or the entire branch to a .reg file.
Regedit.exe can do this too. What’s different?
We know that the Registry Editor in Windows lets you load a registry hive via the File menu – “Load Hive…” command, and extract data offline from the registry hive.
The advantage of RegFileExport over Regedit.exe is that RegFileExport can export data quickly using a single command-line, without needing to load the hive, export the branch, update the paths in the REG file using a text editor, and unload the hive manually… which you would otherwise do if you use Regedit.exe or Reg.exe.Read more