If you’ve been using desktop shortcuts to open your favorite websites, you can instead pin those websites to the Windows 10 Start menu to make your desktop clutter-free.
Moreover, pinning websites to the Start screen helps you get to those sites quickly especially when your Windows 10 device is in Tablet mode, where the Start screen occupies the full screen, covering your desktop. You can pin website shortcuts to the Windows 10 Start screen using Internet Explorer, Microsoft Edge, Google Chrome, or Firefox.
Pin Websites to Start in Windows 10
Pinning Website Shortcuts (.URLs) to Start
Create a regular .URL shortcut for the website you’re going to pin. To create a website shortcut on your desktop, visit the website using any browser other than Edge, such as Internet Explorer, Chrome, or Firefox.
Visit the website in Internet Explorer, right-click on the web page, and click Create shortcut. This method is preferred as the site’s favicon gets stored in the URL.
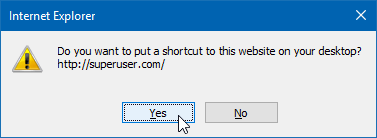
If using Chrome, Firefox, or any other browser, you can drag the site icon (favicon) located near the address bar and to the desktop.
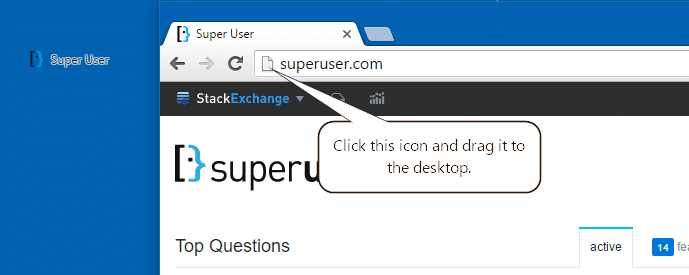
Dragging the address bar favicon works in Internet Explorer as well. However, when using this method in Internet Explorer, it creates a “Pinned Site shortcut” (.website) file on your desktop, instead of the standard Internet Shortcut. The special site shortcut (.website) launches the website using Internet Explorer instead of your default browser.
Or, right-click on the desktop, click New > Shortcut,. Type in the website address, such as:
http://www.superuser.com
These two methods won’t save the favicon. You need to manually download the favicon and apply it to the URL, using the Change icon option in Properties.
Then, open the following folder which stores your Start menu shortcuts:
%AppData%\Microsoft\Windows\Start Menu\Programs
Move the URL file you created on the desktop, to the above folder.
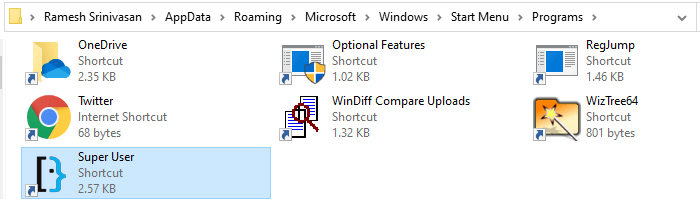
Click Start and scroll down the All apps list until you see the newly created website shortcut. Note that the newly added items would be shown under the Recently added section.
Right-click on the shortcut and click Pin to Start.
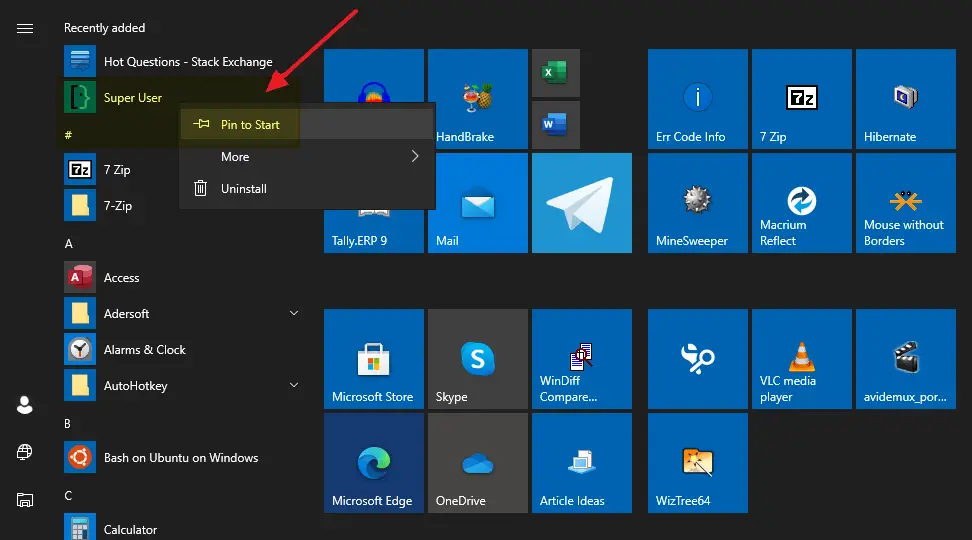
That’s it. The website is now pinned to Windows 10 Start, along with the site’s favicon.
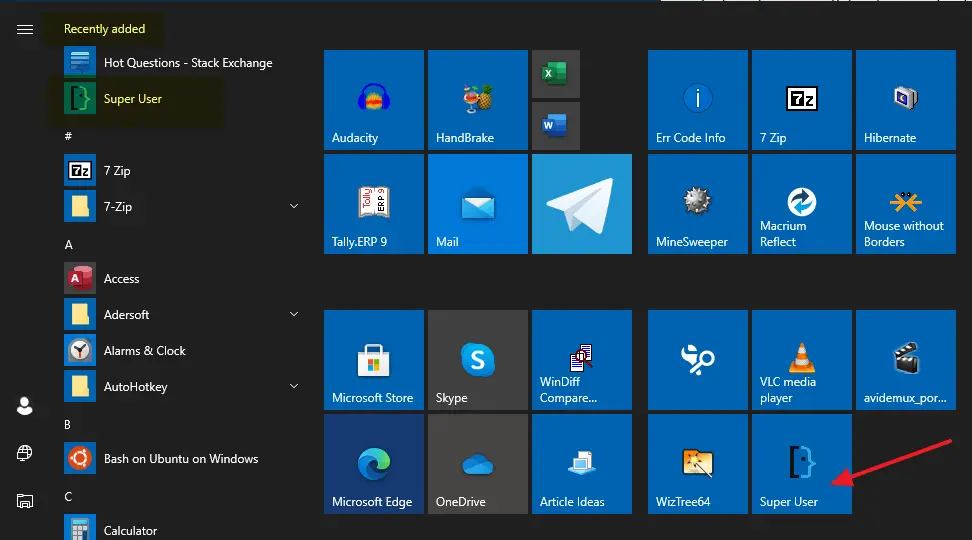
Pinning Website Shortcuts (.URL) from the Context menu
Apply the registry tweak as in the article Pin any file to Windows 10 Start Menu Using a Registry Tweak. The registry tweak adds a Pin to Start option for all file types, including website shortcuts having the “.URL” extension.
Create a site shortcut on the desktop, and change the icon as desired. Move the shortcut to the Start menu – Programs folder.
%AppData%\Microsoft\Windows\Start Menu\Programs
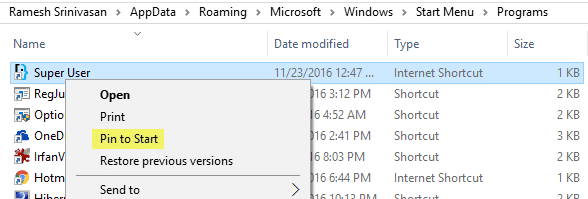
Right-click on it and click Pin to Start.
This method is almost the same as the 2nd method — only differing in how you Pin the shortcut to the Windows 10 Start screen.
Pin Website shortcuts Using Google Chrome
- Open Google Chrome and navigate to the website you want to add to the Start screen.
- At the top right, click the more button which is denoted by 3 vertical dots.
- Click More tools and click Create shortcut…
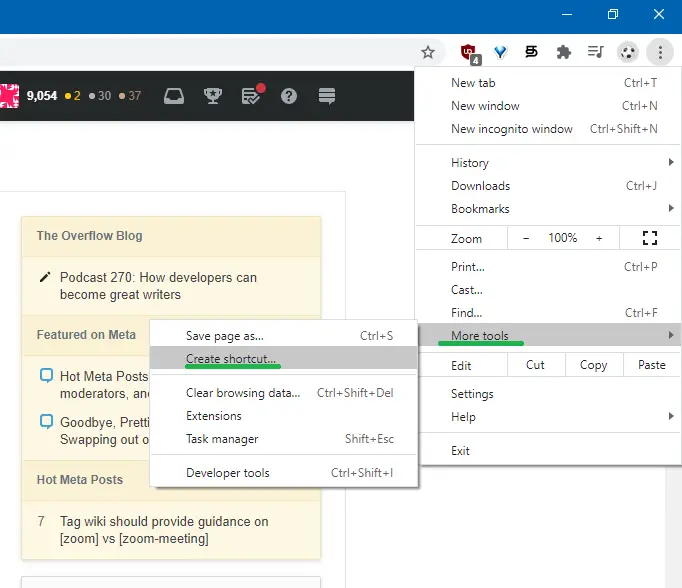 Note: In older versions of Google Chrome, the option was called Add to Desktop…
Note: In older versions of Google Chrome, the option was called Add to Desktop…
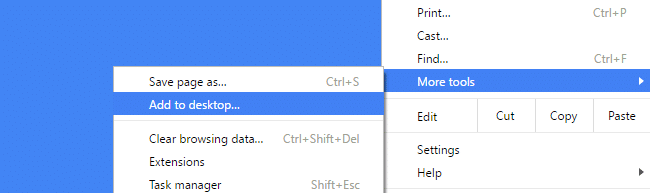
This adds the website shortcut to the desktop. - Right-click on the shortcut and click Pin to Start.
Note that this method creates a regular .lnk shortcut pointing to Chrome_Proxy.exe (or Chrome.exe in older versions) followed by a unique app identifier which only Chrome can recognize. The shortcut target looks like this:
"C:\Program Files (x86)\Google\Chrome\Application\chrome_proxy.exe" --profile-directory=Default --app-id=ibajjhglmnlmhjnnefebjibknochnfdk
Double-clicking this shortcut or the Start menu item launches the website using Google Chrome.
You can pin as many website shortcuts to the Start screen.
Quick Tip #1: You may apply the Google Chrome Start menu icon fix as in the article Google Chrome Start Screen Tile Icon Large (Fix), to get rid of the black background behind the Chrome icon.
Quick Tip #2: You can still use your preferred keyboard hotkeys for your website shortcuts, even if you’ve moved them to the Start menu\Programs folder per the steps in Method 2 and 3.
Pinning websites to Start – Using Microsoft Edge
Microsoft Edge has a built-in option to pin the current webpage to the Windows 10 Start screen.
Note: Microsoft Edge Chromium canary build version 87 introduced the capability to Pin websites to the Start screen. This feature has been incorporated in the regular version of Microsoft Edge (Chromium) in version 90 and higher.
Edge Chromium
- Open Microsoft Edge (Chromium) and open a webpage.
- Click the ellipsis (three dots) icon on the top right.
- Click More tools, and click Pin to Start.
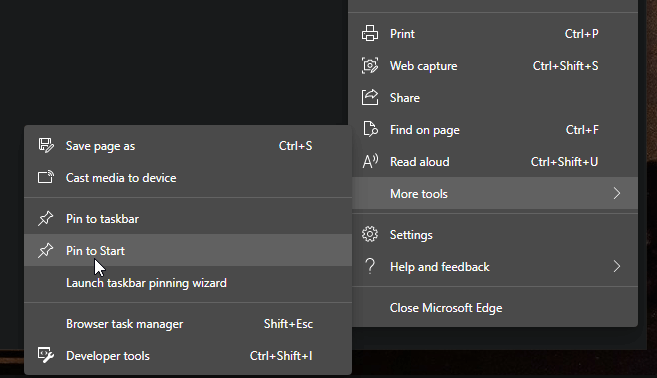
Note that in Edge Chromium version 87 and higher you’ll be able to pin a website to the Start screen in Windows 10. Starting with the new canary build 87.0.661.0, this option has been available.
Old Microsoft Edge
Start Microsoft Edge and visit the website whose shortcut you want to Pin to Start.
Click the hub icon (with three dots) on the top right corner, and click Pin this page to Start. Click Yes when prompted.
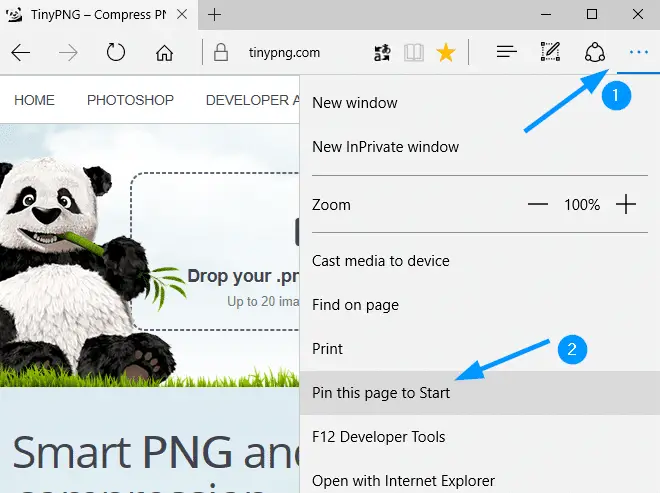

The website is now pinned to Start. Note that clicking this shortcut opens the site using Microsoft Edge, no matter what your default browser is — as Edge doesn’t pin it as a standard URL file, nor does the system use the http or https protocol association settings to launch that shortcut.
That’s it. Do you have any other trick up your sleeve to pin site shortcuts to Windows 10 Start? Let’s know in the “Comments” section below.
(This article was last reviewed in April 2021 and verified to work in Windows 10 v20H2 as well.)
One small request: If you liked this post, please share this?
One "tiny" share from you would seriously help a lot with the growth of this blog. Some great suggestions:- Pin it!
- Share it to your favorite blog + Facebook, Reddit
- Tweet it!