Windows Recovery Environment (WinRE) is a recovery environment based on Windows PE that contains troubleshooting and diagnostic tools to repair an unbootable operating system. By default, WinRE is preinstalled into Windows 10 and Windows 11.
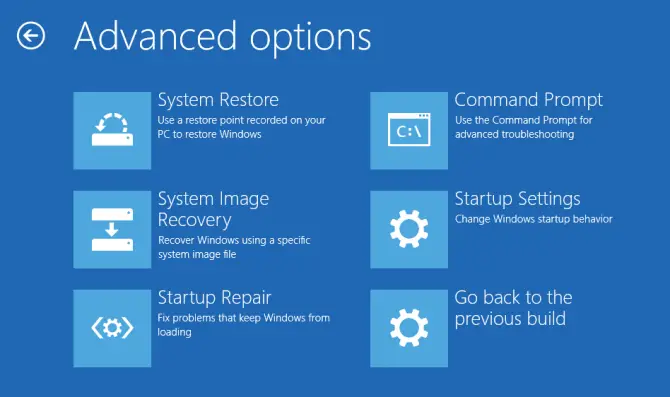
WinRE has the following features:
- Start recovery, troubleshooting, and diagnostic tools.
(System Restore, Startup Repair, Startup Settings, Command Prompt, System Image Recovery, etc., are valuable tools in Windows RE. Also, from the Command Prompt window, you can run Regedit.exe, Notepad.exe, Chkdsk, DISM, Sfc.exe, etc.)
- Boot from a device (UEFI only).
- Access the Firmware menu (UEFI only).
- Choose which operating system to boot, if multiple operating systems are installed on the PC.
WinRE.wim is the image file, usually located in the hard disk’s “Recovery” partition, responsible for loading Windows RE.
Let’s see how to access the Windows Recovery Environment in Windows 10 and 11. You can access WinRE using the built-in options or booting from a Windows 10/11 USB Setup disk.
Accessing Windows RE
How to access Windows RE
1) Using Settings
Windows 11
Open Settings, click Settings, Recovery, and click the “Restart now” button adjacent to the “Advanced startup” option.
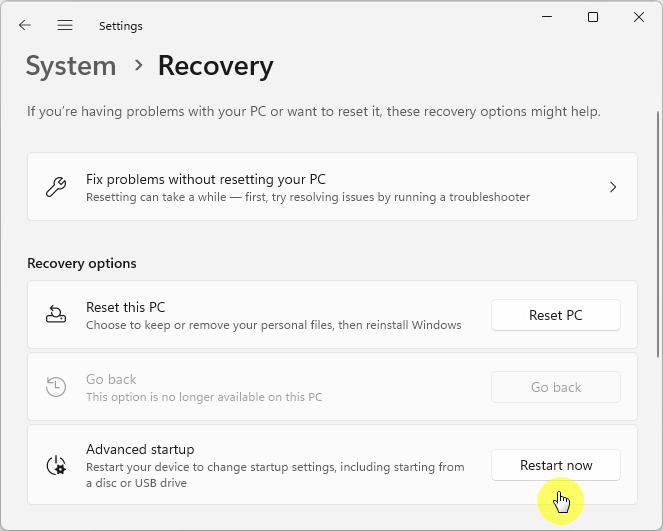
Windows 10
On Windows 10, the option is available under “Update & Security.”
Open Settings → Update & Security → Recovery → Restart Now.
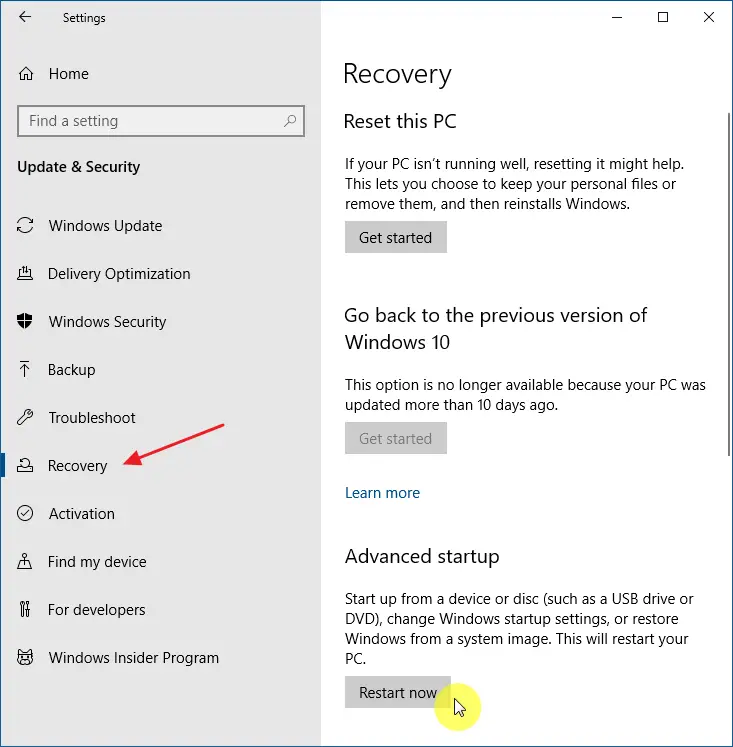
This restarts the computer to Windows RE.
2) From the Start menu
To boot into Windows RE via the Start menu, try this:
Click Start, Power, then press and hold the Shift key while clicking Restart.
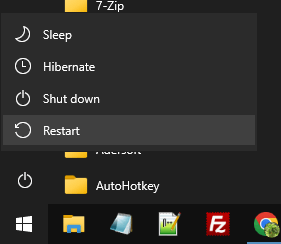
(or)
Right-click Start, and click “Shut down or sign out.”
Press and hold the Shift key, and click Restart.
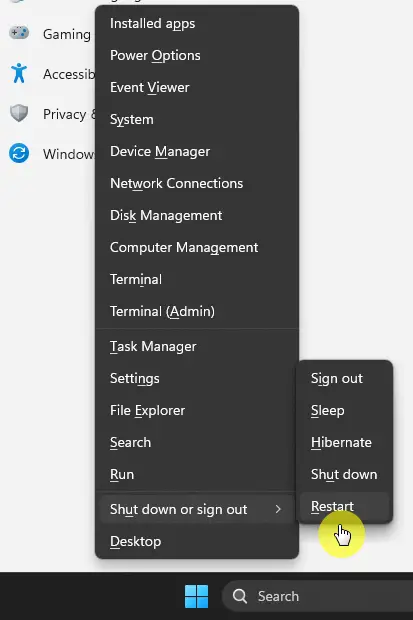
This works in Windows 10 and 11.
3) From the sign-in screen
From the login screen, press and hold the Shift key, and click Restart. This boots the computer into WinRE.

From from Ctrl+Alt+Del (Secure Desktop) Screen
You can also use the secure desktop to access the Power button. It works whether you’re logged in to your account or at the sign-in screen.
Press Ctrl + Alt + Del to open the secure desktop screen.
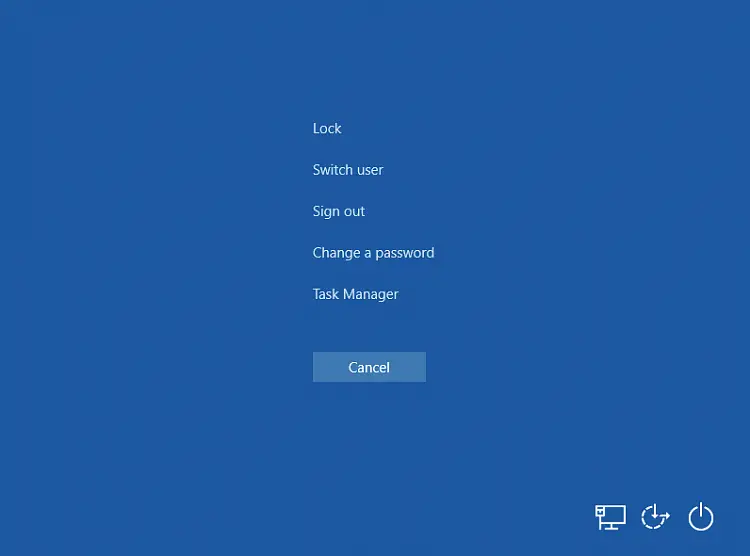
Click the Power button, press and hold the Shift key, and click Restart.
Note: The above screen appears in the black background on Windows 11.
4) Using the Shutdown.exe utility
You can boot into Windows RE by running the following command from a Command Prompt window, Windows Terminal, or via the Start → Run dialog.
shutdown.exe /r /o /f /t 0
More info:
/rFull shutdown and restart the computer./oGo to the advanced boot options menu and restart the computer. Must be used with/roption./t xxSet the time-out period before shutdown to xxx seconds. The valid range is 0-315360000 (10 years), with a default of 30. If the timeout period is greater than 0, the /f parameter is implied.
5) Access Windows RE using USB Setup disk
- Boot the system using your Windows installation media or Recovery drive if you’ve created one already. If you have none, download the Windows 10 or 11 ISO and create bootable media. If you can’t start Windows, download and create the setup disk from another computer.
To boot from the USB setup disk, you may need to access the one-time boot menu by pressing the appropriate key on your keyboard after the system is powered on. The one-time boot menu key may vary for each Motherboard model. Check with your board manual for more information.
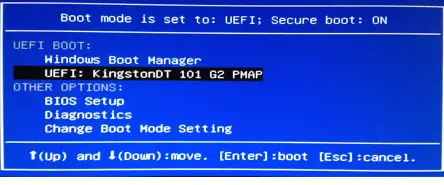
Alternatively, enter the BIOS/UEFI settings and change the boot order to a USB disk.
- On the Windows setup page, click Next.
(Tip: At this point, you can press
Shift+F10to open a Command Prompt window quickly, if you want. - Click Repair your computer.
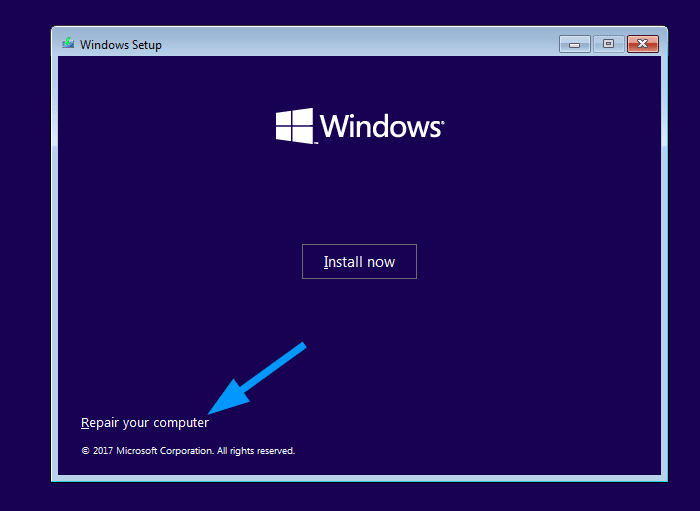
- This launches WinRE.
6) Access Windows RE after 2 or 3 failed boot attempts
Here is an emergency method that can be used as the last option.
(Thanks to Microsoft’s Raymond Chen for this technique.)
- Turn off your computer.
- Turn on the computer. While it is booting, turn off the power. You may need to hold the power button for 4-5 seconds to power the unit off.
Repeat the off/on steps three times.
Turn on the computer and wait. After three failed reboot attempts, Windows goes into recovery mode.
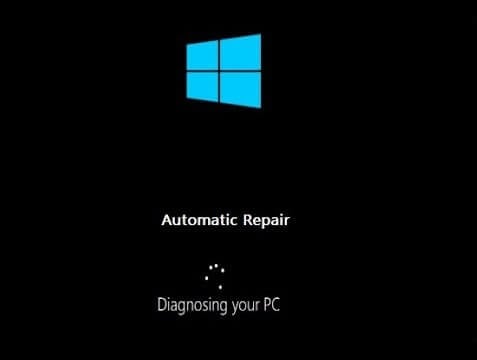
You should see the “Automatic Repair” “Diagnosing your PC” screen.
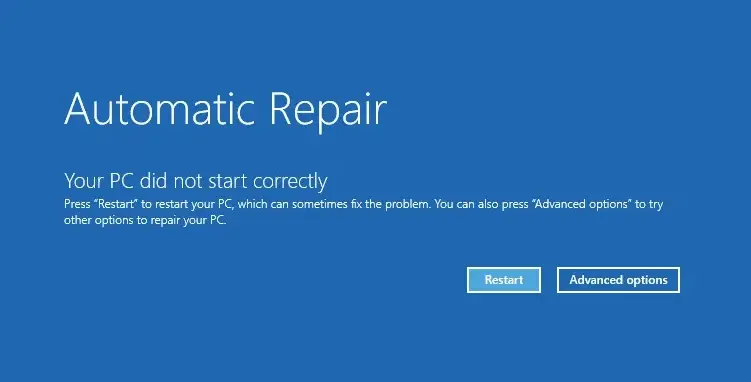
Note: Sometimes, you may see the “See advanced repair options” button instead of “Advanced options.”
Click “See advanced repair options” or “Advanced options” will open Windows RE.
Additional note
WinRE starts automatically after detecting the following issues:
- Two consecutive failed attempts to start Windows.
- Two consecutive unexpected shutdowns that occur within two minutes of boot completion.
- Two consecutive system reboots within two minutes of boot completion.
- A Secure Boot error (except for issues related to Bootmgr.efi).
- A BitLocker error on touch-only devices.
I hope that helps. Let me know your comments.
One small request: If you liked this post, please share this?
One "tiny" share from you would seriously help a lot with the growth of this blog. Some great suggestions:- Pin it!
- Share it to your favorite blog + Facebook, Reddit
- Tweet it!