Windows 10 Settings page is ought to replace the classic Control Panel entirely in the near future. But it hasn’t happened yet, and some pages in the Settings app still link to the classic Control Panel applets. That will be the case till Microsoft entirely ports Control Panel applets to the modern Settings app.
To quickly access the Control Panel applets, you can pin Control Panel to Taskbar and add or pin your favorite or frequently used applets to the Control Panel icon’s Jumplist.
Pin Control Panel to the Taskbar
Open Control Panel. Right-click on its taskbar icon and click Pin to Taskbar.
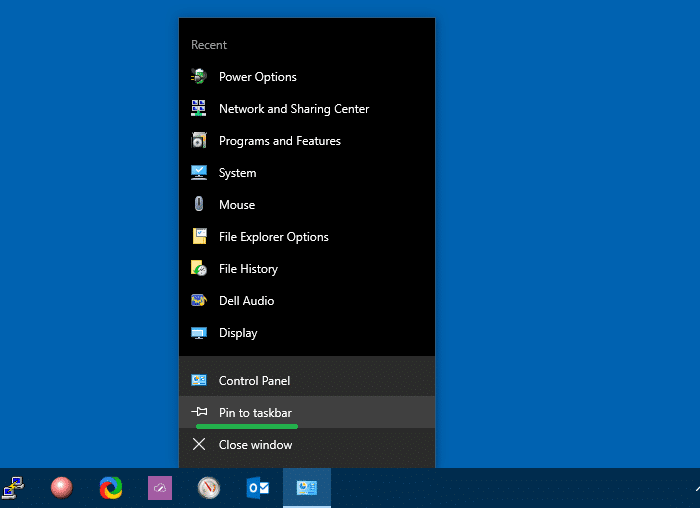
Now, drag an applet from the Control Panel window and drop it on the Control Panel taskbar icon. This pins the item to the Control Panel Jumplist.
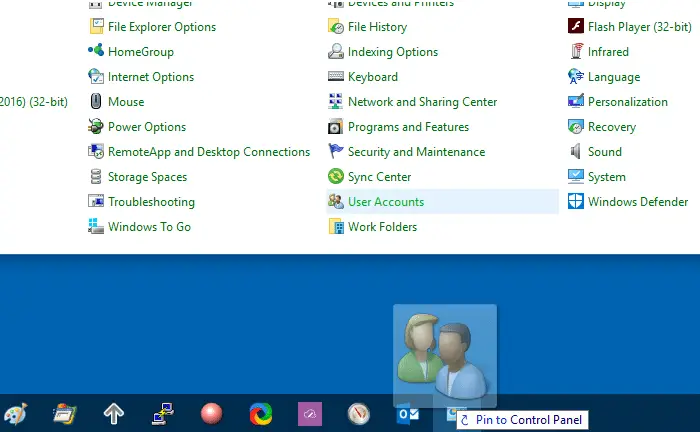
There you go. User Accounts is pinned to the Jumplist
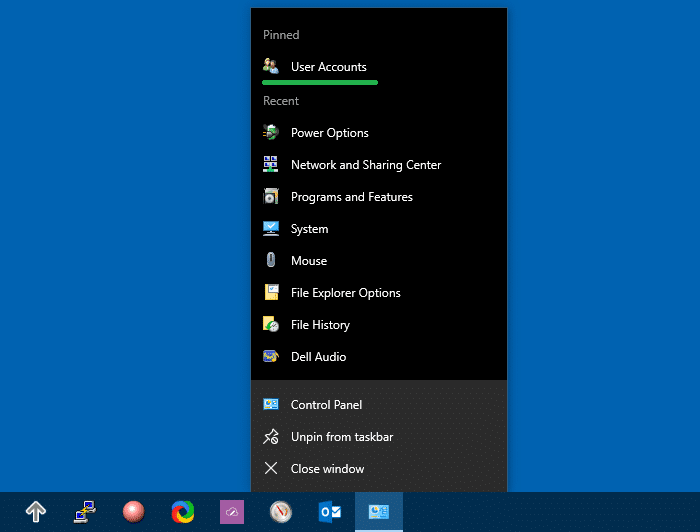
Add as many applets as you’d like to the Jumplist. It facilitates easy access to the classic Control Panel pages.
Pin individual Control Panel items to taskbar
You can also pin individual CPL applets to the taskbar by creating shortcuts mentioning the GUID of the Control Panel item, and prefixing the shortcut target with “explorer.exe”
For example, to pin Network Connections folder, create a shortcut with the following target:
explorer.exe shell:::{7007ACC7-3202-11D1-AAD2-00805FC1270E}
Customize the shortcut icon so that it represents the Network icon. Browse either shell32.dll or imageres.dll to find the suitable icon.
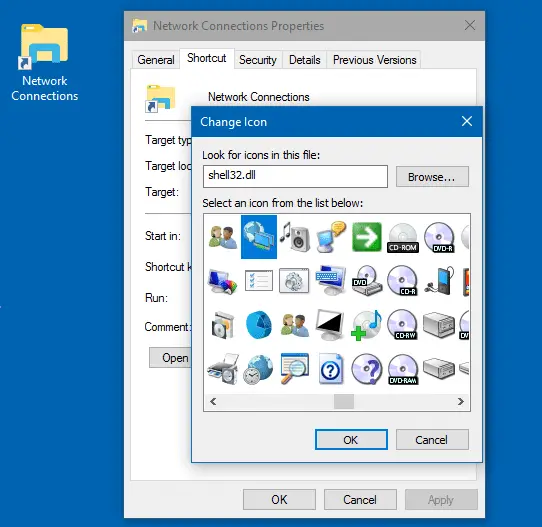
Right-click on the shortcut and click Pin to Taskbar.
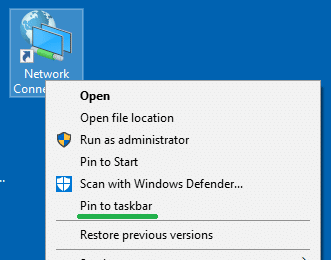
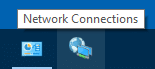
That’s how you pin individual CPL applets to Taskbar. Also, you would like to check out Canonical Names of Control Panel Items page at the Microsoft site to get the list of GUIDs and canonical names of Control Panel items.
One small request: If you liked this post, please share this?
One "tiny" share from you would seriously help a lot with the growth of this blog. Some great suggestions:- Pin it!
- Share it to your favorite blog + Facebook, Reddit
- Tweet it!