This article explains how to download the official Windows 10 or Windows 11 ISO from Microsoft servers using different methods. The Media Creation Tool downloads the latest version of Windows 10/11 by default. You can also use Rufus or other third-party tools to accomplish the task.
Using the methods described in this article, you can download any edition, build, or language ISO of Windows 10 or from the official Microsoft servers directly.
The tools and methods in this article can be used to download Windows 11 ISO as well.

Download Windows 10 or Windows 11 ISO
- Using Media Creation Tool
- Using your web browser
- Using Rufus
- Using Fido PowerShell script
- Using HeiDoc’s ISO Downloader
- INFO: Are these ISO files safe?
![]() Which method should I use? ← Read this first!
Which method should I use? ← Read this first!
How to download the official Windows 10/11 ISO images
Using Media Creation Tool
Microsoft software downloads page offers you the Media Creation Tool (MCT), with which you can upgrade Windows 10, download Windows 10 ISO locally, or create a USB installation drive. MCT is the officially recommended way to get a copy of the latest Windows 10 ISO.
MCT GUI method
- Download the Media Creation Tool (Windows 10 / Windows 11) from Microsoft.
- Run the MCT file MediaCreationToolxx.exe — e.g., for the 22H2 version of the software, it’s named MediaCreationTool22H2.exe. You need to be an administrator to run this tool.
- If you agree to the license terms, select Accept.
- On the What do you want to do? page, select Create installation media (USB drive, DVD, or ISO file) for another PC, and then select Next.
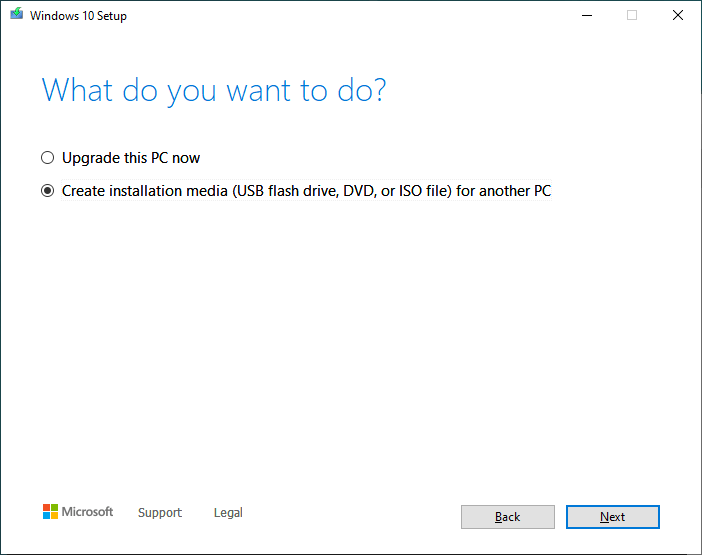
- The “Use the recommended options for this PC” option will be enabled by default. It means the tool will download the correct ISO for that particular computer. On the other hand, if you need to download a different language ISO to install it on another computer, uncheck “Use the recommended options for this PC” and select the language and architecture (64-bit or 32-bit) accordingly.
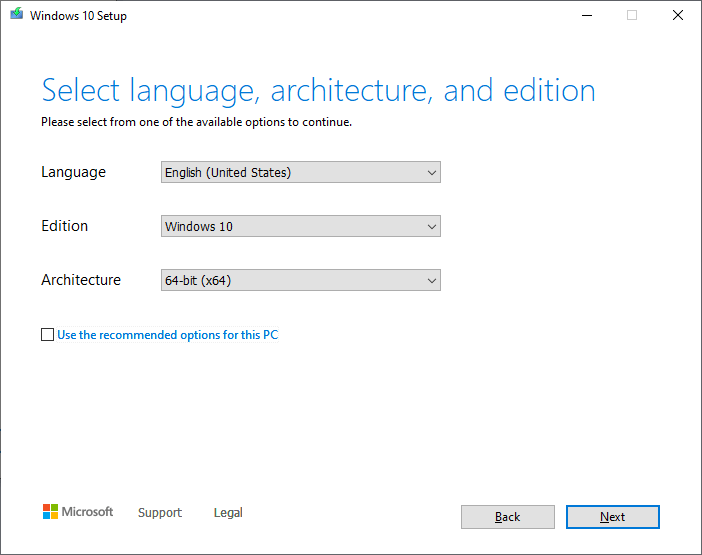
- Select ISO file, and click Next.
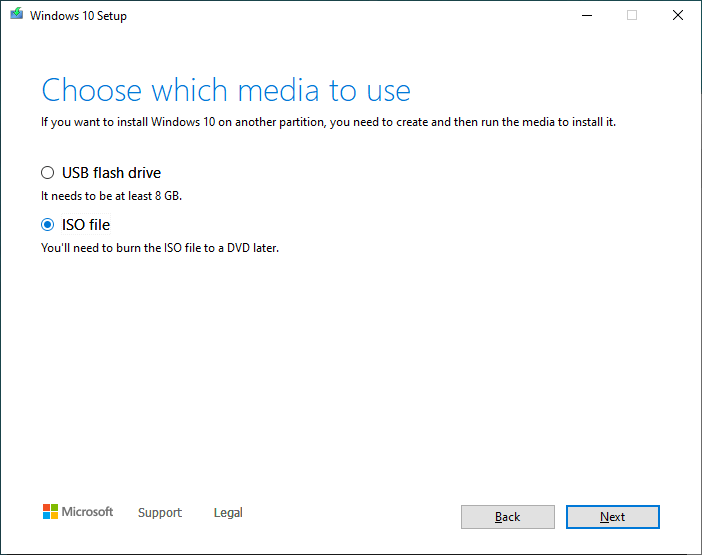
- Follow the on-screen instructions and download the ISO.
The Windows 10/11 ISO downloaded using Microsoft is a multi-edition (or multi-index) ISO that contains many Editions in the single WIM/ESD image in the ISO. When running Windows setup (clean installation) using the ISO or DVD, you’ll be offered to choose the required edition from the list.
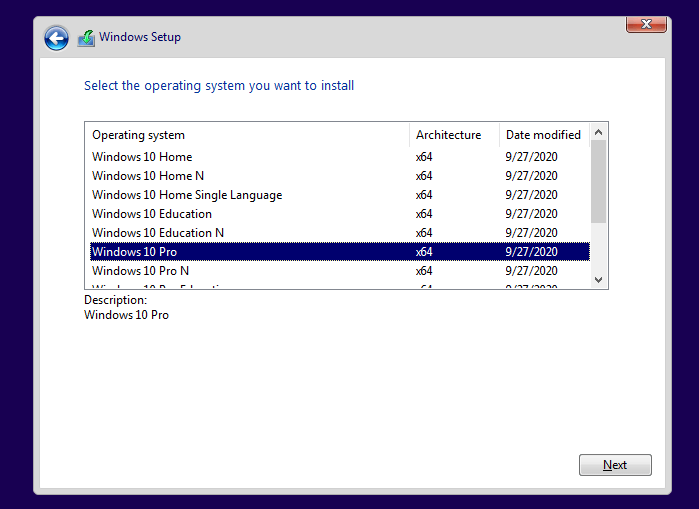
Using the latest MCT utility in the GUI mode, you can download only the latest (Consumer) edition of Windows 10/11 ISO, which is a drawback. But the command-line and wrapper script methods discussed below would extend the capability of the Media Creation Tool.
Where is Windows 10 Enterprise Edition?
The Media Creation Tool doesn’t download the Enterprise Edition ISO by default. The GUI downloads the consumer edition ISO only, which contains the following indexes/editions:
1 - Windows 10 Home 2 - Windows 10 Home N 3 - Windows 10 Home Single Language 4 - Windows 10 Education 5 - Windows 10 Education N 6 - Windows 10 Pro 7 - Windows 10 Pro N 8 - Windows 10 Pro Education 9 - Windows 10 Pro Education N 10 - Windows 10 Pro for Workstations 11 - Windows 10 Pro N for Workstations
How to download Windows 10/11 Enterprise Edition using Media Creation Tool?
You can force MCT to download the business edition ISO (which includes Windows 10 Enterprise) using the following command-line method:
Option 1:
From an admin Command Prompt, run this command-line:
MediaCreationTool20H2.exe /Eula Accept /Retail /MediaArch x64 /MediaLangCode en-US /MediaEdition Enterprise
Make sure you type in the full path for the MCT file you downloaded.
| Command-line switch | Description |
| /MediaArch | The architecture you’re going to download. Possible values are x86, x64, or ARM64. |
| /MediaLangCode | OS language. en-US is English (United States). See the full list of Language codes |
| /MediaEdition | The edition you need to download. e.g., Enterprise, EnterpriseN, Education, EducationN, Professional, ProfessionalN, etc. Microsoft ISOs are multi-edition ISOs, anyway. You can choose between consumer and business editions only. |
Continue the on-screen instructions. MCT will download the Windows 10 Enterprise Edition (64-bit/x64) ISO.
If you receive any errors when running the above command, follow “Option 2” below. Option 2 uses the same command-line arguments, but it suggests running it on the enclosed setup file (inside MCT executable) instead of the wrapper.
Option 2:
- Run the Media Creation Tool — e.g., MediaCreationTool20H2.exe
- When the Setup window opens, launch the admin Command Prompt.
- Copy the
C:\$Windows.~WS\Sourcesdirectory to a different location, sayD:\Sources - Cancel the Media Creation Tool’s setup window now and then wait for a minute.
- Switch to the
D:\Sourcesfolder in Command Prompt. - Run the following command-line and press Enter:
setuphost.exe /Eula Accept /Retail /MediaArch x64 /MediaLangCode en-US /MediaEdition Enterprise /Download /Web

Important: You must run the above command from an admin Command Prompt window. Or else, nothing would happen. The setuphost.exe will not self-elevate itself.
- Enter the Windows 10 Enterprise key here. If you’re evaluating it, you can use the generic product key for
XGVPP-NMH47-7TTHJ-W3FW7-8HV2CWindows 10 Enterprise. Check out the official KMS client setup keys as well, if you want to use them. Note that the product key screen doesn’t appear when you use the GUI method.
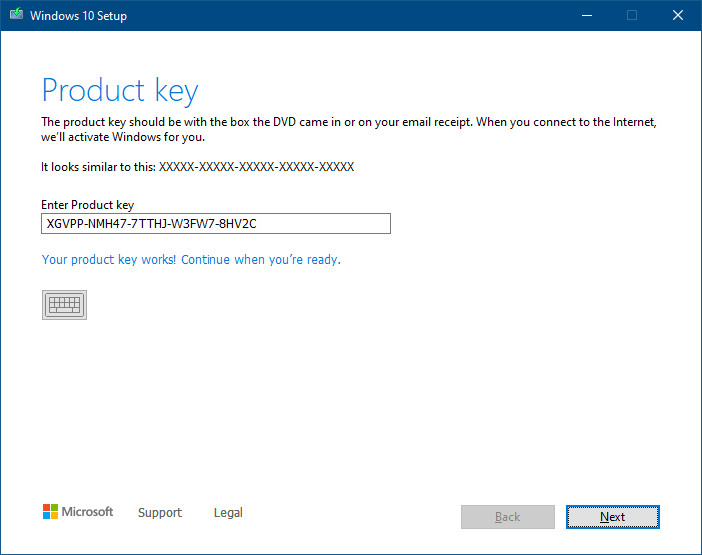
- Select “Create installation media (USB flash drive, DVD, or ISO file) for another PC.”
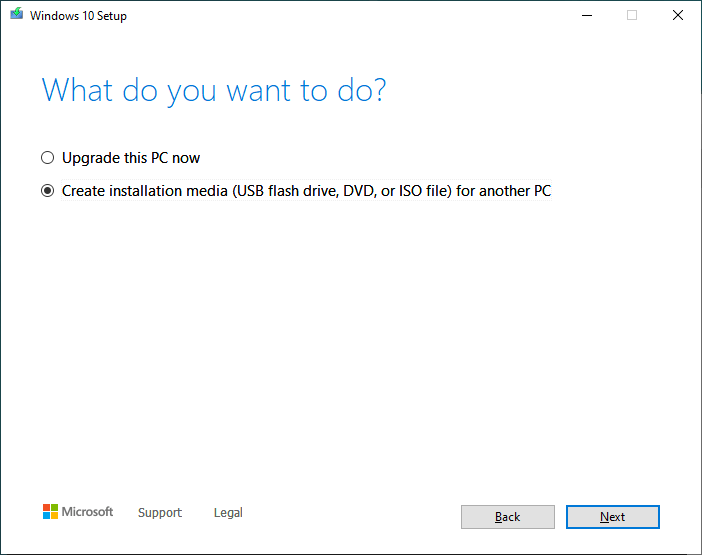
- If you want the ISO file (instead of a USB setup disk), click ISO file.
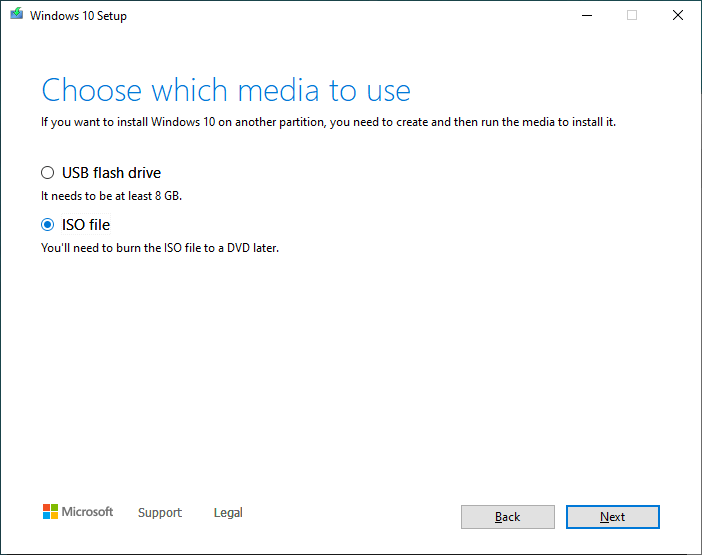
- Select the folder location where you need to download the ISO to.
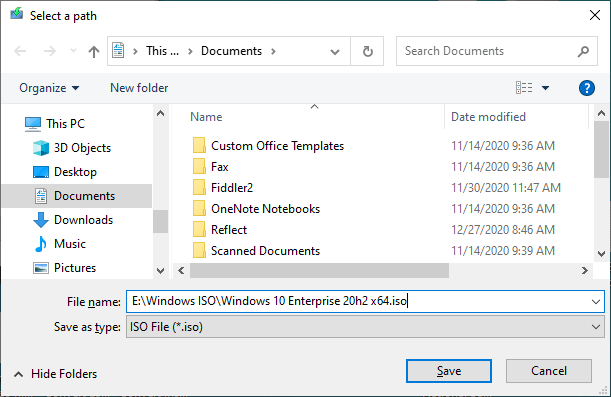
- The download completes in less than 10 minutes on a high-speed internet connection. The Windows 10 Enterprise 20H2 (x64) file size is 4.39 GB.
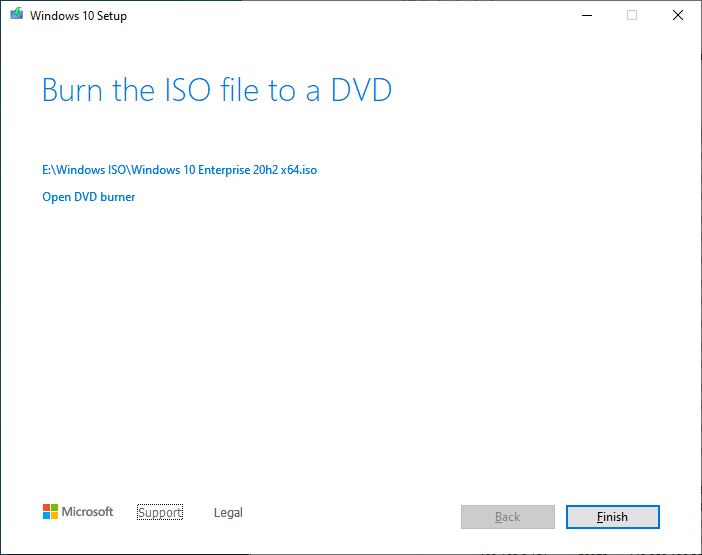 The setup screen offers you to burn the ISO to DVD. If you don’t need a DVD, then click Finish.
The setup screen offers you to burn the ISO to DVD. If you don’t need a DVD, then click Finish.
After you click on Finish, the setup process will clean up the temporary directories automatically. However, if you used “Option 2” above, be sure to manually clear the D:\Sources folder where you copied the setup files earlier. Doing so can save you 5 GB of disk space.
The Windows 10 Enterprise ISO is now ready!
How to ensure it’s the “Windows 10/11 Enterprise” ISO?
To make sure that the MCT has downloaded the Windows 10 Enterprise ISO (and not the consumer editions ISO), you can use the DISM command to check the indexes inside the ISO. Follow these steps:
- Double-click the ISO to mount it to a drive — e.g.,
H:\ - Open an admin Command Prompt and type the following command:
dism /Get-WimInfo /WimFile:"H:\sources\install.esd" (or) dism /Get-WimInfo /WimFile:"H:\sources\install.wim"
(Most likely you’ll find the ESD file instead of WIM, as ESD is a highly compressed format.)
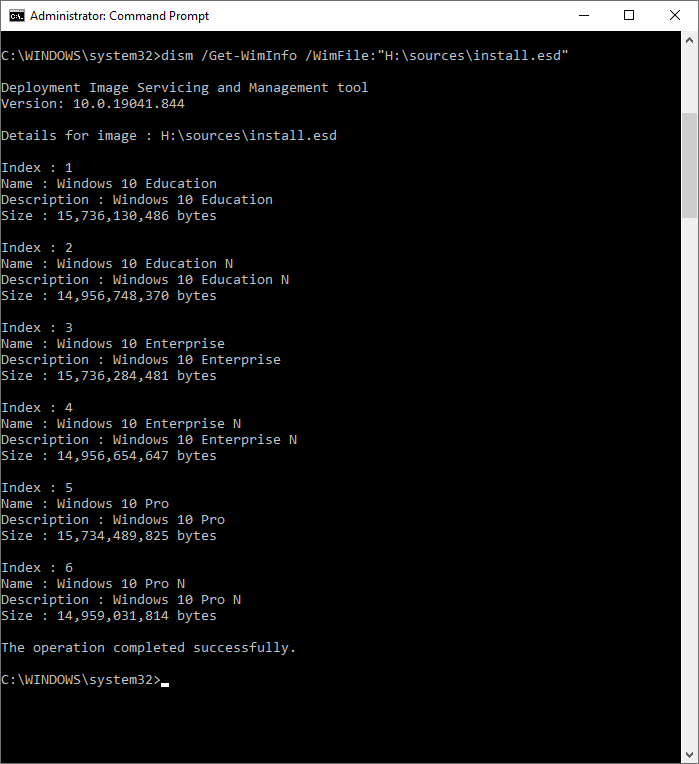
There you go! You can see the editions of Windows 10 and the corresponding sizes. For the business editions, the following SKUs are included in the ISO:
1 - Windows 10 Education 2 - Windows 10 Education N 3 - Windows 10 Enterprise 4 - Windows 10 Enterprise N 5 - Windows 10 Pro 6 - Windows 10 Pro N
Likewise, by interchanging the command-line setup switches, you can download any edition (Consumer vs. Business editions) of the ISO using the Media Creation Tool.
Option 3: Download any version or edition ISO using “Universal MediaCreationTool wrapper”
You can easily download any version or edition of the official Windows 10 ISO (any language) using the “Universal MediaCreationTool wrapper” batch file. All you need to do is download the wrapper or the batch file from this link:
AveYo/MediaCreationTool.bat: Universal MCT wrapper script for all Windows 10/11 versions from 1507 to 21H2!: https://github.com/AveYo/MediaCreationTool.bat
(The batch file is a plain-text file that can be viewed using Notepad.)
Unzip and extract MediaCreationTool.bat and run it. It presents the list of Windows 10/11 versions available — the following UI is powered by the Windows PowerShell command-line used in the batch script.
Choose the version of Windows 10/11 ISO you want.
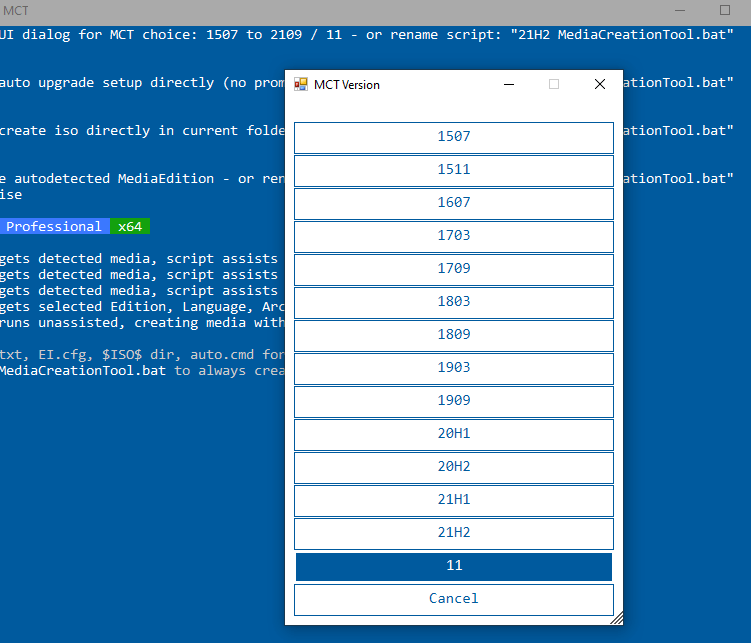
The tool then downloads that particular version of the Media Creation Tool (e.g., MediaCreationTool22H2.exe, MediaCreationTool20H2.exe, MediaCreationTool2009.exe) along with the respective products.cab file. It then extracts the products.cab contents and parses the products.xml and adds the required lines in it.
It then launches the Media Creation Tool. This time, you’ll see the Edition and Language choice in the MCT window. You can choose between the Consumer version and the Business version (which contains the Enterprise edition) of the Windows 10 or 11 ISO.
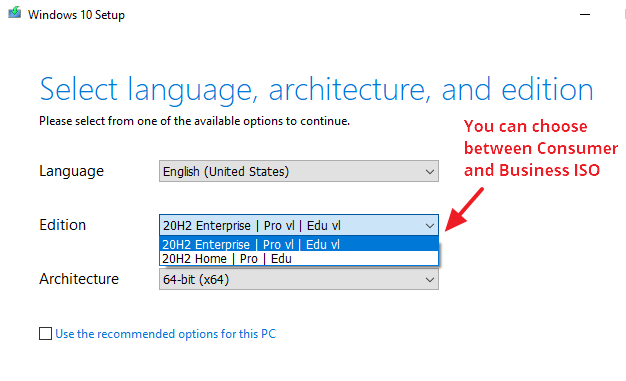
Media Creation Tool will download the selected ISO from the Microsoft servers.
Other than MCT, here are other ways to directly download the Windows 10 ISO. Read on…
Direct download using your web browser
By changing your web browser’s user-agent string (to mimic a mobile or tablet), Microsoft’s Windows 10 or 11 download page can be made to reveal the direct download links for Windows 10 ISO for both x86 and x64 versions.
A web browser uses the user agent string to tell the website information about the browser and operating system. This allows the website to customize (dynamic) content for the capabilities of a particular device. For instance, a website may automatically render a mobile version of its pages if it detects the browsing from a mobile or tablet.
Update: For Windows 11, you don’t need to change your browser user agent string to get the direct download URL. The option “Download Windows 11 Disk Image (ISO)” is available by default on the official Microsoft page.
Change the “User-Agent” in (old) Edge or IE
- Open Microsoft Edge (legacy) or IE and visit the following Microsoft link:
[For Windows 10] https://www.microsoft.com/en-us/software-download/windows10 [For Windows 11] https://www.microsoft.com/en-us/software-download/windows11
- Press F12 to open the Developer Tools window.
- Select the “Emulation” tab and change the “User agent string” to
Apple Safari (iPad)
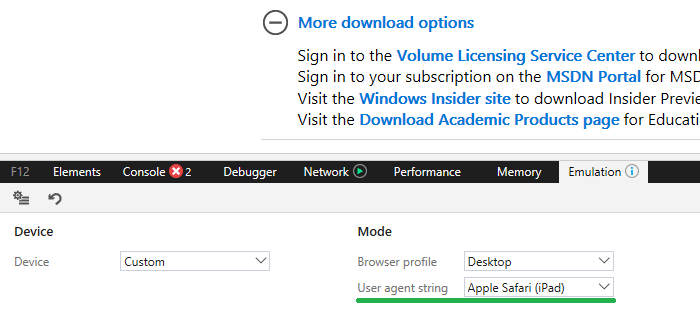
Fig 1: Change User-agent string in Microsoft Edge
Change the User-agent in Google Chrome and Microsoft Edge Chromium
If you’re a Google Chrome user, here is how to change the browser user agent. The instructions below also apply to Microsoft Edge Chromium.
- Open Google Chrome, press F12 to open Developer Tools.
- Click the ellipsis (button with three dots on the top-right of the Dev. Tools window)
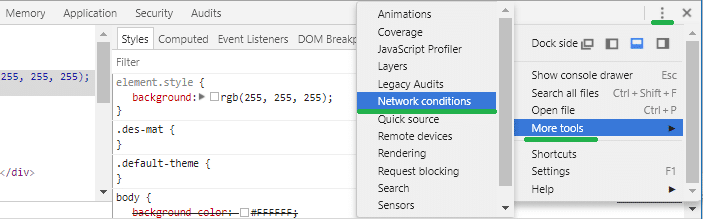
- Click “More tools” and select Network conditions.
- Under “User agent,” uncheck the Select automatically option.
- Select the
Safari – iPad iOS xxfrom the User agent drop-down list.
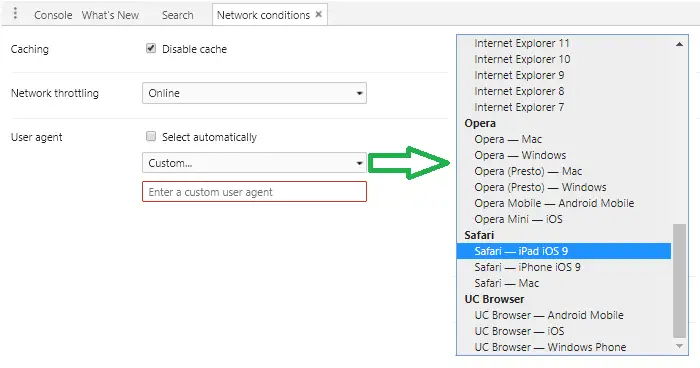
Change the User-agent string in Google Chrome and Microsoft Edge Chromium
Windows 10/11 ISO Direct Download Link(s) is now revealed!
The current web page will refresh automatically, rendering content for the chosen user-agent or device (iPad). If it doesn’t automatically refresh, refresh the page manually. You’ll now see the “Select Edition” drop-down box.
- Select Windows 10/11 from the drop-down, and click Confirm. The Windows 10/11 ISO will include both Home and Pro Editions.
- Select the product language from the drop-down list, and click Confirm.
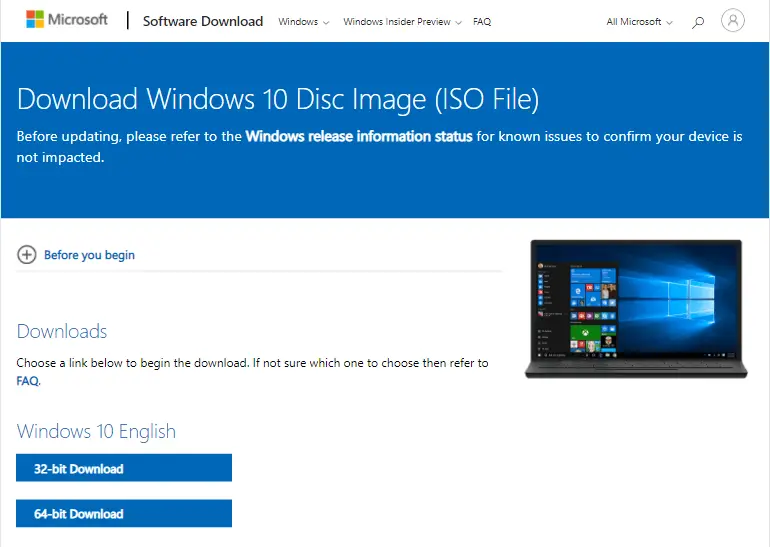
- You’ll see the download button for Windows 64-bit as well as Windows 32-bit ISO. The download URLs will automatically expire after 24 hrs. Click on the link to download it, or if you want to share the URL with someone, right-click on the link and copy the target URL.
On the Microsoft webpage, you’ll also see the list of SHA256 checksums (for all languages) for the specific build you’re downloading. The Microsoft software downloads page offers only the latest available build.
Using Rufus to Download Official Windows 10/11 ISO Images
As you’ve seen, the Windows 10 or 11 ISO files can be downloaded using the Media Creation Tool or by changing the browser user agent and downloading it using your web browser.
There is another excellent way to download official Windows 8.1, Windows 10, and Windows 11 ISOs from Microsoft servers. This post explains how to use the 3rd party utility named Rufus to download the ISO images.
Rufus is an excellent utility that helps you create bootable USB flash drives from an ISO image. We’ve covered Rufus earlier in the article Create Bootable USB Drive from ISO Using Windows USB/DVD Download Tool or Rufus.
Rufus Version 3.5 (2019.03.28) and higher versions have the feature to download official retail Windows 8.1, Windows 10, or Windows 11 ISOs.
- Download Rufus portable version and run it.
- Click the down arrow next to the
SELECTbutton, and chooseDOWNLOAD
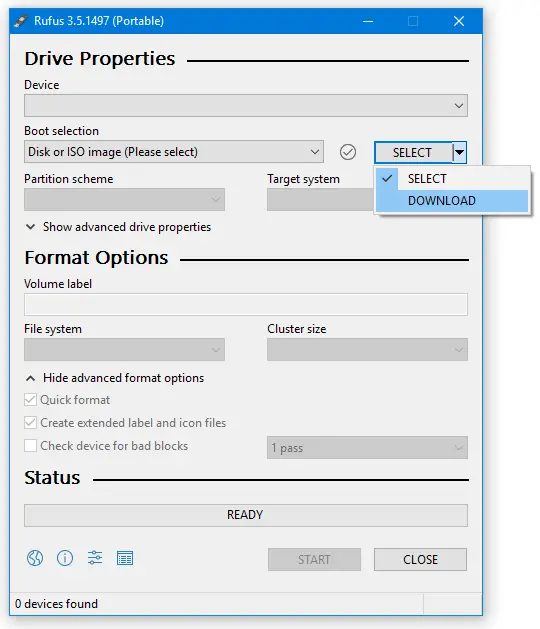
Note: If the DOWNLOAD option is missing, then open Rufus settings, and set the update check option to Daily, Weekly, or Monthly.
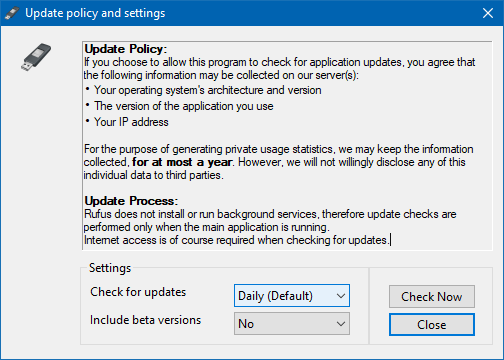
If it’s set to Disabled, the DOWNLOAD button would be missing.
- Click the
DOWNLOADbutton - Select the Operating System, Release (build), Edition, Language build, and the bitness
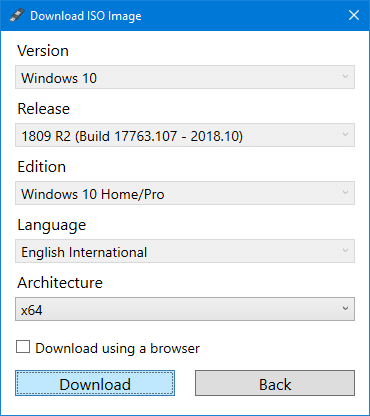
 If you want to download the ISO using your browser, enable the “Download using a browser” checkbox. The advantage of this option is that you’ll know the direct download URL of the ISO, and you can share the link with others.
If you want to download the ISO using your browser, enable the “Download using a browser” checkbox. The advantage of this option is that you’ll know the direct download URL of the ISO, and you can share the link with others.
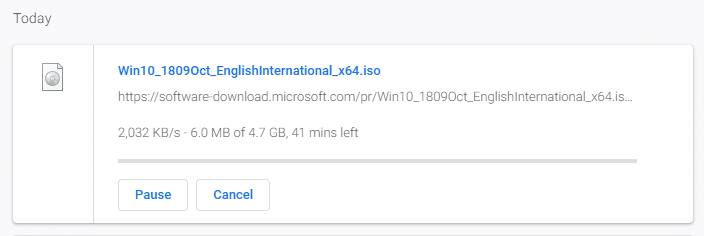
If the “Download using a browser” checkbox is not chosen, the Rufus utility downloads the ISO and shows you the progress bar on the utility’s main screen.
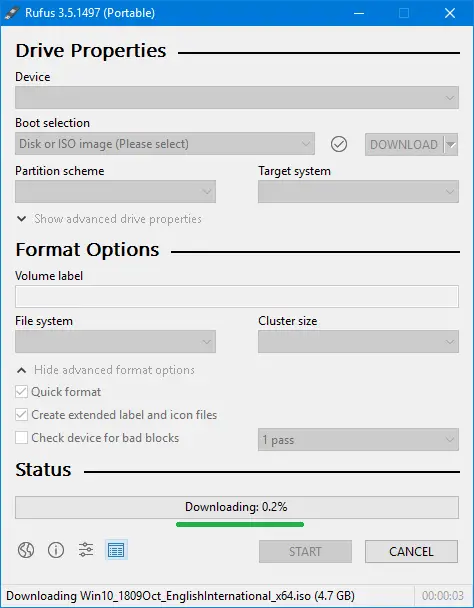
- Click on the Download button.
Using Rufus, you can download any release of Windows 10, starting from version 1507 (Build 10240) to the latest build.
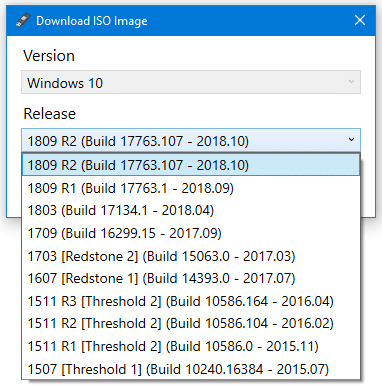
Whereas, the Windows 10 Media Creation Tool always downloads the latest available ISO, and the user has no option to choose previous releases/builds.
If you use the browser user-agent method to download the ISO images, you may see only the last two Windows 10/11 releases/builds.
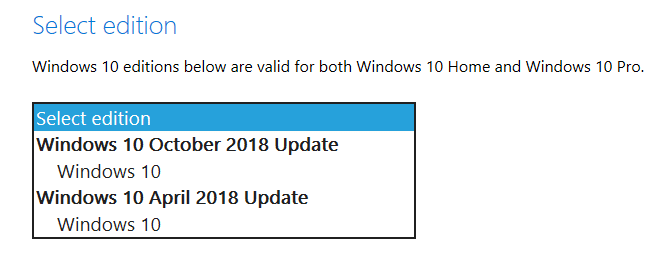
Rufus is an easy way to download the required Windows 10/11 ISO release from Microsoft’s servers. And, using Rufus, you can create a bootable USB flash drive from ISO too!
Using Fido PowerShell script
Fido is a standalone PowerShell script used to download ISOs from Microsoft. This script is written by the makers of Rufus and it’s used in the background by Rufus. In case you prefer a script to download the ISO from Microsoft, then Fido is for you.
- Download Fido from the following link:
GitHub - pbatard/Fido: A PowerShell script to download Windows retail ISOs: https://github.com/pbatard/Fido Direct download: https://github.com/pbatard/Fido/archive/refs/heads/master.zip
- Unzip Fido and extract the contents to a folder.
Fido.ps1is the only standalone file you need. The other files can be removed from the folder, to reduce clutter. -
Right-click
Fido.ps1and click Run with PowerShell. -
If you see the following prompt in PowerShell, type “
N” (for “No”)
Execution Policy Change The execution policy helps protect you from scripts that you do not trust. Changing the execution policy might expose you to the security risks described in the about_Execution_Policies help topic at https:/go.microsoft.com/fwlink/?LinkID=135170. Do you want to change the execution policy? [Y] Yes [A] Yes to All [N] No [L] No to All [S] Suspend [?] Help (default is "N"):
- Follow the on-screen instructions to download the Build/Release, Language, and Edition of Windows you need.
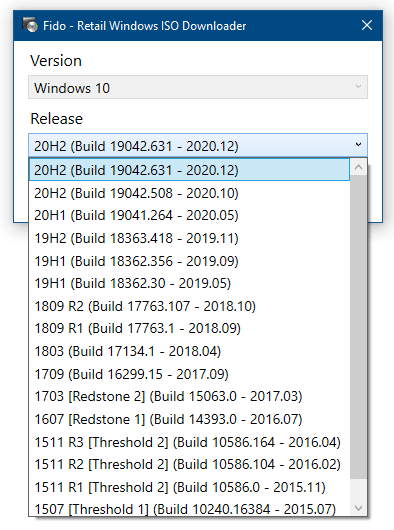
The options are exactly the same as in the previous method, as the same script powers Rufus.
Using the HeiDoc’s ISO Download Tool
The Microsoft Windows and Office ISO Download Tool from Heidoc.net allows an easy and comfortable way to download genuine Windows 7, Windows 8.1, Windows 10, and Windows 11 disk images (ISO) directly from Microsoft’s servers, as well as Office 2010, Office 2013, Office 2016, Office 2019, Expression Studio and Office for Mac.
“In the past, Microsoft provided disk images for many of their products through their subcontractor “Digital River.” These downloads were pulled in early 2014. Afterward, Microsoft made a limited selection of downloads available on their TechBench site. This tool is based on TechBench, and makes a range of hidden products available for download.”
Download Windows-ISO-Downloader.exe (a digitally signed executable) from Heidoc.net, and run it.
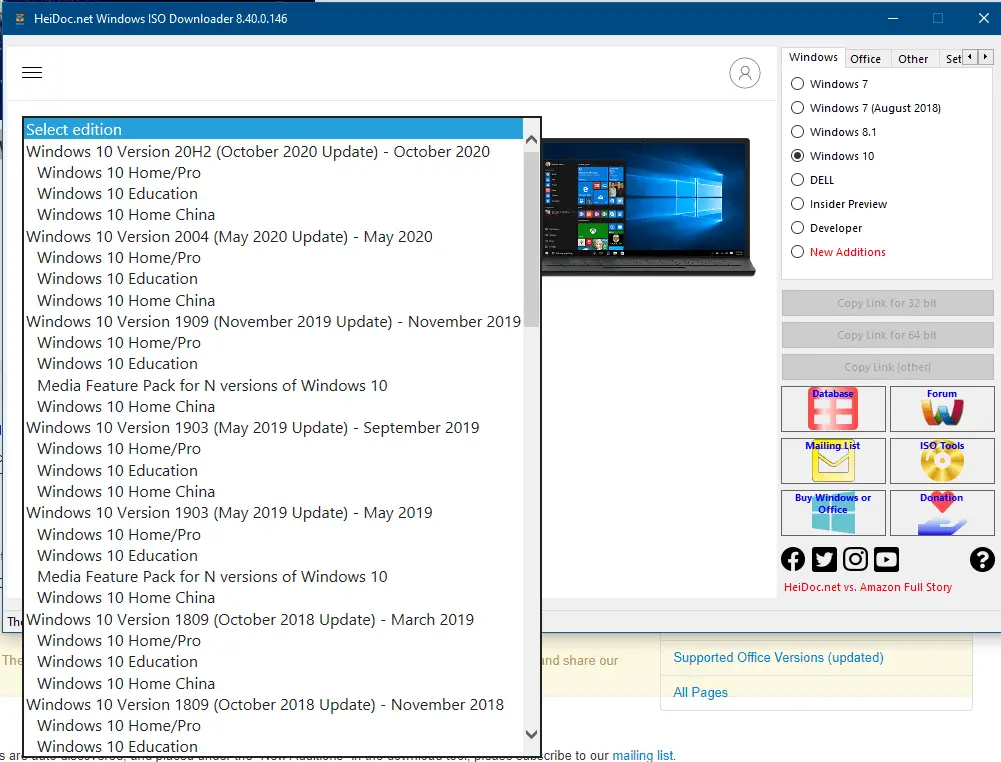
This software can download any version of Windows 10/11 or Office. In addition, you can download* the following ISOs as well:
- Windows 10 Insider builds.
- Dell OEM image for any model from any Dell Desktop and laptop series.
- Developer tools (WDK, SDK)
- Windows Admin Center
- Windows 7
- Windows 7 (Aug 2018)
- Windows 8.1
- Windows Preinstallation Environment
*Note that the ISO images are hosted at the respective manufacturer’s (Microsoft, Dell, etc.) servers. HeiDoc.net doesn’t host them.
For each item listed, you can pick the particular version you need from the list of releases.
Also, I could download the OEM images for my Dell Vostro 3470 using this excellent tool.
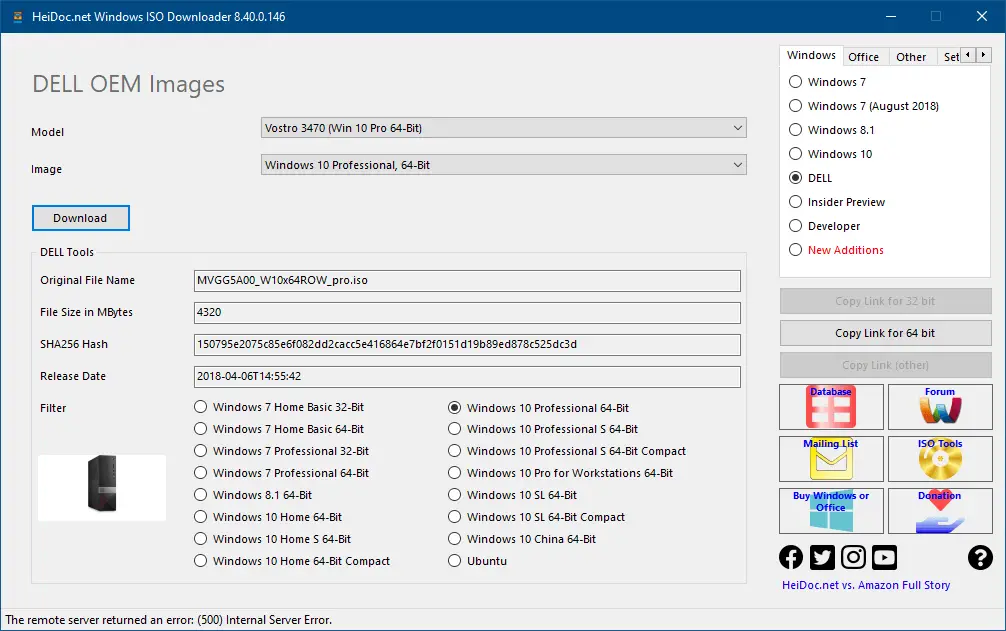
INFO: Are these ISO files safe to download?
Some users may be hesitant to use 3rd party tools to download the ISO. However, please note that, regardless of the method (or tool) you use in this article, the ISO file will be downloaded from the official Microsoft servers directly.
So, the downloaded ISO is completely safe. Microsoft hasn’t released the official hash checksum (e.g., SHA1, SHA256, etc.) of the ISOs on their website.
| Method | Description | |
| 1 | Using Media Creation Tool | MCT is an official software from Microsoft. The GUI downloads the Consumer Edition ISO. But, using the command-line switches, you can force it to download Business (Windows 10 Enterprise Edition) ISO as well.
Disadvantage: Unlike other methods discussed in this article, MCT (GUI method) can download only the current/latest available build/version of the Windows 10 ISO. If you need an older version of the ISO (for testing or other reasons) using MCT, you’ll need to use the batch file method in this article. |
| 2 | Using your web browser | You can download ISOs by changing the browser user-agent string and visiting the MS ISO downloads page.
Disadvantage: You can download only the current/latest available build/version of the Windows 10/11 ISO |
| 4 | Using Rufus | Rufus is a bootable media creator. It can also download ISOs. |
| 5 | Using Fido PowerShell script | Fido is a lightweight, standalone Powershell script that can download Windows 8.1/10/11 ISOs. Rufus also uses the Fido script. |
| 6 | Using HeiDoc’s ISO Downloader | HeiDoc can download Windows and Office ISOs |
(Last updated on Jan 25, 2024)
One small request: If you liked this post, please share this?
One "tiny" share from you would seriously help a lot with the growth of this blog. Some great suggestions:- Pin it!
- Share it to your favorite blog + Facebook, Reddit
- Tweet it!
After just put it in a USB key to launch a reinstallation of Win10?
@Gaëtan: After downloading the ISO, if you want to create a bootable USB drive, you can use Rufus or Windows ISO to DVD tool.
Rufus – Create bootable USB drives the easy way
Windows USB/DVD Download Tool
wooooooowwwwww thanks thanks thanks (Brazil)!!!!
unfortunately it only gives me a freakin Windows 10 EDUCATION EDITION!!! NO USE!!!
@genea
Make from the .iso a USB boot device, and put a ei.cfg file in the source folder, then you can choose the Windows version home/pro/etc.
there a more options into the ei.cfg so do some google search on it 😉
Hello, I’ve got Rufus 3.3.1624 portable. I wanted to test the Win 10.iso download function but i only get the possibility to select an iso. There is no down arrow next to the SELECT button for choosing DOWNLOAD. Has this function been removed?
Thanks
@Wosch: Upgrade to Rufus 3.9 (latest, as of this date). If that doesn’t help, close Rufus, rename
rufus.iniand relaunch Rufus.If the DOWNLOAD option is missing, then open Rufus settings, and set the update check option to Daily, Weekly, or Monthly.
Hallo, thanks for your replay. As i just see i’ve made a mistake in my post above. The version i used was the latest 3.9.1624 that behaved like described.
I deactivated the ini as you described and now i have the download arrow.
Thank you very much!
oh my god I want to make love to you
couldn’t find a Windows 10 Education Pro ISO to re-install the OS on a laptop I bought. Tried just using just the vanilla editions of Home, Pro, and Education and each said the key was invalid.
did the CMD work around and got it downloaded/re-installed just fine, thanks!
thank you so much … this is one of the best and most comphrensive (and accurate) pieces of information i have seen on the internet.
YOU ARE A GOD TY ! PLS GO ON YOUTUBE OR i dont know.. this tutorial will fix 9 of 10 coorupoted windowsinstall ( if all pci express and other disk with cache and storage not persitent are )