To download the Windows 11 ISO or create a USB setup disk, you can use the Media Creation Tool (MCT). The ISO can be used to do an in-place upgrade or repair install on an existing Windows computer. Whereas the USB setup disk can be used to do an in-place upgrade, repair install on an existing Windows system, or cleanly install Windows 11 on a new PC.
How to Download Windows 11 ISO
Option 1: Using the Media Creation Tool
Visit the Download Windows 11 webpage at Microsoft.com.
Under “Create Windows 11 Installation Media”, click on the “Download now” button.
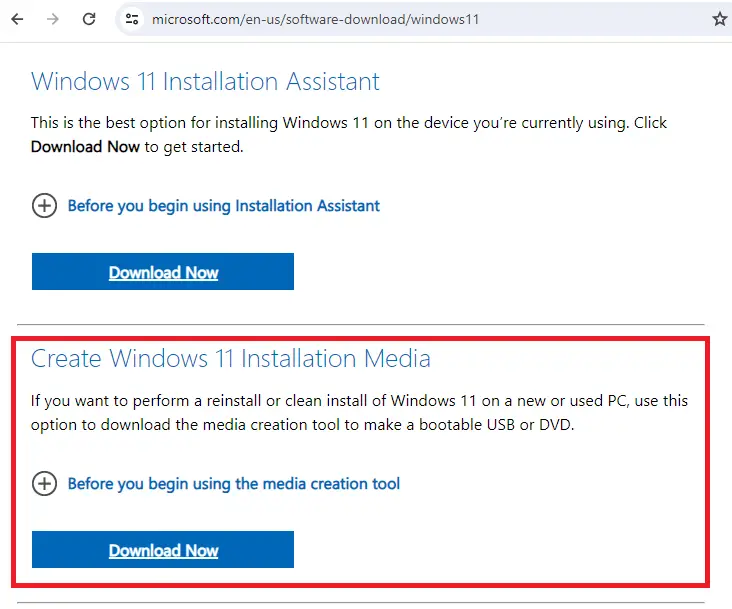
Or, click on the direct download link for Media Creation Tool for Windows 11.
This downloads the Media Creation Tool. For the 23H2 version, the file name will be MediaCreationTool_Win11_23H2.exe.
Run the Media Creation Tool.
Read and accept the license agreement.

The Media Creation Tool automatically selects the proper ISO for your computer on the next screen. The “Use the recommended options for this PC” will be enabled by default.
This option ensures that the correct ISO (matching your system’s locale) is downloaded. In this case, English (United Kingdom) is selected because it’s the system locale on the computer where MCT was run.
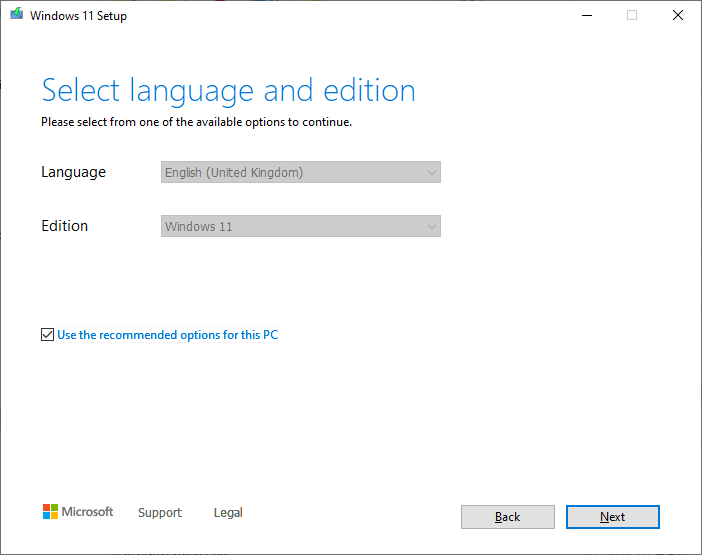
Note: If you need to download a different language ISO (for another computer), uncheck the “Use the recommended options for this PC” checkbox, select the language from the dropdown list, and click Next.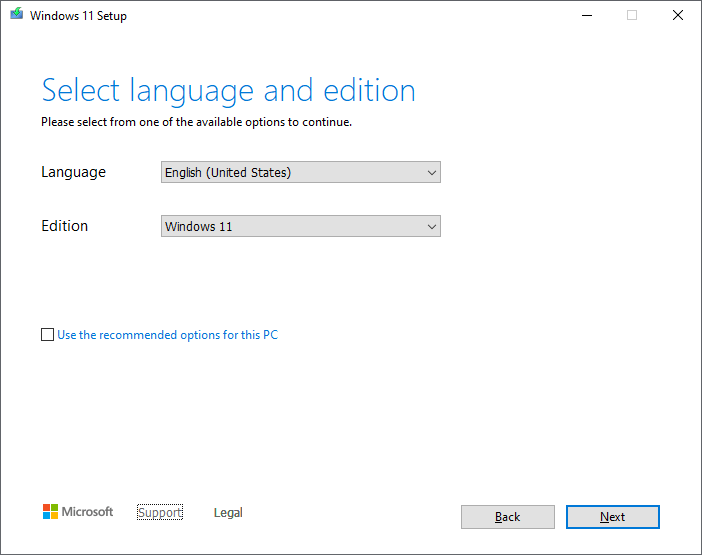
In the next screen, select the appropriate option. If you need the ISO, choose “ISO file”.
(If you need to create a bootable setup disk and have a USB flash disk inserted on your device, choose “USB flash drive”. Note that the USB flash drive will be erased/formatted, and the setup files will be written. A USB setup disk can be used to do a repair install or a clean install.)
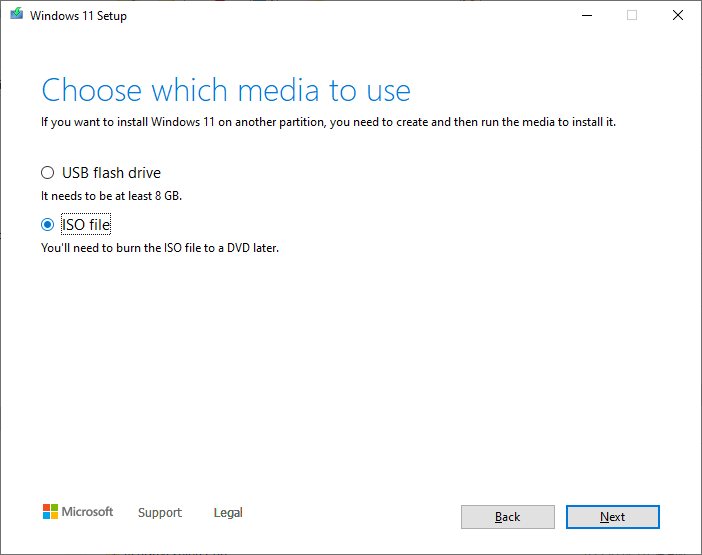
If you chose the ISO file option, select the destination folder where the ISO will be saved, and mention the file name accordingly — e.g., Win11_23H2_EnglishInternational_x64.ISO, and click Save.
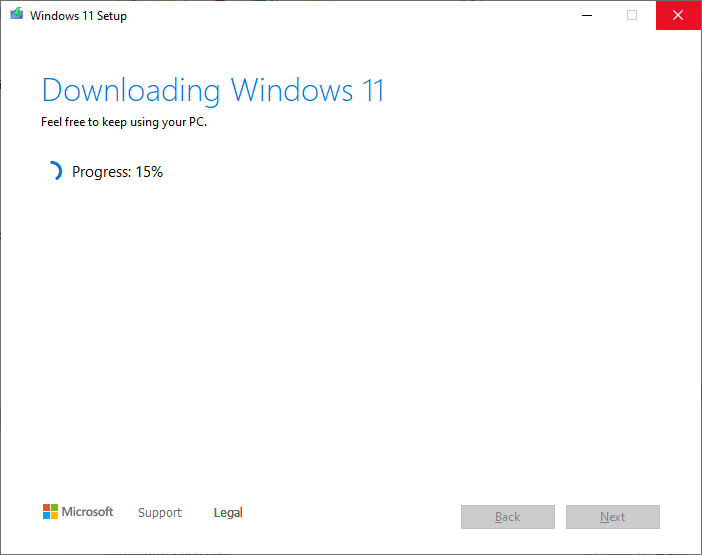
MCT will start downloading the ISO. Once downloaded, the file will be saved to the chosen folder.
Option 2: Using the Direct Download Link
Visit the Download Windows 11 webpage at Microsoft.com.
Check out the third option on that page, which is “Download Windows 11 Disk Image (ISO) for x64 devices”.
Select the OS language, and click Confirm.
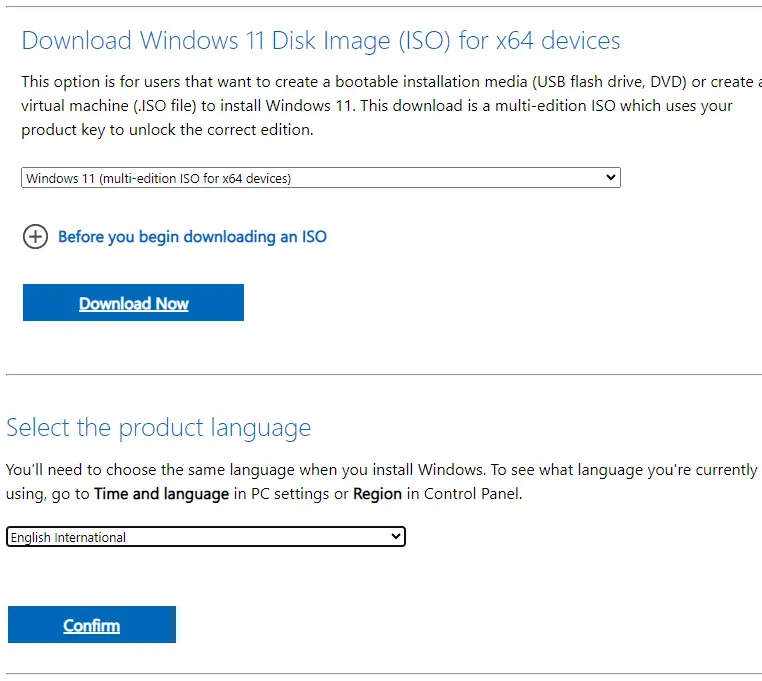
This gives you the direct download link for the ISO, valid for 24 hours, after which the link expires.
You can use the direct download link to download the ISO using your web browser or a 3rd party download manager.
Editor’s note
If you want to download the correct ISO (matching your OS locale) for your computer, use the Media Creation Tool option. The tool automatically selects the right ISO for your system.
It’s essential to download the correct language ISO because if you use the “en-US” ISO to do a repair installation on an “en-GB” system, the “Keep personal files and apps” option will be unavailable.
It would say, “Your files, apps, and settings can’t be kept because you’ve chosen to install Windows 11 using a different language than you’re currently using.”
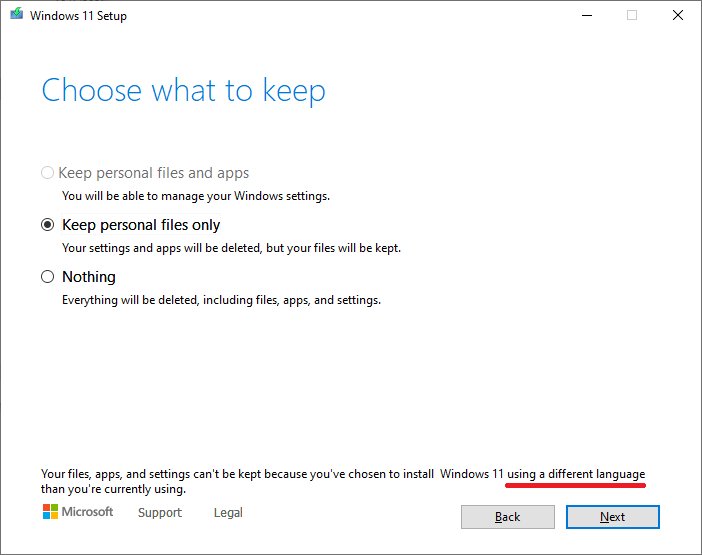
So, it’s essential to download the correct ISO. Use the Media Creation Tool method if you don’t know your OS locale.
One small request: If you liked this post, please share this?
One "tiny" share from you would seriously help a lot with the growth of this blog. Some great suggestions:- Pin it!
- Share it to your favorite blog + Facebook, Reddit
- Tweet it!