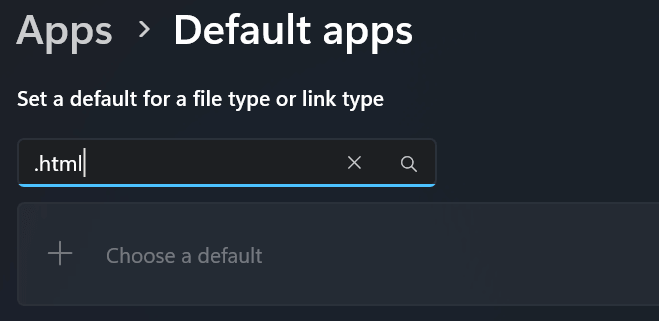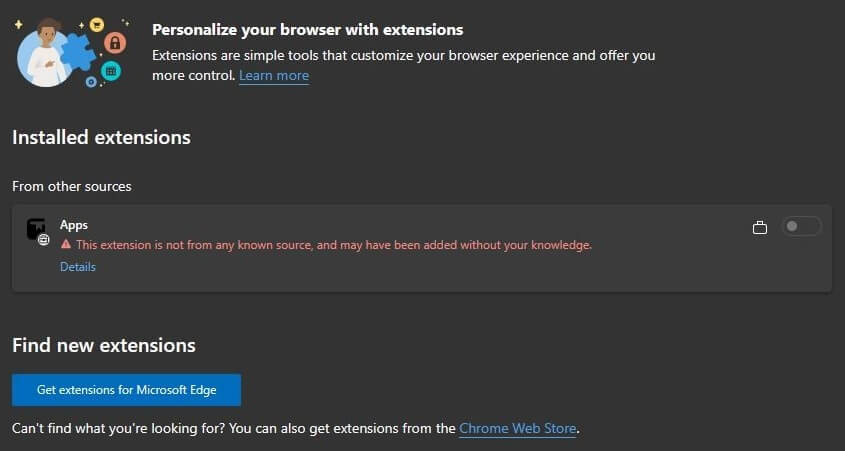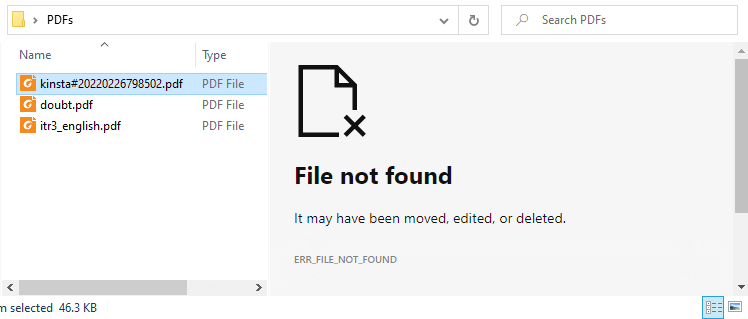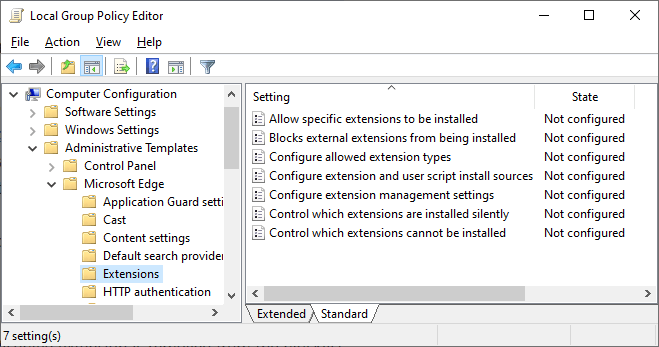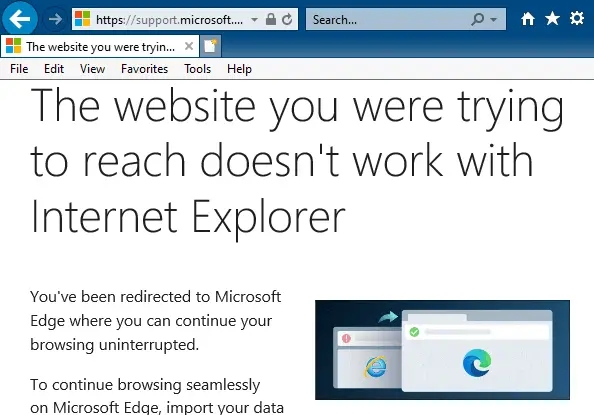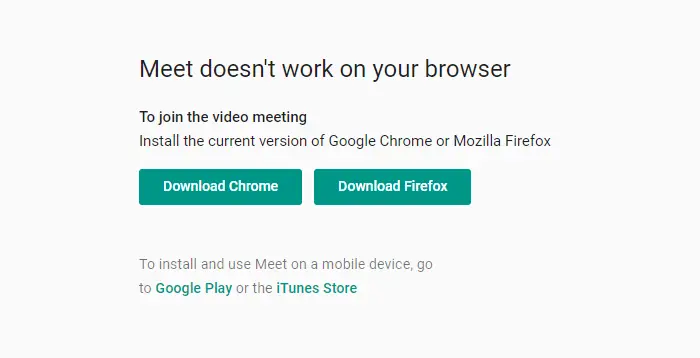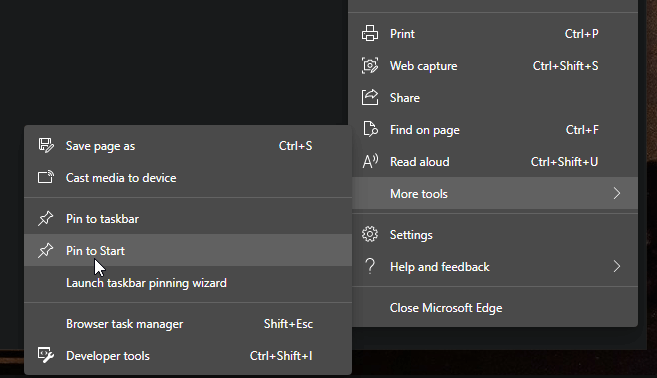You may be unable to change the default app for HTML file type in Windows 11. The file type may be associated with Microsoft Edge, and you cannot change the default app to Code Editor, Visual Studio Code, or any other app.Read more
Microsoft Edge
Microsoft Edge is a web browser included in Windows 10 operating systems. You’ll find all articles about Edge (Chromium) in this category.
(To see the articles for Microsoft Edge legacy version, click here.)
Fix: Unremovable “Apps” Extension in Edge or Chrome
Of late, many users are facing a problem where a rogue browser extension named “Apps” appears in Chrome or Edge. Also, the user is unable to remove the extension. Attempting to remove the extension via the registry or deleting the extension folder doesn’t help, as the extension is automatically installed whenever the user opens Edge or Chrome.Read more
[Fix] PDF Preview Shows Directory Index or ERR_FILE_NOT_FOUND
When you preview PDF files in File Explorer or Microsoft Outlook on your Windows 10 or Windows 11 computer, the preview pane may show the directory index of the current folder instead of previewing the PDF file’s contents.
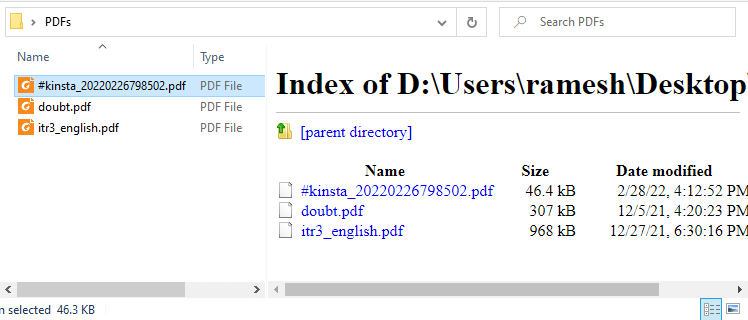
In some cases, it shows the following error:
File not found It may have been moved, edited, or deleted. ERR_FILE_NOT_FOUND
How to Get Microsoft Edge ADMX Group Policy Templates
You can use group policy objects (GPO) to configure policy settings for Microsoft Edge on all versions of Windows. To configure Microsoft Edge with group policy objects, you install administrative templates that add rules and settings for Microsoft Edge to the Policy Definition template folder on individual computers. Get Edge (Chromium) ADMX Group Policy Templates … Read more
How to Prevent Auto redirection from IE to Edge for unsupported sites
Since Windows 10 version 20H2, Internet Explorer redirects users to Microsoft Edge (Chromium) when they visit websites that don’t support Internet Explorer. Microsoft Edge Chromium version 84 and higher have this feature. Many modern websites have designs that are incompatible with Internet Explorer. When the Internet Explorer user visits an unsupported website (e.g., Facebook, Internet Archive, … Read more
Edge Chromium ~ FAQ & How-Tos
Microsoft decided to discontinue its EdgeHTML proprietary browser engine which was used in the Edge web browser. In December 2018, Microsoft announced that Edge was being rebuilt as a Chromium-based browser, which means using the Blink engine and terminating EdgeHTML. Let’s call the new Edge browser “Microsoft Edge (Chromium)” or Chromium-based Edge.
Here is the list of Frequently asked questions and answers for Chromium-based Edge.Read more
How to Install Chrome Themes & Extensions on Edge Chromium
Microsoft decided to discontinue its EdgeHTML proprietary browser engine which was used in the Edge web browser. In December 2018, Microsoft announced that Edge was being rebuilt as a Chromium-based browser, which means using the Blink engine and terminating EdgeHTML. Let’s call the new Edge browser “Edge Chromium” or Chromium-based Edge.
This article focuses on how to install themes and extensions in Edge Chromium from the Chrome Web Store or other third-party sources.Read more
[Fix] “Managed by your organization” in Chrome or Microsoft Edge
In Microsoft Edge or Google Chrome, some users see the message “Managed by your organization” when they click the “More” menu.
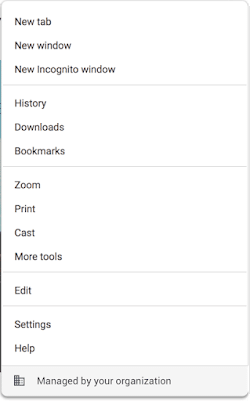
The message indicates that the browser (Microsoft Edge or Chrome) is being managed. If a user clicks on the “Managed by your organization” link, they are directed to chrome://management/ which contains details about Chrome Browser management on Chrome browser, or the edge://management page on Microsoft Edge.
This message is also seen on the Chrome/Microsoft Edge (chromium) Settings page.
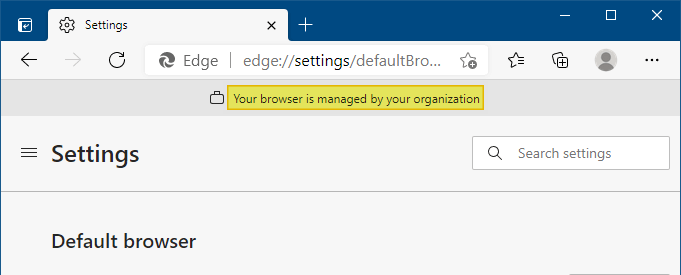
Clicking on the “Managed by your organization” link opens the edge://management page, which displays the following message:
Microsoft Edge is managed by your organization If you use Microsoft Edge at school or work, it might be managed, or set up and maintained, by your organization. Your organization can set up or restrict certain features, install and block extensions, monitor activity, and control how you use it. If Microsoft Edge is managed, you can view the policies that are set by your organization on the edge://policy page.
This post tells you how to remove the Managed by your organization notice and also explains how to remove the Microsoft Edge or Chrome policies that cause the notice to be shown.Read more
How to Prevent Installing Extensions in Microsoft Edge
Microsoft Edge extensions support can be enabled or disabled using the Local Group Policy Editor or the registry. If you’re the computer administrator and want to prevent users from running extensions on Microsoft Edge (Chromium), this guide has the instructions. Prevent Installing Extensions in Microsoft Edge Method 1: Block Edge Extensions Using the Registry Editor. … Read more
Pin Website to Taskbar Using Edge in Windows 10
This post tells you how to pin a website to the Taskbar using the Microsoft Edge web browser.
Read more