Windows 10 updates, especially the feature updates, consume enormous disk space as Windows stores the older copies in case you want to roll back to the previous version. Hard disk drives have become cheaper and affordable nowadays. A 1 TB SATA HDD costs less than $50. But, if you’re using an old, low-capacity hard drive from an old computer and want to free up disk space, this article tells you how to do that.
After installing a feature update, Windows 10 automatically cleans up the previous Windows installation files (Windows.old) after ten days. However, there are some other ways with which you can free up disk space in Windows. Let’s see some of the options.
Free Up Hard Disk Space in Windows 10
Using Disk Cleanup
Start Disk Cleanup (cleanmgr.exe) as administrator, and enable all the checkboxes.
To start Disk Cleanup with all checkboxes enabled already, use the cleanmgr.exe /LOWDISK command-line. See the article Start Disk Cleanup With All Checkbox Options Enabled by Default for more information.
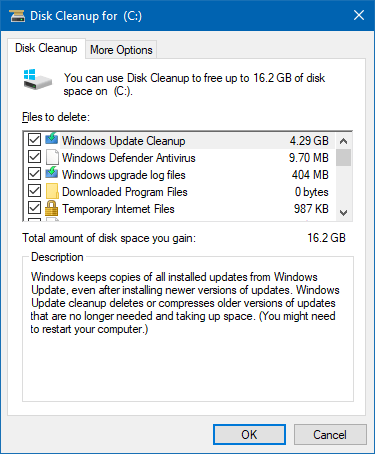
Disk Cleanup lists the following items:
- Temporary Setup Files
- Old Chkdsk files
- Setup Log Files
- Downloads
- Windows Update Cleanup
- Delivery Optimization Files
- Device driver packages
- Windows Defender
- Windows upgrade log files
- Downloaded Program Files
- Temporary Internet Files
- System error memory dump files
- System error minidump files
- Files discarded by Windows upgrade
- Per-user archived Windows Error Reporting Files
- Per-user queued Windows Error Reporting Files
- System archived Windows Error Reporting Files
- System queued Windows Error Reporting Files
- System created temporary Windows Error Reporting Files
- Windows ESD installation files
- BranchCache
- Previous Windows installation(s)
- Recycle bin
- RetailDemo Offline Content
- Update package Backup Files
- Temporary Files
- Temporary Windows installation files
- Thumbnails
- User file history
Some of the cleanup options may not exist in your system depending upon the Operating System you’re using. Out of the above items, the Previous Windows installation(s), Delivery optimization files, and Windows Update Cleanup consume the most amount of disk space.
- You’ll need to enable a registry setting to force Disk Cleanup to delete files in the
%TEMP%folder that have been accessed with the last 7 days. - You can prevent Disk Cleanup from clearing the
Downloadsfolder by unchecking it from the list. See also Stop Disk Cleanup and Storage Sense from Emptying your Downloads folder
With the items enabled, click OK to start the cleanup.
After running Disk Cleanup, you may use the Driver Store Explorer tool to remove old driver packages which Disk Cleanup failed to remove.
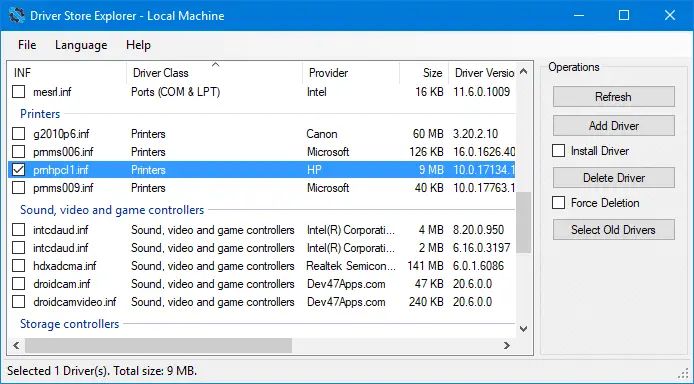
Using Storage Sense
You can also use Storage Sense or Storage Settings in Windows 10 to clean up temporary files.
Open Settings → System → Storage → Temporary files.
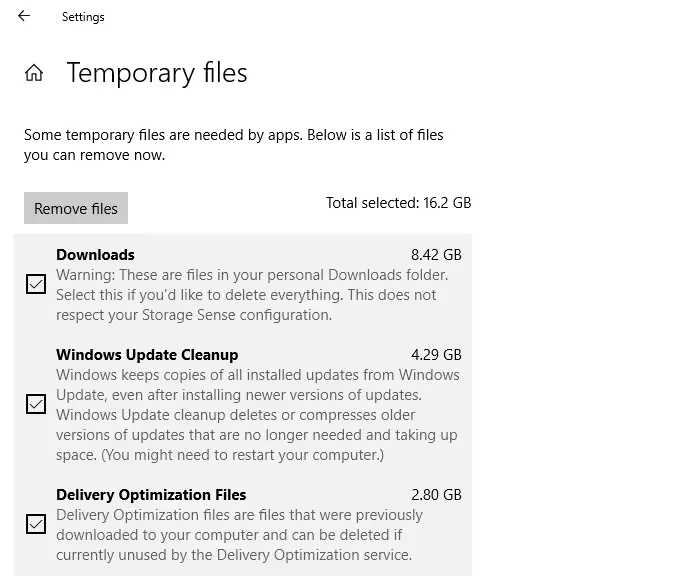
Every item you saw in the Disk Cleanup window is shown in the Storage Settings page. Microsoft may replace Disk Cleanup with Storage Settings in the future.
The Storage Settings page also has options to empty the Recycle Bin and your Downloads folder at regular intervals.
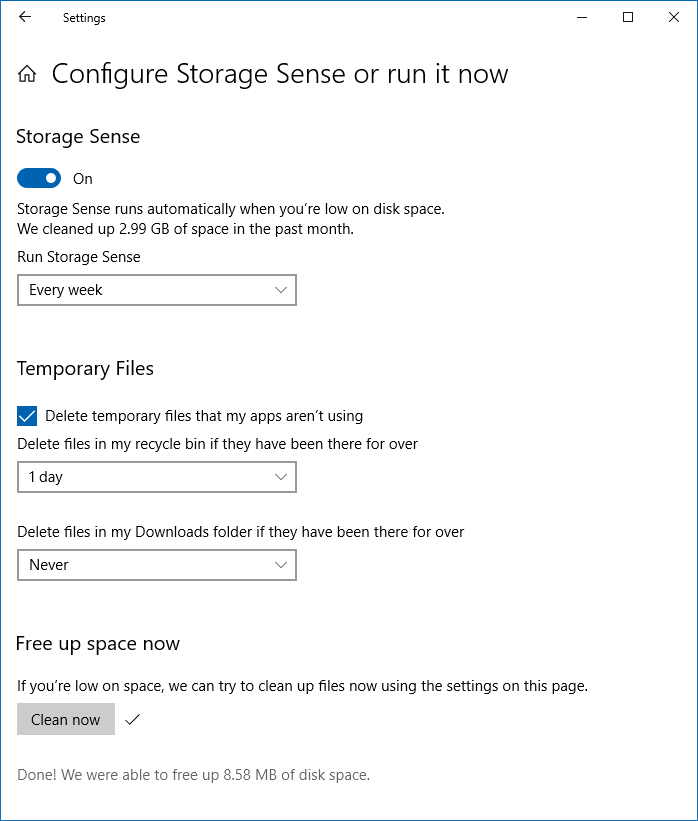
Cleanup superseded Updates (WinSxS folder)
To clean up the superseded Windows Updates stored in the WinSxS folder selectively (without using Disk Cleanup or Storage Settings), open an elevated Command Prompt and run this command:
DISM.exe /online /Cleanup-Image /StartComponentCleanup
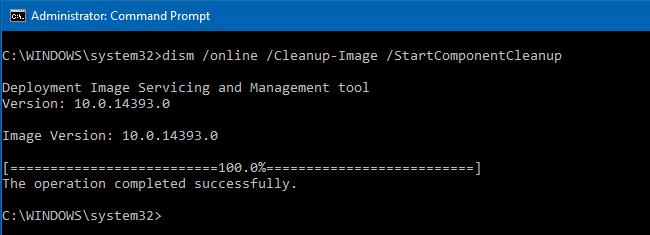
The above command-line cleans up the superseded components and reduces the size of the component store. Note that you can’t uninstall updates after using DISM with this command-line parameter.
Note: The above command-line does exactly the same as selecting the Windows Update Cleanup entry in the Disk Cleanup and Storage Settings. The above DISM command-line is only a command-line alternative. This freed up 4.29 GB of disk space in my case.
Using a visualizer tool to find the major consumers of disk space
Disk Cleanup and Storage Sense scan only the predefined set of locations. However, you may have many large files occupying your hard drive in various folder locations. Earlier we’ve seen how to use Storage Settings or the WinDirStat utility to find huge files lurking in your hard disk.
There is another excellent visualizer tool similar to WinDirStat, named WizTree. WizTree is super-fast as it uses the NTFS Master File Table (MFT) to get the list of files and their sizes. The master file table (MFT) is a database in which information about every file and directory on an NTFS volume is stored.
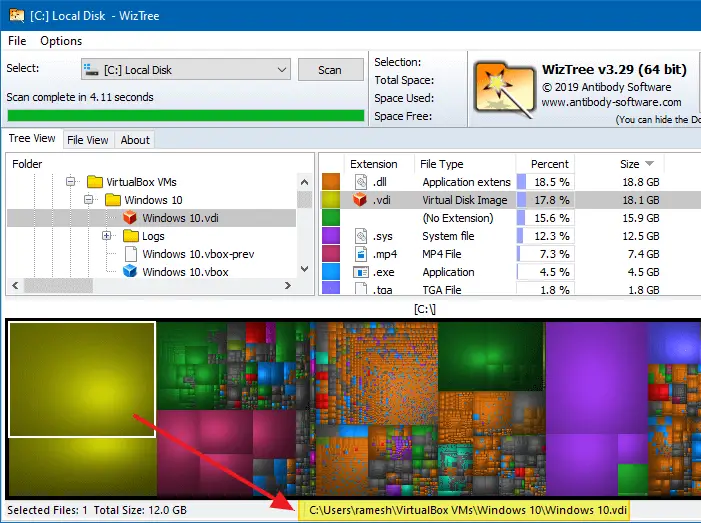
The Visual Treemap view allows you to spot large files and large collections of smaller files at a glance. All you need to do is click or double-click on the bigger blocks so that the file is selected in the Tree View automatically. The filename is shown in the status bar, as well.
On my system, the most significant blocks shown in the Visual Treemap were the Virtual Disk Image (.vdi) files. Oracle Virtualbox VM creates VDI files for each Operating System you install on it. A long time back, I had tested Oracle Virtualbox VM and later uninstalled it as I switched to Hyper-V. However, as I didn’t remove those virtual machines before uninstalling Oracle Virtualbox, the virtual disks (.vdi) are still lying around in the hard disk.
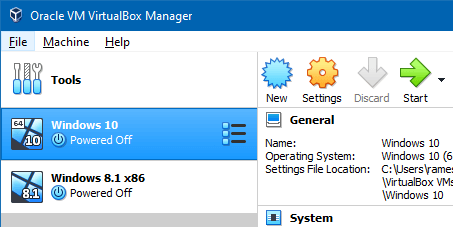
I reinstalled Oracle VirtualBox and properly removed the guest Operating Systems this time.
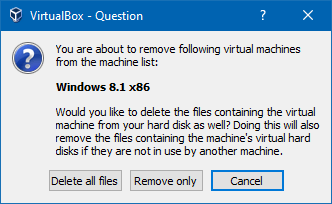
Thanks to WizTree; I could free up 18 GB of disk space in no time!
- TreeSize is another third-party visualization tool that works on the MFT (Master File Table) and reaches extremely high scan speeds. TreeSize can be downloaded from the Microsoft Store as well.
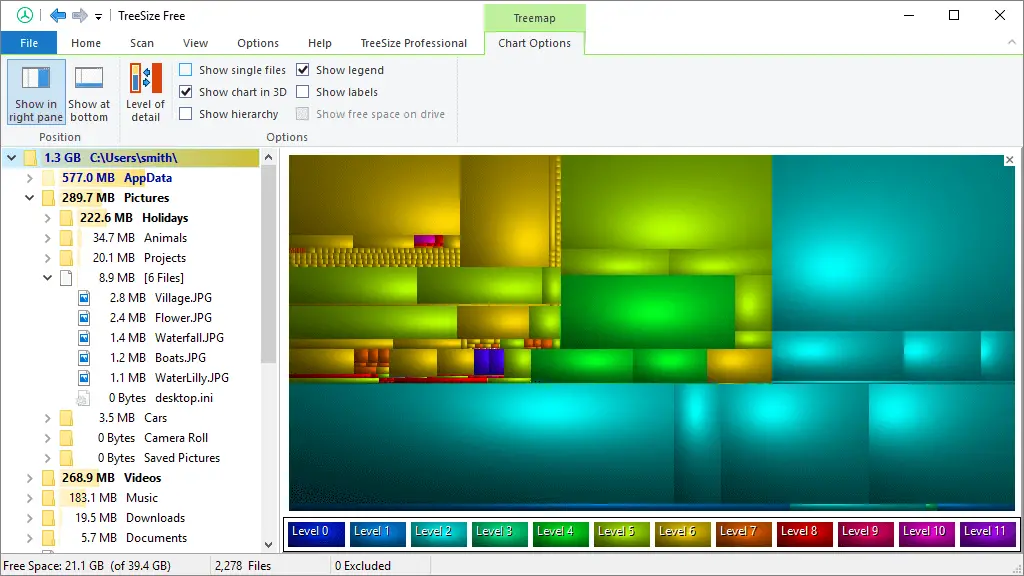
Find and Delete duplicate files
Duplicate files are the silent consumers of disk space. The redundant files not only occupy the valuable disk space, but also confuse the user and make it harder for him to manage the file system effectively.
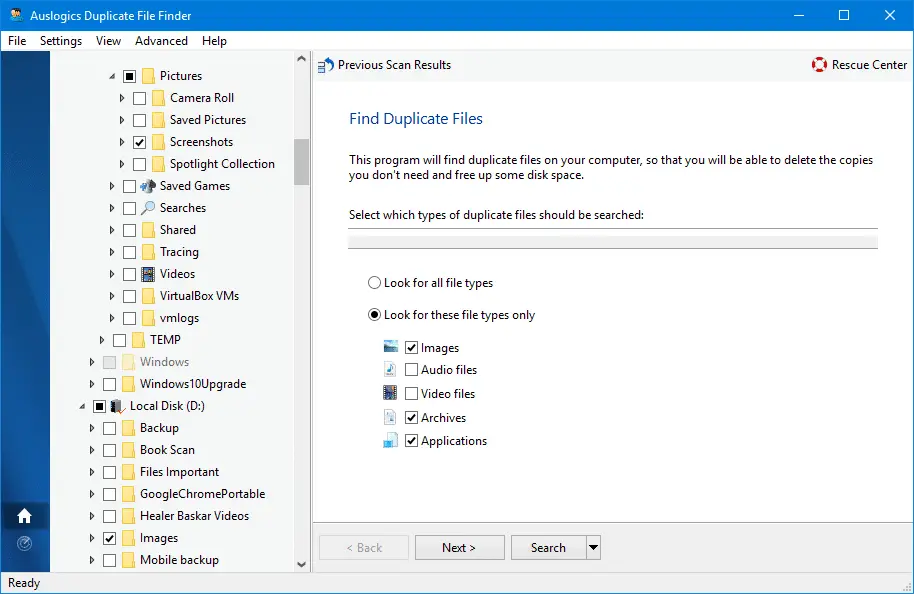
I’ve written a comprehensive guide on how to find and delete duplicate files in your system, using various third-party tools. Check out the article Find and Delete Duplicate Files and Photos in Windows.
Delete unused Windows Installer files
The Windows\Installer folder contains many .msi and .msp files, and some of which may be orphaned. You can clear them using PatchCleaner.
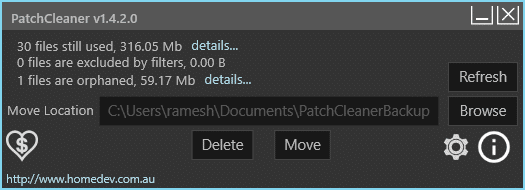
Check out the article Cleanup Obsolete .MSI and .MSP files in the Installer Folder for more info.
Delete Old System Restore Points
You can clear individual System Restore points, clear everything, or clear all Restore Points except the most recent one using the Disk Cleanup’s More Options tab. As per WizTree, System Restore (the System Volume Information folder) utilizes around 4.6 GB of disk space. And the figure matches more or less with what the System Restore window (systempropertiesprotection.exe) reports.
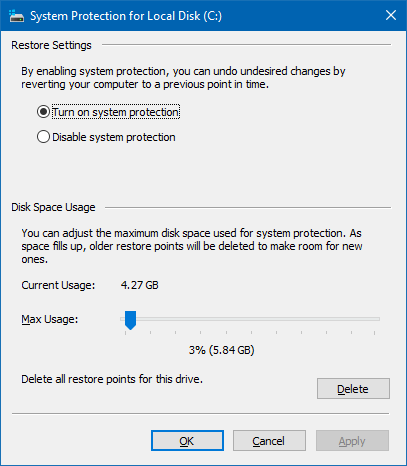
If your hard disk capacity is low, you can lower the disk space allotted for System Restore and Volume Shadow Copy.
Other than this, you can clear the browser cache in the respective web browser you’re using. Once done, refresh the WizTree dashboard and spot the next largest file block in the Visual Tree View, and reclaim every bit of storage space as possible.
Disable Hibernation
The hibernation file (hiberfil.sys) consumes huge disk space on the system partition. You can choose to disable the hibernate feature, or reduce the hibernation file size by disabling hibernation while keeping fast startup enabled.
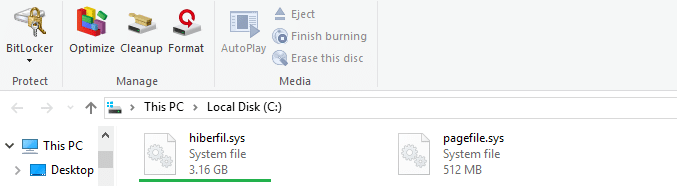
In Windows 10 a full hibernation file occupies disk space that equals to 40% of memory installed on the system. For example, if you have 16 GB RAM installed, hiberfil.sys takes 6.4 GB of disk space on the system drive. Whereas the reduced hibernation (Hibernation disabled; Fast Startup enabled) file uses only disk space that’s equal to 20% of physical memory.
Clear Browser Cache
Clearing the browser cache once in a while will free up hundreds of megabytes to a few gigabytes of disk space. In addition to the temporary internet files cache, the Service Worker files may occupy gigabytes of disk space.
Google Chrome stores the service workers in the following folder:
%LOCALAPPDATA%\Google\Chrome\User Data\{profile name}\Service Worker
Clearing them occasionally can free up huge disk space.
Also, check out the File System and LocalStorage folders as well:
%LOCALAPPDATA%\Google\Chrome\User Data\{profile name}\File System
%LOCALAPPDATA%\Google\Chrome\User Data\{profile name}\Local Storage
For example, when you download files from websites like mega.nz, it downloads the file to the File System directory, and then it’s copied to the Downloads folder. If you download a 500 MB file, it occupies 1000 MB of hard disk space (until Chrome clears it automatically.) So, you may want to clean up the File System folder every once in a while.
Note that clearing the cache via Google Chrome settings may not clear the Service Worker , LocalStorage, and the File System folders.
To remove the local storage and service workers on a per-website basis, open that particular site. Open Developer Tools (F12)
In the Application tab, you can see the total size consumed by local storage, IndexedDB, and Service Workers by that website.
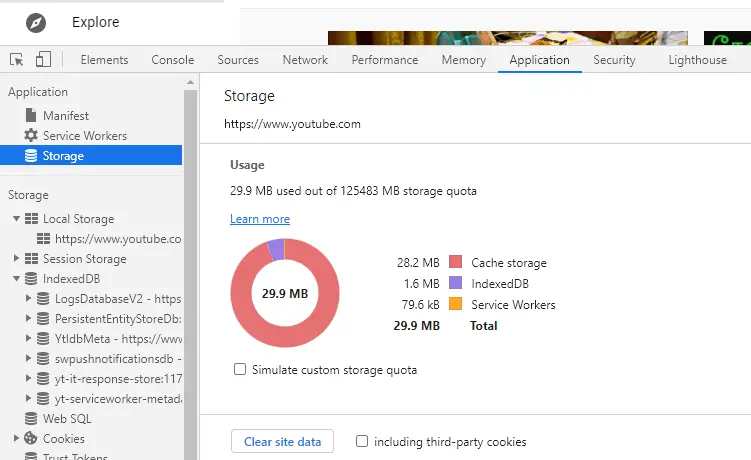
You may also uninstall unused apps and pre-installed apps via Apps & Features, delete unused or old user profiles to save more space.
One small request: If you liked this post, please share this?
One "tiny" share from you would seriously help a lot with the growth of this blog. Some great suggestions:- Pin it!
- Share it to your favorite blog + Facebook, Reddit
- Tweet it!