In early builds of Windows 10, no user interface option was provided in the Settings to remove a preinstalled Store app (UWP). On those builds, the only way was to use PowerShell to remove or reinstall the apps.
Later Windows 10 builds facilitated the reset or uninstallation of apps via Apps & Features in Settings. However, for some preinstalled (inbox) apps like Photos, the Uninstall option is disabled. Only the Repair and Reset buttons are enabled.
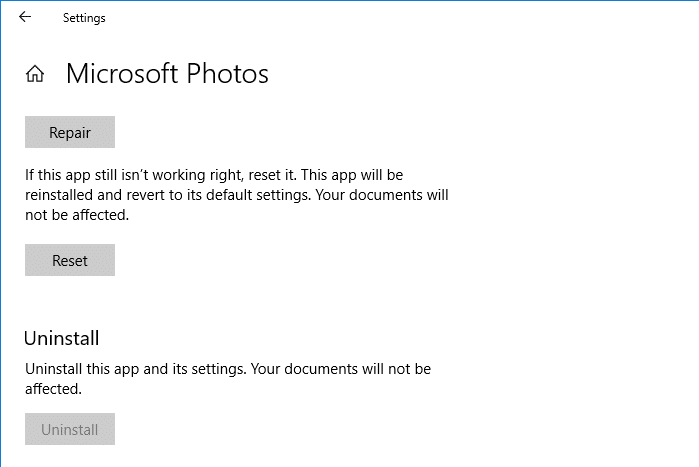
This post tells you how to uninstall a preinstalled app using different methods in Windows 10 and 11.
Uninstall Preinstalled Apps Using PowerShell
To remove a preinstalled app or any Store app for that matter using PowerShell, you’d use the Remove-AppxPackage command. For example, we saw the two PowerShell commands Get-AppxPackage and Remove-AppxPackage in the article How to Reinstall the Photos App. Here is another example:
Uninstall the Twitter app
Twitter app is listed when you run the Get-AppxPackage command:
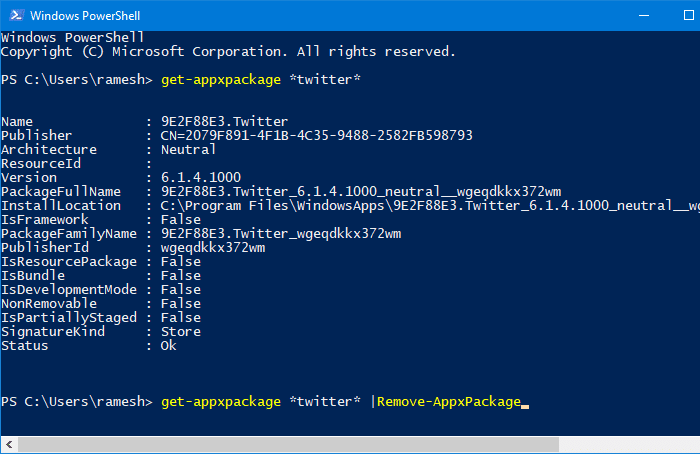
To uninstall it, run:
Get-AppxPackage *twitter* | Remove-AppxPackage
To uninstall the Twitter app for all users, include the -allusers switch as below:
Get-AppxPackage -allusers *twitter* | Remove-AppxPackage
Note that PowerShell needs to be run as administrator in order to use the -allusers switch.
Uninstall Notepad (Store app)
Get-AppxPackage *Microsoft.WindowsNotepad* | Remove-AppxPackage
Uninstall Paint 3D
Get-AppxPackage Microsoft.MSPaint | Remove-AppxPackage
Likewise, you can uninstall any app by getting the app name by running the Get-AppxPackage command without any parameters.
Reinstall Paint 3D
Get-AppxPackage -allusers Microsoft.MSPaint | Foreach {Add-AppxPackage -DisableDevelopmentMode -Register "$($_.InstallLocation)\AppXManifest.xml"}
Uninstall Sticky Notes
Get-AppxPackage Microsoft.MicrosoftStickyNotes | Remove-AppxPackage
Reinstall Sticky Notes
Get-AppxPackage -allusers Microsoft.MicrosoftStickyNotes | Foreach {Add-AppxPackage -DisableDevelopmentMode -Register "$($_.InstallLocation)\AppXManifest.xml"}
Uninstall multiple apps at the same time
To uninstall multiple apps at a time via PowerShell grid view, use this command-line:
Get-AppxPackage | Out-GridView -Passthru | Remove-AppXPackage
You’ll see the PowerShell grid view control showing all the apps. Select one or multiple apps from the list and click OK. All the selected apps will be uninstalled automatically. You don’t have to type their names.
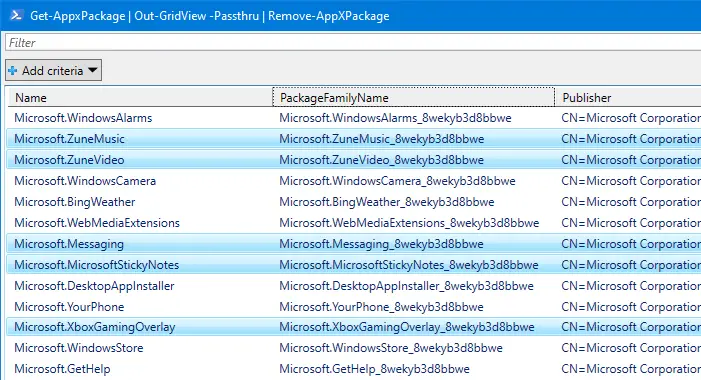
Uninstall Preinstalled Apps Using Store Apps Uninstaller
For users who don’t prefer running PowerShell commands, there is a tool called Store Apps Uninstaller from Microsoft’s ScriptCenter portal.
Store Apps Uninstaller (Remove-StoreApps_Win32.exe and Remove-StoreApps_X64.exe) is a WinForms tool that lets you remove any preinstalled app or 3rd party Store apps quickly, without you needing to mess around with PowerShell manually.
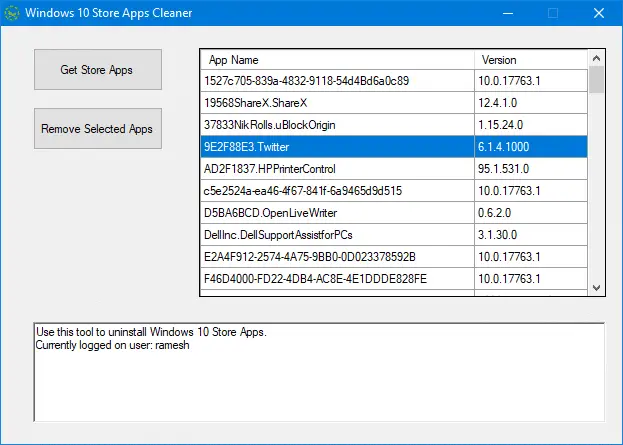
Click Get Store Apps button to populate the list box. Then, select the app from the list and click Remove Selected Apps.
That’s it! The selected app is gone. Make sure you don’t accidentally remove important preinstalled apps such as “Windows Store” and others.
Using CCleaner
If you’re a CCleaner user, you can uninstall Store apps utilizing that program.
Open CCleaner, click Tools, and click Uninstall.
You will see a list of Store apps installed on the system, including the built-in apps. Select the app you wish to remove, and click Uninstall.
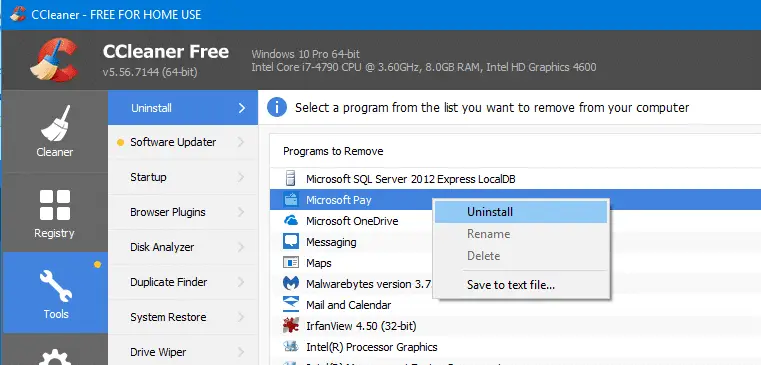
A similar feature is available in many other 3rd party uninstaller programs such as Geek Uninstaller, Iobit Uninstaller, etc.
One small request: If you liked this post, please share this?
One "tiny" share from you would seriously help a lot with the growth of this blog. Some great suggestions:- Pin it!
- Share it to your favorite blog + Facebook, Reddit
- Tweet it!