You may occasionally want to reset Chrome to the factory default settings for performance, or in the aftermath of malware attack and removal. This post tells you how to reset your Google Chrome settings and data.
Contents
Reset Google Chrome via Settings
Start Google Chrome and click the More icon (with three lines or dots), and click Settings.
Scroll down until you see the option named Reset settings. Click the Reset Settings button, and then click Reset.
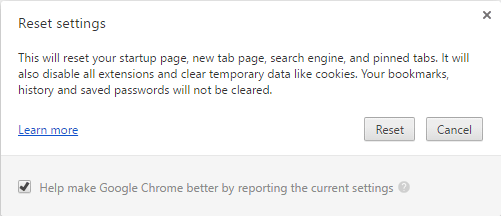
Alternatively, paste the following URL into the Address bar to access the Reset Settings dialog.
chrome://settings/resetProfileSettings
The following settings will change back to the default:
- Default search engine (set to Google)
- Homepage and tabs
- New tab page
- Pinned Tabs
- Content settings
- Cookies and site data
- Extensions
- Themes
Src: Reset Chrome settings to default – Chrome Help
Only the settings for the Chrome profile you’re signed in to will be reset. And the new settings will be synced across all devices where you’re signed in to your active profile.
Reset Google Chrome Completely
This method resets all Chrome settings to default and deletes your browser profiles, themes, extensions, bookmarks, history, cache, passwords, cookies, and web form auto-fill information.
If you decide to perform this procedure, make sure you have appropriate backups of your bookmarks, passwords, and other data. You may save them locally as well as sync them online to your Google account.
Reset all Chrome Profiles
- Close all instances of Google Chrome.
- Open File Explorer, type or paste the following folder path, and press Enter:
%LocalAppData%\Google\
- Rename the folder “
Chrome” to “Chrome-old“ - Start Google Chrome.
Reset a particular Chrome Profile
To reset a particular profile, rename the profile folder only — e.g. Profile 5.
- Close all instances of Google Chrome.
- Find your profile folder path by visiting
chrome://versionfrom that particular Chrome profile. - Note down the profile path.
- Open the profile path in Explorer.
%LocalAppData%\Google\Chrome\User Data\Profile 5
- Rename
Profile 5toProfile 5.old.If an existing instance of Chrome.exe is running, you’ll see the “Folder in Use” error when renaming the folder. Open Task Manager to see if chrome.exe instances are running. If so, terminate them and then rename the folder.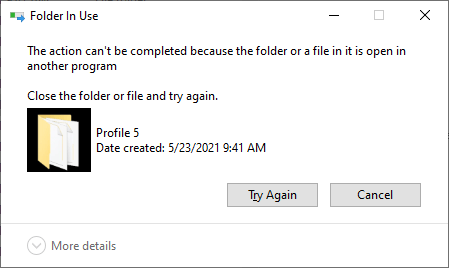
- Start Google Chrome.
After resetting Chrome. the “first-run” or the “Welcome” screen appears on the next launch.
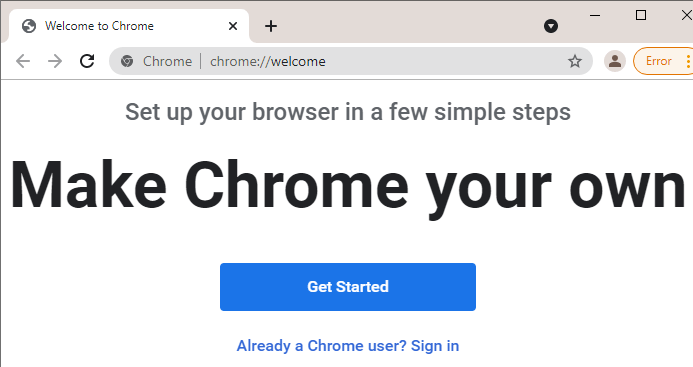
Using the Chrome Cleanup Tool
Google also made available the Chrome Cleanup Tool which can scan for some “bad” programs and remove them from your computer. It then suggests resetting Chrome by launching the built-in “resetProfileSettings” page (as seen above).
The “bad” programs are the ones that cause problems with Chrome, such as crashes, unusual startup pages or toolbars, and unexpected ads you can’t get rid of. This tool can come in handy if your browser settings or search pages get hijacked by one of the listed adware, or perhaps its variants.
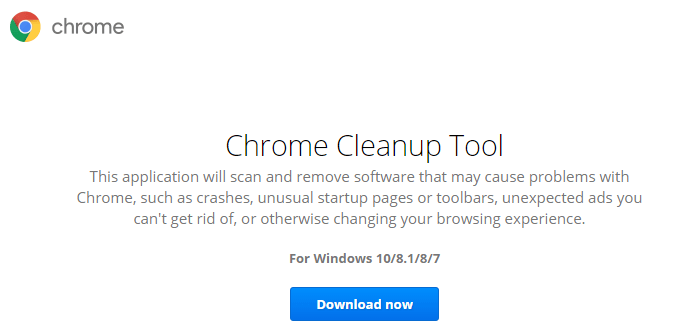
For more information about this tool, check out page Scan a Windows computer with the Chrome Cleanup Tool.
See also Reset Firefox Completely and Start Over from Scratch
One small request: If you liked this post, please share this?
One "tiny" share from you would seriously help a lot with the growth of this blog. Some great suggestions:- Pin it!
- Share it to your favorite blog + Facebook, Reddit
- Tweet it!
Can I I reset defaut on my phone for Chorme and Google and my Hotspot internet how do I do that please help me trying to get my Hotspot back on for my laplaptop
This (renaming the Chrome folder) doesn’t work because it says the folder is open; duh.
@mikenyny: It’s possible that an instance of chrome.exe is currently running. If it’s not, then try this: Find Which Process Has Locked a File.