If a recently installed cumulative update or feature update has rendered your Windows 10/11 computer unbootable, you can use the Windows Recovery Options to uninstall the newly installed update.
You can uninstall a recent update using two methods, and this article explains both ways.
Uninstall a Windows Update Offline
Choose one of the following methods (GUI vs. command-line) to uninstall a recent Windows 10 Update via Windows Recovery Options. Method 1 is the easiest option, but it exists only in the latest versions of Windows 10. The instructions apply to Windows 10 and 11.
Method 1: Uninstall Updates via Windows RE Advanced Options
Boot the system using your Windows installation media or Recovery drive and access the Windows Recovery Options. See how to access the Windows Recovery Environment.
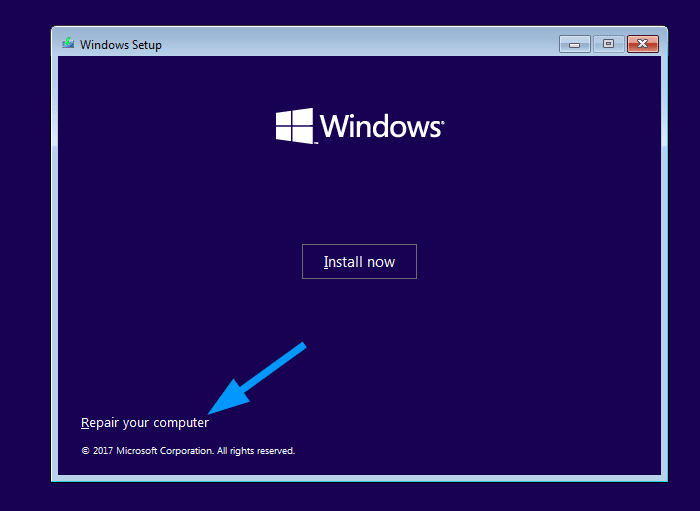
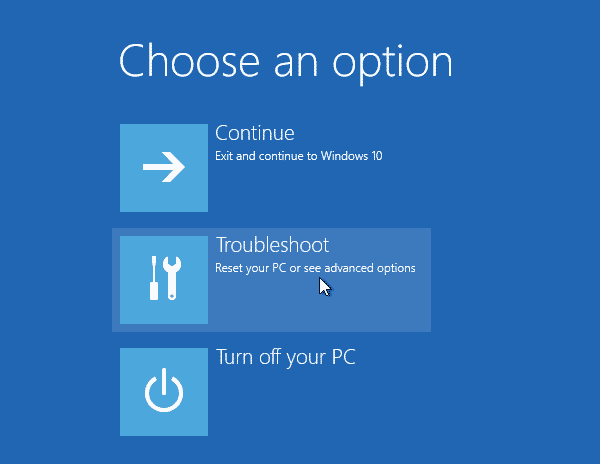
In the Windows Recovery Options menu, click Troubleshoot, and then click Advanced Options.
.png)
Click Uninstall Updates. This option removes recently installed quality or feature updates.
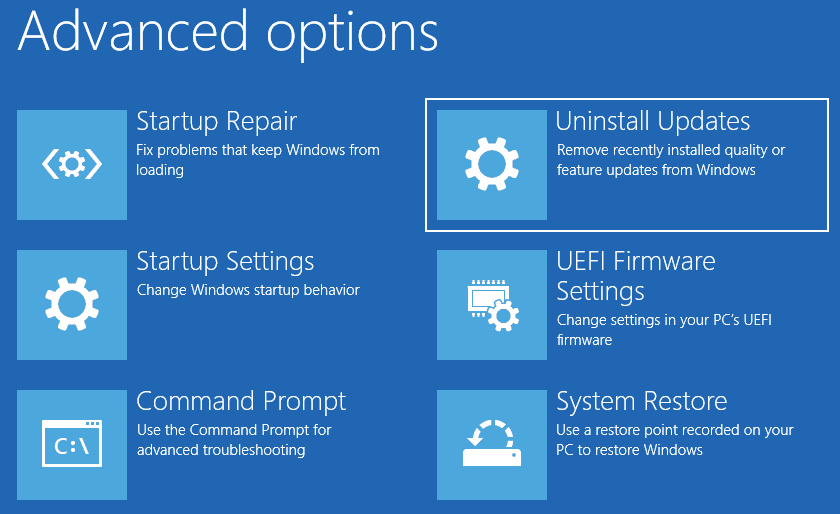
(If you booted from a USB setup disk, you’d be asked to choose the target Operating System on the next screen.)
You’re asked to choose the type of update you want to uninstall. Quality updates are monthly cumulative updates or roll-up patches mostly containing security fixes and are released every month. Feature updates are massive updates that are version upgrades released twice a year (e.g., referenced by their versions 2004, 21H2, 22H2, etc.)
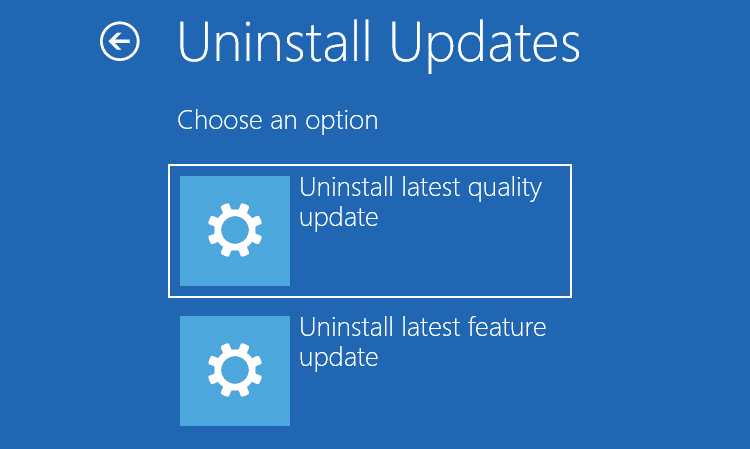
Click on Uninstall latest quality update, and then click Uninstall quality update on the next screen.
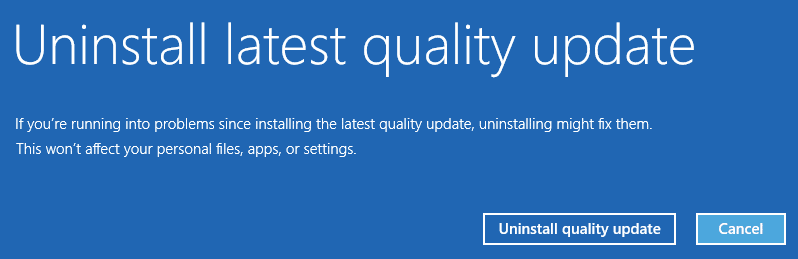
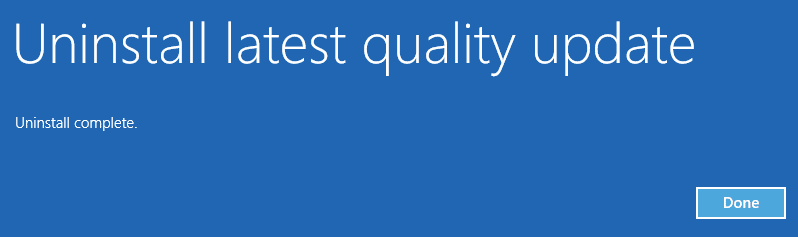
Method 2: Using DISM to Uninstall an Update
To uninstall an update offline using the DISM command-line tool, in Windows RE’s Advanced Options window, click Command Prompt.
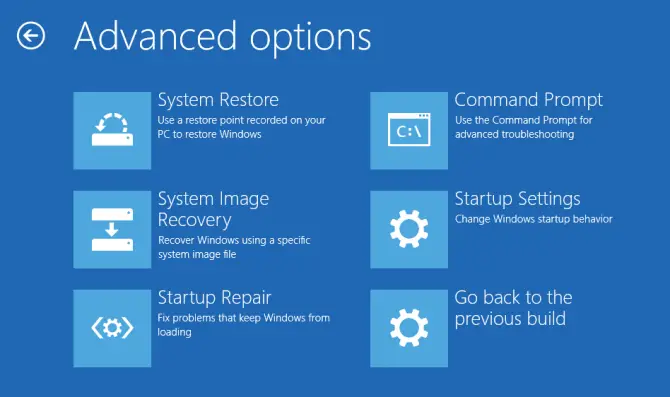
Find out the drive letter of your Windows installation by typing bcdedit
If Windows was installed on C:\ drive, it might be assigned D:\, E:\ or something else (depending upon the disk/partitions layout), when you’re in Windows RE. The output of the bcdedit command shows the Windows drive letter as seen from Windows RE.
.png)
Once you get the drive letter of your Windows installation, next, run the following command to get the list of update packages installed.
dism /Image:D:\ /get-packages /format:list
(Assuming D:\ is the Windows drive letter)
Deployment Image Servicing and Management tool Version: 10.0.18362.1 Image Version: 10.0.18362.175 Package Identity : Microsoft-Windows-Client-LanguagePack-Package~31bf3856ad364e35~amd64~en-US~10.0.18362.175 State : Installed Release Type : Language Pack Install Time : 6/12/2019 3:46 PM Package Identity : Microsoft-Windows-FodMetadata-Package~31bf3856ad364e35~amd64~~10.0.18362.1 State : Installed Release Type : Feature Pack Install Time : 3/19/2019 6:21 AM Package Identity : Package_for_KB4498523~31bf3856ad364e35~amd64~~18362.144.1.1 State : Installed Release Type : Security Update Install Time : 5/30/2019 12:25 PM Package Identity : Package_for_KB4500109~31bf3856ad364e35~amd64~~18362.110.1.1 State : Installed Release Type : Security Update Install Time : 5/22/2019 3:45 AM Package Identity : Package_for_KB4503308~31bf3856ad364e35~amd64~~10.0.1.1 State : Installed Release Type : Security Update Install Time : 6/12/2019 3:01 PM Package Identity : Package_for_RollupFix~31bf3856ad364e35~amd64~~18362.175.1.6 State : Installed Release Type : Update Install Time : 6/12/2019 3:46 PM The operation completed successfully.
Copy the Package Identity of the update you want to uninstall. The update’s installation date and the build number in the Package Id give you a hint on which update is what.
For example, 18362.175.1.6 is the build number of the latest Cumulative Update installed on the computer. To get more details about the update, run this command:
dism /Image:D:\ /get-packageinfo /PackageName:Package_for_RollupFix~31bf3856ad364e35~amd64~~18362.175.1.6
It gives you more information about the update, as below:
Deployment Image Servicing and Management tool Version: 10.0.18362.1 Image Version: 10.0.18362.175 Package information: Package Identity : Package_for_RollupFix~31bf3856ad364e35~amd64~~18362.175.1.6 Applicable : Yes Copyright : Microsoft Corporation Company : Microsoft Corporation Creation Time : Description : Fix for KB4503293 Install Client : UpdateAgentLCU Install Package Name : Package_for_RollupFix~31bf3856ad364e35~amd64~~18362.175.1.6.mum Install Time : 6/12/2019 3:46 PM Last Update Time : Name : default Product Name : Package_for_RollupFix Product Version : Release Type : Update Restart Required : Possible Support Information : http://support.microsoft.com/?kbid=4503293 State : Installed Completely offline capable : Undetermined Self servicing package : No Capability Identity : Custom Properties: Version : 10.0.18362.175 PackageFormat : PSFX Features listing for package : Package_for_RollupFix~31bf3856ad364e35~amd64~~18362.175.1.6 (No features found for this package) The operation completed successfully.
While the above info is self-explanatory, for additional confirmation, you may visit the Support Information URL from another computer or mobile device. The support link tells you that the build 18362.175.1.6 corresponds to the June 11, 2019—KB4503293 (OS Build 18362.175) Cumulative Update.
To uninstall the recently installed Cumulative Update 18362.175.1.6, run this command:
dism /Image:D:\ /Remove-Package /PackageName:Package_for_RollupFix~31bf3856ad364e35~amd64~~18362.175.1.6
Exit the Windows Recovery Options and continue to Windows.
That’s it! You’ve downgraded the build from 18362.175.1.6 to 18362.30 (which is the base build of v1903)
Running winver.exe shows you the current version & build the system is running.
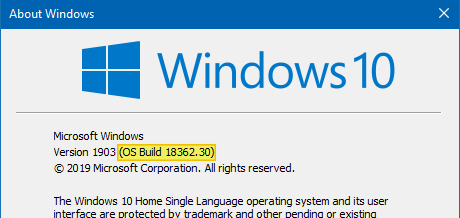
I hope one of the above methods helped you fix a non-bootable (due to a recent update) Windows 10/11 computer and get it back working.
Did you know that Windows RE also lets you perform a System Restore rollback offline?
One small request: If you liked this post, please share this?
One "tiny" share from you would seriously help a lot with the growth of this blog. Some great suggestions:- Pin it!
- Share it to your favorite blog + Facebook, Reddit
- Tweet it!
Hello,
I am trying to fix a windows installation stuck in the blue death screen. When I excecute
dism /Image:E:\ /get-packages /format:list (target installation is on drive e:)
I get Error 126: The Specified Module Could Not Be Found.
Any help?
Thank you
@Erick: Please copy
X:\windows\logs\dism\dism.logto your OS drive and analyze it later. You may upload and share it with me.Hello Ramesh,
I’m trying to resolve a boot device not found error and when I excute the cmd;
dism /Image:C:\ /get-packages /format:list
I get the Error 1812
This request not supported
The DISM log file can be found at X:\windows\Logs\DISM\dism.log
What are my next steps