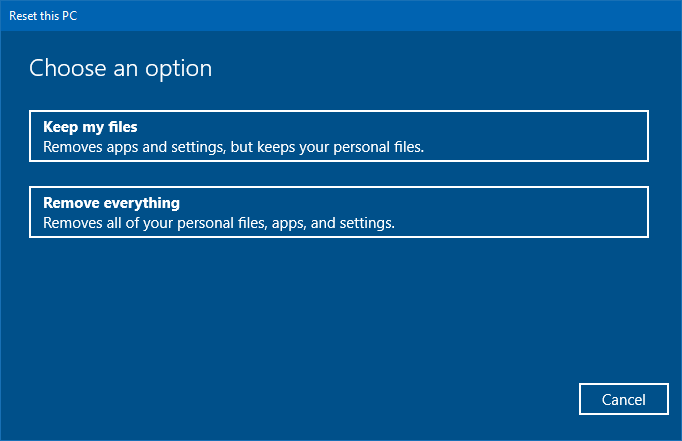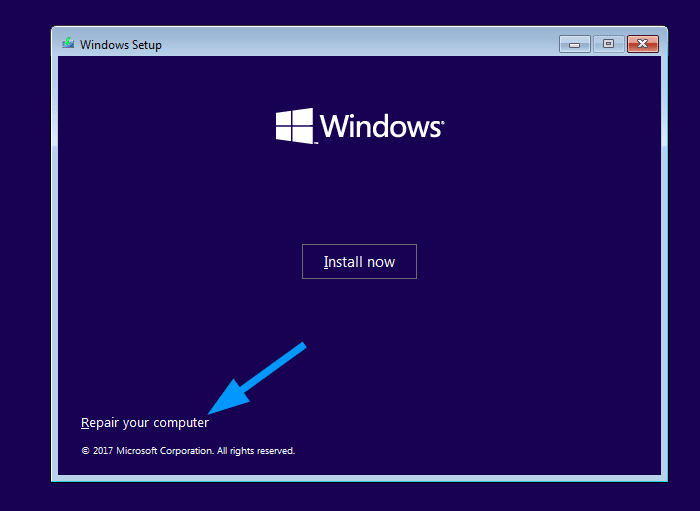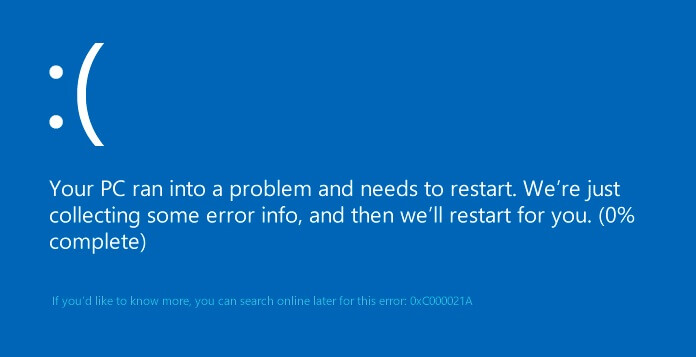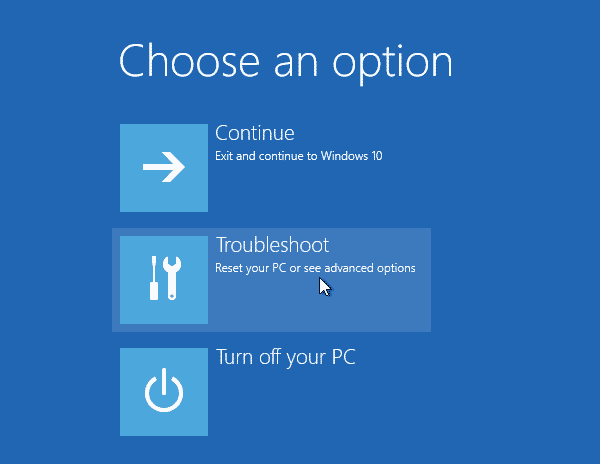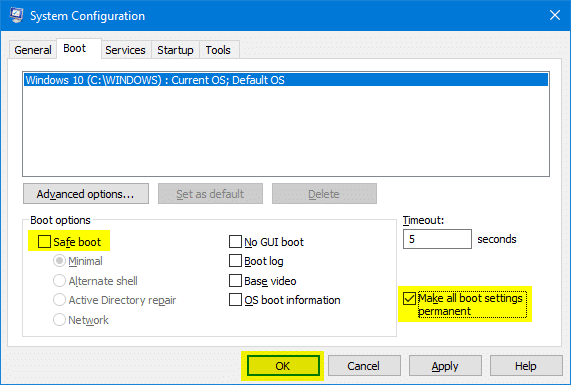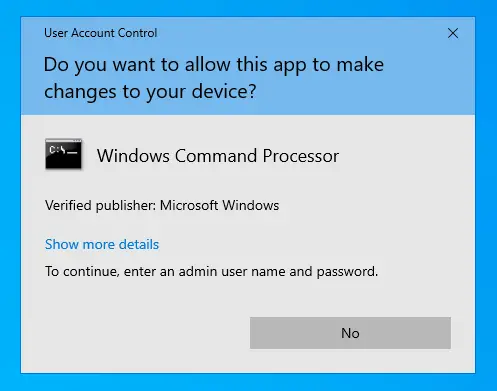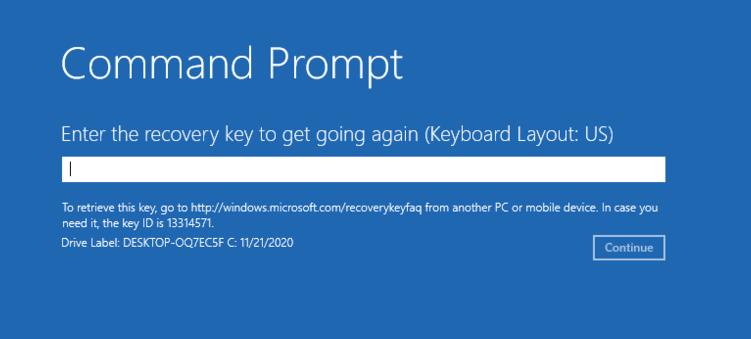When you attempt to use the Reset this PC option to Reset (“Remove everything”) or Refresh (“Keep my files”) Windows 10 or 11, the following error may appear:
Could not find the recovery environment Insert your Windows installation or recovery media, and restart your PC with the media.
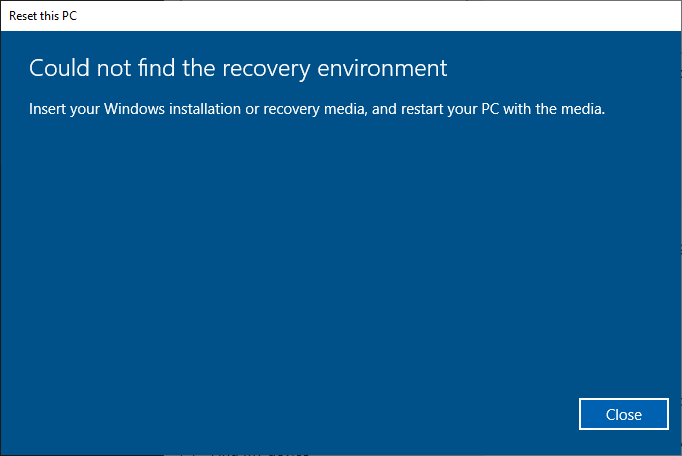
This error occurs if the Windows Recovery Environment (Windows RE) is disabled, or if the WinRE image is corrupted in the system.
![]() Regardless of this issue, you should be able to carry out Refresh or Reset operation by booting the computer with your Windows 10 or 11 Setup disk.
Regardless of this issue, you should be able to carry out Refresh or Reset operation by booting the computer with your Windows 10 or 11 Setup disk.
With the Windows RE feature disabled on the computer, if you boot into the Windows RE (without the setup or repair disk), the following features would be missing in the Windows Recovery Environment:
- Reset this PC
- System Restore
- Uninstall Updates
- System Image Recovery
- Startup Repair
- Command Prompt
- Startup Settings
Additionally, if Windows RE is disabled or corrupted, the following error occurs when you attempt to create a Windows Recovery Drive (USB).

We can't create a recovery drive on this PC Some required files are missing. To troubleshoot problems when your PC can't start, use your Windows installation disc or media.
This article tells you how to fix the errors “Could not find the recovery environment” and “We can’t create a recovery drive on this PC” by enabling or repairing the Windows Recovery Environment feature.Read more