Windows 10 has multiple recovery options to revert or roll back to an old configuration. The built-in recovery options include System Restore, driver rollback, in-place upgrade (a.k.a repair install), Reset This PC, Recovery disk, Go back to the previous version of Windows, etc.
The Reset this PC option reinstalls Windows 10 cleanly, but it also lets you choose whether to keep your files or remove them. Reset this PC is a “Push-button reset” procedure that utilizes the files from the Component Store C:\Windows\WinSxS as the source (if you choose the Local reinstall option) to rebuild the OS without requiring a recovery image or the ISO.
In this article, we’ll see how to use the Reset This PC feature to reinstall Windows cleanly with or without preserving your personal files.
Before using any of the reset or recovery methods, it’s advisable to back up your files. Backing up (a system image backup is preferred) is recommended even though the Reset this PC (Keep my files) feature keeps your data intact.
RELATED: Want to Reset the PC and update/upgrade to the latest Windows 10 version and build automatically? Check out the Fresh start feature or its equivalent Windows 10 “Refresh Windows” Utility. Using the built-in Fresh Start feature or the Refresh Windows utility will keep your personal files and some Windows settings. They remove your apps and start with a clean and up-to-date installation of Windows. An internet connection is needed to use these two tools.
Fresh start is available for Windows 10 versions prior to 2004. For version 2004 and after, Fresh start functionality has been moved to Reset this PC.
Reset Windows 10 using the “Reset this PC” option
To reset your Windows 10 computer:
- Open Settings, Update and Security
- Select Recovery.
- Click the Get Started button under Reset this PC.
- Choose one of the two options, namely, Keep my files or Remove everything. More information about each option is provided in the next paragraph.
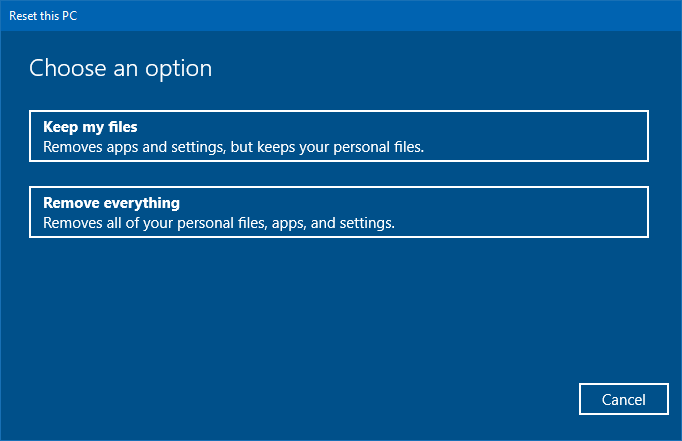 To launch the above dialog directly, run the command
To launch the above dialog directly, run the commandsystemreset.exeorSystemSettingsAdminFlows.exe FeaturedResetPCvia the Run dialog. - Choose Cloud download or Local reinstall.
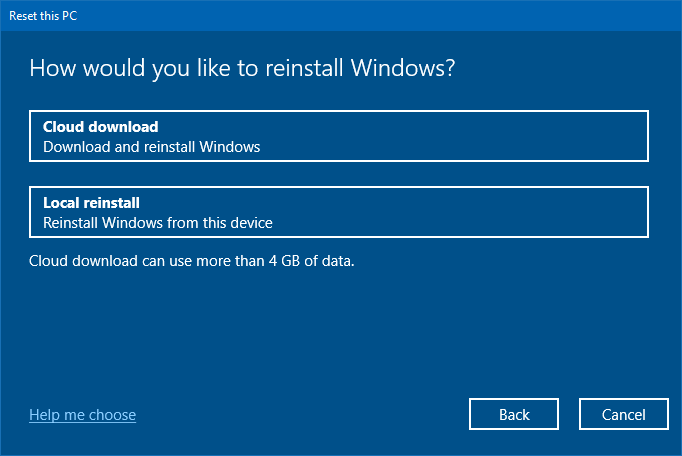 The new cloud download option was added in Windows 10 v2004. This option would fetch Windows from the cloud to reinstall, instead of reusing the existing Windows files (from the WinSxS component store) to construct a fresh copy. This can be a more reliable way to reinstall Windows and, depending on internet speed, can be faster.
The new cloud download option was added in Windows 10 v2004. This option would fetch Windows from the cloud to reinstall, instead of reusing the existing Windows files (from the WinSxS component store) to construct a fresh copy. This can be a more reliable way to reinstall Windows and, depending on internet speed, can be faster.(To know more about the new cloud download option, check out the Microsoft blog Optimize Windows 10 PC reset using the cloud.)
If Windows 10 doesn’t start, you can access the Reset this PC option by booting into the Windows Recovery Environment using the Windows 10 USB setup disk or DVD. After you enter the Recovery Options, on the Choose an option screen, select Troubleshoot → Reset this PC, and then choose one of the options.
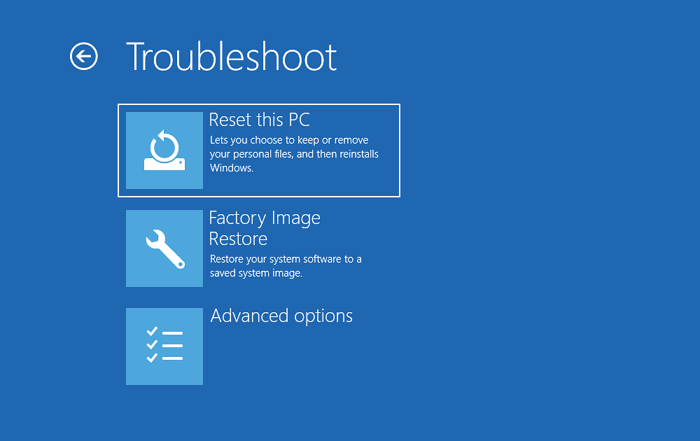
Keep my files
Selecting the Keep my files (previously, this feature was known as “Refresh your PC”) will do the following:
- The system boots into the Windows Recovery Environment.
- It scans the drive for your data, preinstalled apps and settings, and puts them aside on the same drive. The $SysReset folder on the system drive is one such location where the reset feature stores the files.
- It removes the installed apps (other than those preinstalled by the OEM/PC manufacturer) and device drivers.
- It installs a fresh copy of Windows 10.
- After installation, it restores your data, preinstalled apps, and settings it has set aside into the newly installed copy of Windows.
- The system restarts into the newly installed copy of Windows. Your user accounts and settings are retained. Your file association settings in the registry, Windows Firewall settings, display settings are not retained. The Start menu layout, as well as the taskbar pinned items, are reset.
The %AppData% (in each user profile) folder is not retained. But, some applications may have stored user data in the %AppData% folder. The %AppData% folder can be recovered from the C:\Windows.old after using the Keep my files feature.
In the Reset this PC dialog, you can configure whether to restore preinstalled apps (and settings) that came with your PC or not.
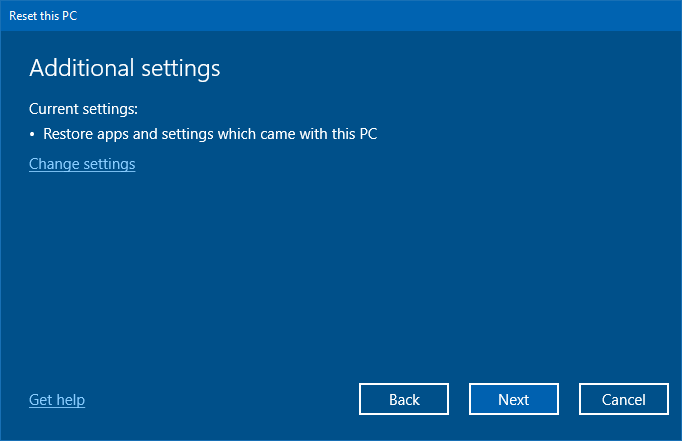
By default, the option is enabled. In non-OEM-branded systems or systems where you installed a retail copy of Windows, the following Preinstalled apps dialog doesn’t show up.
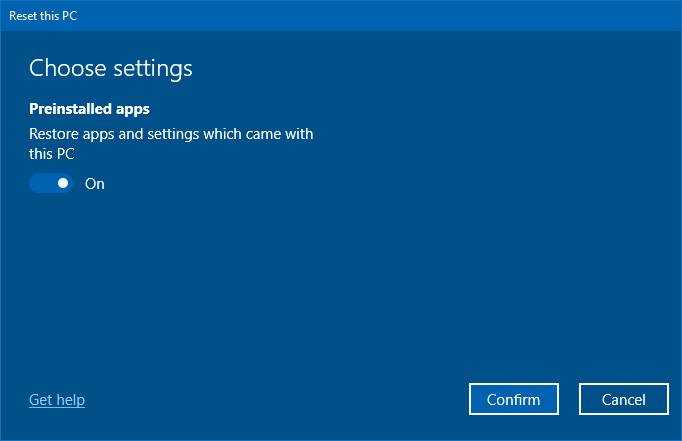
As you proceed to the next screen, you’ll be informed about what exactly does resetting do.
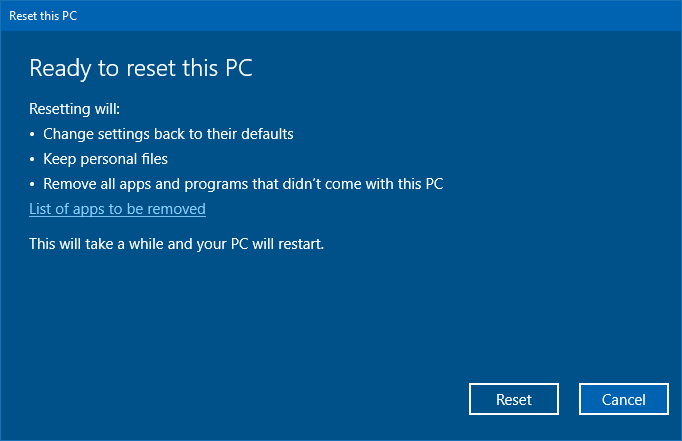
You can view the list of apps that will be removed.
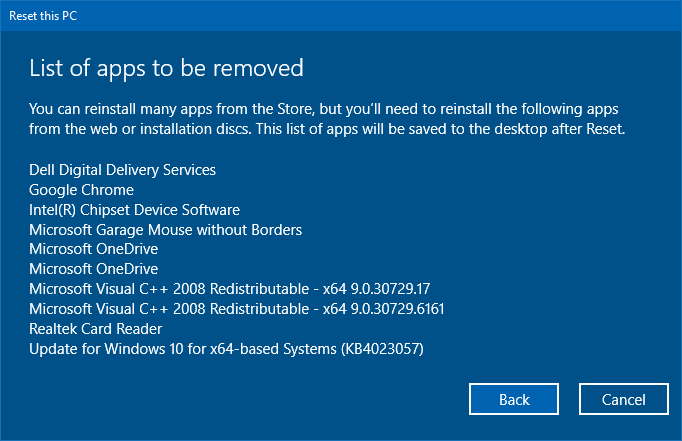
All the apps you installed will be removed, and the preinstalled apps will be restored (if the option is enabled) at the end of the reset process.
Remove everything
The Remove everything option removes all your personal data, applications, drivers, and settings, and does a clean install of Windows 10. The system drive may also be formatted during the process. This option is handy if you want to remove everything and start from scratch. For instance, you may want to erase your data from the hard drive before you’re about to recycle or donate the system for charity (See also: “Security Note” below.)
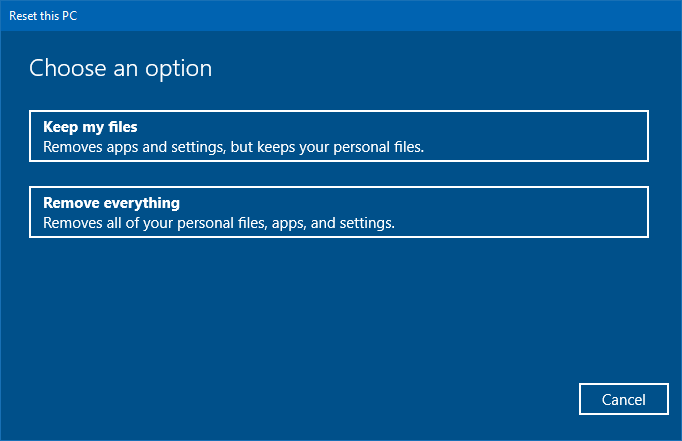
During the reset process, you can click on the Change settings and configure additional settings.
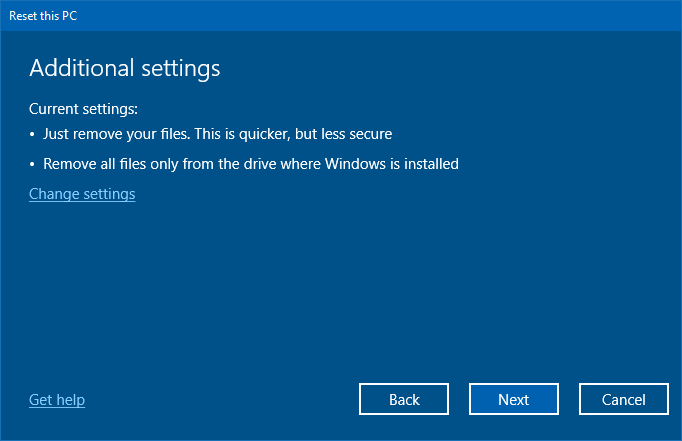
Clicking on the Change Settings dialog opens the following dialog where you can choose whether or not to erase the hard disk completely or just remove your files.
- Data erasure (Off) just removes files. It takes less time but is less secure.
- Data erasure (On) removes files and cleans the drive. It makes it harder for other people to recover files you’ve removed.
![]()
Security note: However, it’s unclear if the Data erasure (On) setting erases the hard disk securely (e.g., using DoD 5220.22-M or any other standard) or simply formats the hard disk partition(s). So, if your disk has confidential information, be sure to erase it securely using a secure erase tool like SDelete, before donating the PC to someone.
SDelete implements the Department of Defense clearing and sanitizing standard DOD 5220.22-M to give you confidence that once deleted with SDelete, and your file data is gone forever.
Also, you can choose to remove files from all the drives or only from the drive where Windows is installed.
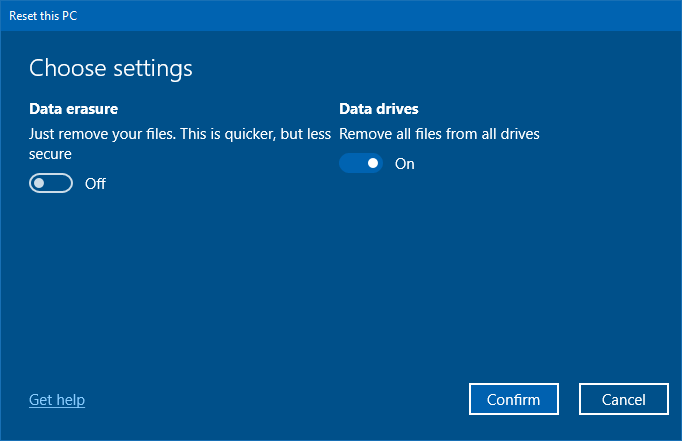
Once you confirm your choices, you’ll see the final dialog box, which lists the things carried out during reset.
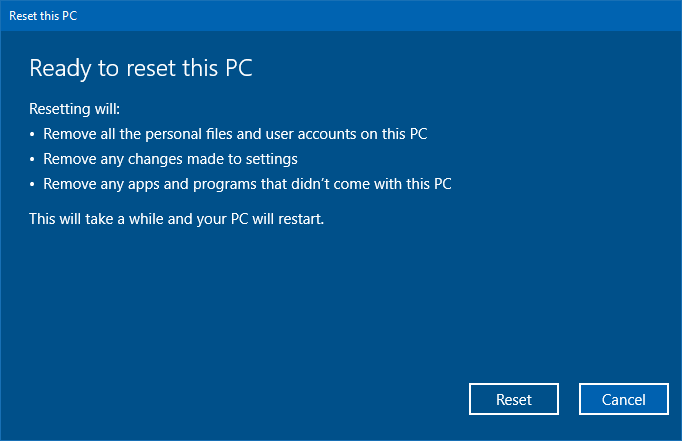
The reset process takes less than an hour to complete.
Reset vs. Clean install
A clean install using the Windows 10 USB setup disk or mounted ISO also offers the choice to preserve your files and apps or not. The following options are provided;
- Keep personal files and apps: This option keeps everything — your files, your user accounts, installed programs, data, registry settings, along with all associated data. You lose nothing with that option.
- Keep personal files only: Your personal files and settings are retained, but the installed apps are removed.
- Nothing: Wipes out everything (including your personal data and installed apps) and installs Windows 10 cleanly.
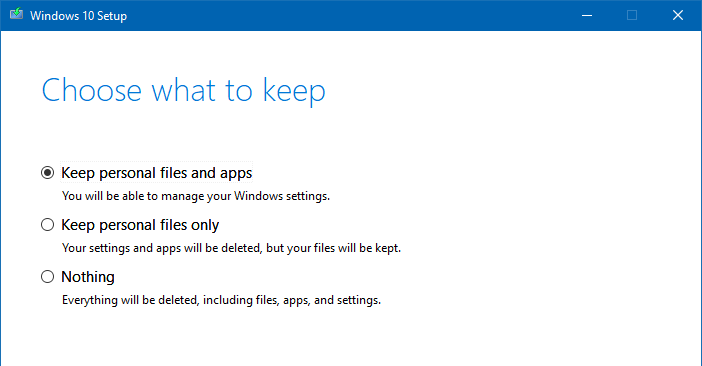
So, what’s the difference between Clean install and Reset?
Most of the time, resetting Windows 10 is preferred to clean install. It’s because, unlike clean installing Windows manually, you don’t have to use a USB setup disk or go through the Windows Welcome screens again and reconfigure all the initial settings. Also, with the reset option, your user accounts and those settings are preserved. You can sign in with the same account and password, and all of your documents and data are preserved in the same locations they were before.
You may also want to read this interesting Reddit thread Clean Wipe Install vs. “Reset this PC” – speed & space used. Mildly interesting factoids for some interesting observations by Windows 10 users.
Other Recovery Options in Windows 10
Other than the Reset this PC feature, there are many recovery/reset methods in Windows 10. Each method is intended for a different scenario. Here are the recovery options in Windows 10:
- System Restore: You can roll back Windows using the System Restore feature online or offline. System Restore comes in handy if your PC isn’t working well after installing an application or driver or changing some critical registry settings.
- Uninstall updates: If your PC isn’t working well after installing an update, you can uninstall the update via Settings → Update & Security → Windows Update → View your update history → Uninstall updates. If Windows doesn’t boot after installing a Windows Update, you can uninstall the update offline via Windows RE.
- Clean install Windows: If Windows 10 doesn’t start, you haven’t created a recovery drive, and resetting your PC didn’t work, then a clean install is your best option.
- Recover your PC: If your PC doesn’t start and you’ve created a Recovery drive (with system files) earlier, you can use it to recover your PC.
- Go back to the previous version of Windows: If you’ve upgraded to Windows 10 or upgraded the version of Windows 10 in the last 10 days, you can go back to the previous Windows version. Open Settings → Update & Security → Recovery → Go back to the previous… → Get Started. This feature works if you haven’t cleared the Previous Windows installation files using Disk Cleanup or Storage Settings.
- Repair using DISM & SFC: If the Windows component store or core system files are corrupt, you can use the built-in DISM and SFC utilities to repair Windows without having to reinstall.
- Fresh Start: Fresh Start (previously named “Clean Up PC“) is a built-in feature in Windows 10 versions earlier than v2004. For version 2004 and after, Fresh start functionality has been moved to Reset this PC. This option clean-installs Windows and updates the computer automatically. It keeps your files and some settings, but removes your apps — including the preinstalled apps from your system. To launch Fresh Start, open Settings → Update & security → Windows Defender → Device performance & health. Under Fresh Start, select Additional info → Get Started.
- Refresh PC Tool: The Refresh PC Tool installs a clean copy of the most recent Windows version and removes apps (both pre-installed and the ones installed by the user) on the PC. This tool is an excellent alternative if the built-in Reset options fail to work for some reason.
Which one of the recovery or reset options did you use? Let’s know your comments below.
One small request: If you liked this post, please share this?
One "tiny" share from you would seriously help a lot with the growth of this blog. Some great suggestions:- Pin it!
- Share it to your favorite blog + Facebook, Reddit
- Tweet it!