When you attempt to use the Reset this PC option to Reset (“Remove everything”) or Refresh (“Keep my files”) Windows 10 or 11, the following error may appear:
Could not find the recovery environment Insert your Windows installation or recovery media, and restart your PC with the media.
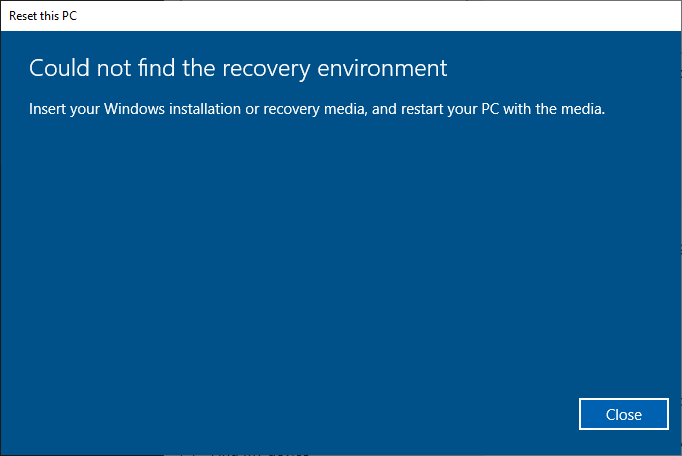
This error occurs if the Windows Recovery Environment (Windows RE) is disabled, or if the WinRE image is corrupted in the system.
![]() Regardless of this issue, you should be able to carry out Refresh or Reset operation by booting the computer with your Windows 10 or 11 Setup disk.
Regardless of this issue, you should be able to carry out Refresh or Reset operation by booting the computer with your Windows 10 or 11 Setup disk.
With the Windows RE feature disabled on the computer, if you boot into the Windows RE (without the setup or repair disk), the following features would be missing in the Windows Recovery Environment:
- Reset this PC
- System Restore
- Uninstall Updates
- System Image Recovery
- Startup Repair
- Command Prompt
- Startup Settings
Additionally, if Windows RE is disabled or corrupted, the following error occurs when you attempt to create a Windows Recovery Drive (USB).

We can't create a recovery drive on this PC Some required files are missing. To troubleshoot problems when your PC can't start, use your Windows installation disc or media.
This article tells you how to fix the errors “Could not find the recovery environment” and “We can’t create a recovery drive on this PC” by enabling or repairing the Windows Recovery Environment feature.
Fix for Error “Could not find the recovery environment”
Enable Windows RE
- First, let’s check the status of the Windows RE on the computer. To do so, open an admin Command Prompt window.
- Run the following command:
reagentc /info
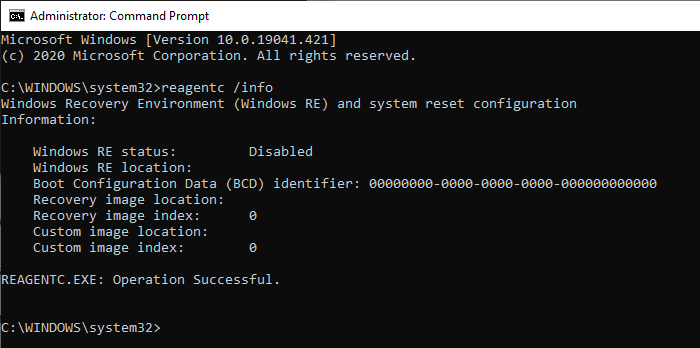
The above command shows the Windows Recovery Environment (Windows RE) and system reset configuration.
Here’s a sample output:
Windows RE status: Enabled Windows RE location: \\?\GLOBALROOT\device\harddisk0\partition2\Recovery\WindowsRE Boot Configuration Data (BCD) identifier: 1216a3d1-d870-11ea-a9e9-1866da06b846 Recovery image location: Recovery image index: 0 Custom image location: Custom image index: 0
- On the other hand, if the Windows RE status shows up as
Disabledor if the Windows RE location is empty, run the following command:reagentc /enable
This enables the Windows Recovery Environment on the computer.

When you run the enable command, what happens in the background is that the Windows RE image file (
Winre.wim) is copied from theWindows\System32\Recoveryto theC:\Recovery\WindowsREfolder and the boot configuration entries (BCD) are updated accordingly.
Can’t enable Windows RE?
If you encounter errors when enabling the Windows RE using reagentc.exe command-line, see the next section below.
Repair the Windows Recovery Environment
If the Windows RE image Winre.wim is missing from the source or is corrupted, the following error occurs when running the reagentc.exe /enable command-line:
REAGENTC.EXE: The Windows RE image was not found.
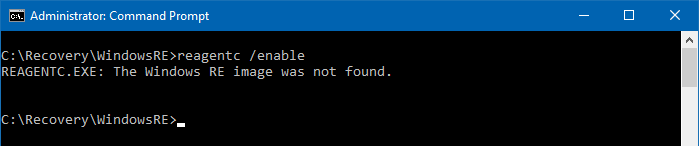
To resolve this, we need to extract a fresh copy of Winre.wim from the Windows 10 or 11 Setup disk or ISO. Follow these steps:
![]() For maximum compatibility, make sure you select the version of Windows 10 or 11 ISO that matches the version of Windows 10/11 currently installed. You can download any version of Windows ISO using Rufus.
For maximum compatibility, make sure you select the version of Windows 10 or 11 ISO that matches the version of Windows 10/11 currently installed. You can download any version of Windows ISO using Rufus.
- Extract
Winre.wimfrom theinstall.wimfile located inside the Windows Setup disk or ISO. For more information, see the article Extract Files from Windows ISO (Install.wim)Let’s say you extractWinre.wimfrom the ISO/DVD source to theD:\drive using the instructions in the linked article above. - Next, open an admin Command Prompt Window, and type the following command:
cd /d C:\Recovery\WindowsRE
If the above command is successful, you’ll see
C:\Recovery\WindowsREin the prompt. - Type the following commands now:
attrib -s -h -r reimage.xml ren reimage.xml reimage.xml.001 copy D:\Winre.wim
You should see the
1 file(s) copiedmessage in the output. The fileWinre.wimwhich we extracted to theD:\drive, is now copied to theC:\Recovery\WindowsREfolder. - Type the following command:
reagentc /setreimage /path C:\Recovery\WindowsRE /target C:\Windows
You should see the output similar to the following:
Directory set to: \\?\GLOBALROOT\device\harddisk0\partition2\Recovery\WindowsRE REAGENTC.EXE: Operation Successful.
The above path starting with theGLOBALROOTis the symbolic link that points to theRecovery\WindowsREfolder on the C: drive. The partition# and the harddisk# would vary depending upon the configuration of each computer.Note that the fileWinre.wimmust exist in that folder before running thereagentc.exe /setreimagecommand-line. Otherwise, you’ll get the error REAGENTC.EXE: No valid image found in the specified path. - Finally, run the following command to enable the Windows Recovery Environment and reconfigure the Boot Configuration Data (BCD) entries present in the System Reserved partition.
reagentc /enable
- If you see
REAGENTC.EXE: Operation successfulin the output of the previous command, then type the following command to verify if the Windows Recovery Environment is enabled:reagentc /info
You should see something like this in the output.
Windows Recovery Environment (Windows RE) and system reset configuration Windows RE status: Enabled Windows RE location: \\?\GLOBALROOT\device\harddisk0\partition2\Recovery\WindowsRE Boot Configuration Data (BCD) identifier: 1216a3d5-d870-11ea-a9e9-1866da06b846 Recovery image location: Recovery image index: 0 Custom image location: Custom image index: 0 REAGENTC.EXE: Operation Successful.
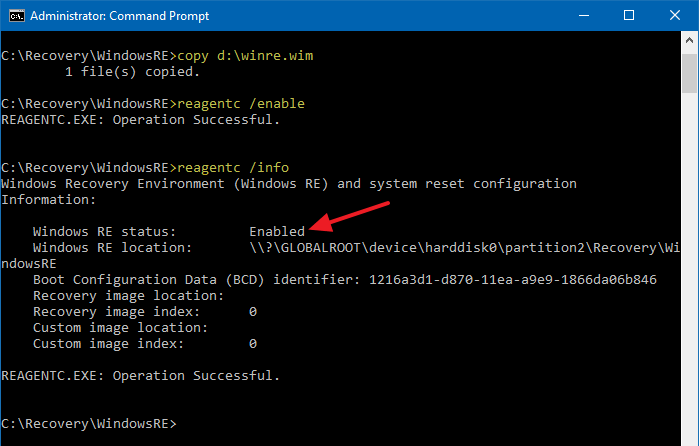
You should be able to use the Reset or Refresh features from the Settings page now.
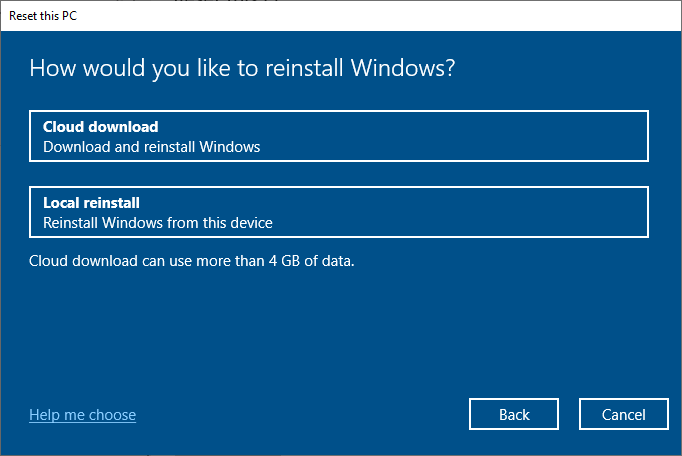
After following the above steps, you’ll also find that the tools, such as Startup Repair, System Restore, Uninstall Updates, etc., are restored back to the Windows RE page. The Windows 10/11 Recovery Drive creation error We can’t create a recovery drive on this PC would be resolved, too.
The instructions have been last tested on Windows 10 Build 22H2.
One small request: If you liked this post, please share this?
One "tiny" share from you would seriously help a lot with the growth of this blog. Some great suggestions:- Pin it!
- Share it to your favorite blog + Facebook, Reddit
- Tweet it!
Great article
Many thanks!
This article is absolutely essential. After a 5 day headache, I was finally able to perform a clean installation on a PC that the Windows installation media would never reset Windows on. Thank you so much, Winhelponline.
Bloody nice work, thanks!
Nice Post
You are a life saver really saved the hassle to clean install windows 🙏🙏🙏
thanks mate worked well