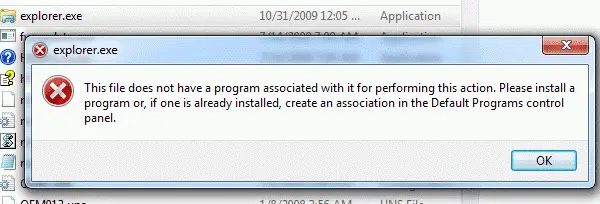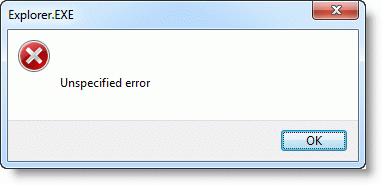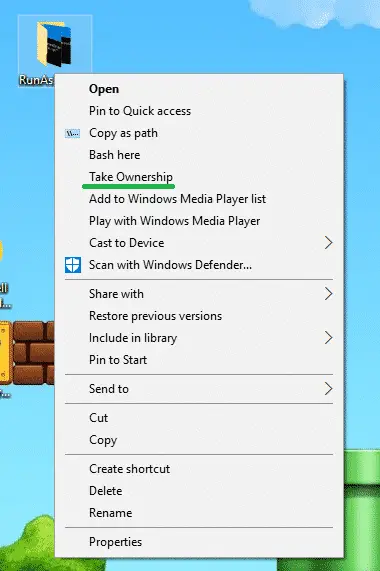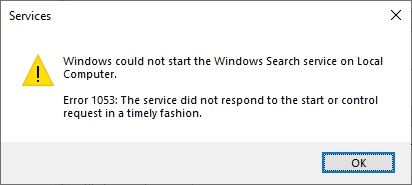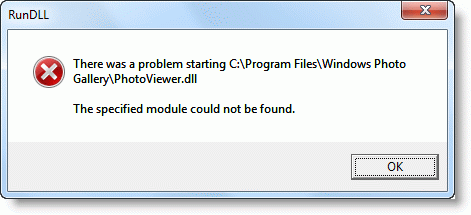The Pinned items listing which you see at the top of the Start menu is stored in the registry as a REG_BINARY value, and Windows provides no GUI to backup and restore the Pinned items configuration. In case you want to transfer the Pinned items configuration to another user profile, you need to use the Registry Editor and backup the settings in the source profile.Read more
registry
“Pin to Taskbar” and “Pin to Start Menu” Missing in Windows 7
After deleting the IsShortcut registry value to remove the shortcut arrow overlay in shortcuts (.lnk) files, you may notice that the “Pin to Taskbar” and the “Pin to Start Menu” context menu items go missing when you right-click on a shortcut. Also, one or more of the context menu items may appear twice, as in the image below.Read more
How to Disable Auto Arrange in Folders in Windows 7?
![]() Windows 7 doesn’t include an option wherein you can disable auto arrange in folders (icons view). Sometime back I created a magical registry hack (FFlags DWORD 43000001) that disabled the "Full Row Select" functionality in folders in Windows 7. I also posted some interesting observations in article How to Disable Full Row Select in Explorer in Windows 7 about the registry hack, which demonstrates that applying the hack also brings back the missing "Auto arrange" menu option in the View menu of folders when in Icons view.
Windows 7 doesn’t include an option wherein you can disable auto arrange in folders (icons view). Sometime back I created a magical registry hack (FFlags DWORD 43000001) that disabled the "Full Row Select" functionality in folders in Windows 7. I also posted some interesting observations in article How to Disable Full Row Select in Explorer in Windows 7 about the registry hack, which demonstrates that applying the hack also brings back the missing "Auto arrange" menu option in the View menu of folders when in Icons view.
Automate Using Script
Update: I just converted the registry edits to a Script file that does all the work. Works in Windows 7, 8, 8.1 and Windows 10.
Check out my recent post How to Disable Full Row Select and Auto Arrange in Folders in Windows 10?
To do this Manually
I hereby bring you a slightly tweaked version (sets FFlags to 43000000) of the same registry hack and provide some screenshots in this article. After applying this edit you can enable or disable auto arrange feature on a per-folder basis. Of course, an "Undo" REG file is provided in case you want to revert back to the factory default setting.Read more
How to Remove Pin to Taskbar Option For a Particular Application in Windows 7?
If you have a host application that you don’t want to be pinned to the Windows 7 taskbar, you can do so by adding a registry value in the application registration area. By default Windows prevents the following host processes from being pinned to the taskbar.
- RUNDLL32.EXE
- MSHTA.EXE
- DLLHOST.EXE
- APPLAUNCH.EXE
- HH.EXE
- WINHLP32.EXE
- MMC.EXE
… and other file names defined in the following registry key in string values HostApps, AddRemoveApps and AddRemoveNames
To remove the Pin to Taskbar (and "Pin this program to taskbar") context menu options for a particular application, use these steps:Read more
How to Add a Right-Click Menu Option to Run a Program Elevated
From the Windows Taskbar, you can start a program elevated by holding the Ctrl & Shift keys and then clicking on a pinned shortcut. To launch a program elevated from the right-click menu, you can add custom entries and launch it using a script or using the NirCmd utility. Earlier we wrote about the new elevate command-line argument in NirCmd, which you can implement in the context menu.
This article tells you how to add a right-click menu option to run a program elevated.
Install MSI Software Packages With Logging Using the Right-Click Menu
![]() When a software installation which uses Windows Installer Package fails, you enable Windows Installer Logging and re-run setup to capture the output to a log file for troubleshooting. This can be done using three ways: using the Registry Editor, using the Group Policy Editor or by running the msiexec.exe command with required parameters.
When a software installation which uses Windows Installer Package fails, you enable Windows Installer Logging and re-run setup to capture the output to a log file for troubleshooting. This can be done using three ways: using the Registry Editor, using the Group Policy Editor or by running the msiexec.exe command with required parameters.
The first two methods are documented in article How to Enable Windows Installer Logging. The third method uses the msiexec.exe command-line parameter. Here is an example:
This starts the 7-Zip .msi installation (7z465-x64.msi) and records all the results, including verbose output to a log file named mylog.txt located at D:\
Do you find it difficult to type the entire command-line everytime when you need to log application setups? No problem! You can implement this in the context menu for .msi files so that you can launch the installation with logging in a couple of mouse clicks.Read more
Fix Error “There was a problem starting PhotoViewer.dll” When Editing Image Files in Windows 7
After upgrading your Windows Vista computer to Windows 7, when you right-click on a JPG/JPEG image and click Edit, the following error message may appear:
There was a problem starting C:\Program Files\Windows Photo Gallery\PhotoViewer.dll The specified module could not be found.