One of the biggest annoyances with Windows Media Player is that it sometimes overwrites your custom album art images as well as folder thumbnails, replacing them with lo-res images.
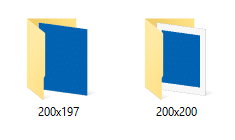 The dimensions of the updated folder.jpg would be 200×200 as available from WMP’s meta information source. But as we’ve seen before, exact square images can be a slight inconvenience in Windows 10, as the folder thumbnails are shown up with a white border.
The dimensions of the updated folder.jpg would be 200×200 as available from WMP’s meta information source. But as we’ve seen before, exact square images can be a slight inconvenience in Windows 10, as the folder thumbnails are shown up with a white border.
200×200 is shown with white border, but any non-square images are shown stretched in thumbnail/large icons view. The workaround, of course, is to crop the image accordingly as in article Folder Thumbnails Appear With White Border in Windows 10. The problem now is, Windows Media Player would reset your custom hi-res folder.jpg with the low-res (200×200) ones from Microsoft’s meta data servers, every now and then.
Stop WMP from Updating Folder Thumbnails and Album Art
There are different ways with which you can prevent WMP from overwriting custom folder thumbnails and album art images.
- Using Windows Media Player – Preferences
- Using the Registry Editor to set invalid Album Art size
- Lock down folder.jpg using NTFS Permissions
Each of the above methods are discussed below.
1. Windows Media Player – Preferences
Open WMP, click Tools (ALT + T), Options. Click the Library tab
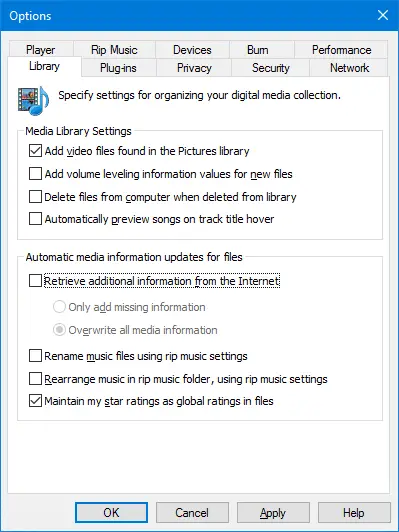
Uncheck Retrieve additional information from the Internet
Now select the Privacy tab
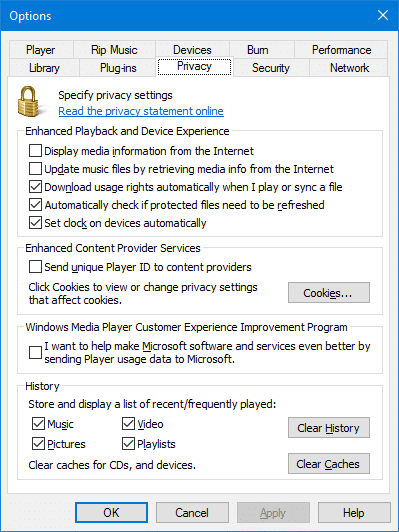
Uncheck these two options:
- Display media information from the Internet
- Update music files by retrieving media info from the Internet
Click OK. Close and re-open Windows Media Player.
If for some reason, you find Windows Media Player still updating the folder images and Album art images, then follow one of the methods below.
2. Using the Registry Editor
Now, the idea is to purposely set out of range value data for SmallAlbumArtSize and LargeAlbumArtSize registry values using the Registry Editor, so that Windows Media Player simply skips overwriting the images.
Start Regedit.exe and go to the following branch:
HKEY_CURRENT_USER\SOFTWARE\Microsoft\MediaPlayer\Preferences
Create these two REG_DWORD (32 bit) values:
- SmallAlbumArtSize
- LargeAlbumArtSize
Set the value data for the above values to ffffffff (hexadecimal)
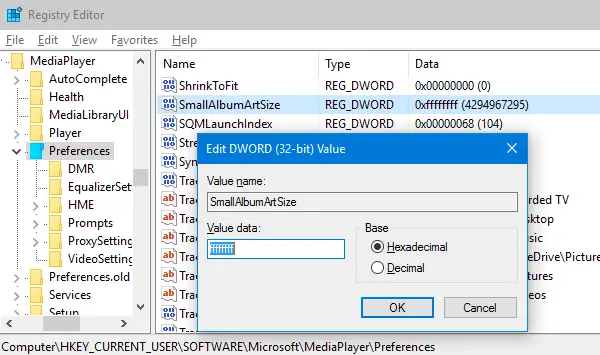
Repeat the same for LargeAlbumArtSize registry value, and exit the Registry Editor.
With these registry values set, Windows Media Player doesn’t update your folder thumbnail image (folder.jpg) and AlbumArt*.jpg images.
(Credits to koawmfot, a user at hydrogenaud.io forums who was probably the first to find this fix back in 2009. The fix also works in Windows 10.)
REG file format
Here is the REG file for the above setting. Copy these lines to Notepad and save the file with .reg extension. Double-click the file to apply the above settings automatically.
Windows Registry Editor Version 5.00
[HKEY_CURRENT_USER\Software\Microsoft\MediaPlayer\Preferences]
"LargeAlbumArtSize"=dword:ffffffff
"SmallAlbumArtSize"=dword:ffffffff
3. Locking down Folder.jpg Using NTFS Permissions
Another approach would be to lock down folder.jpg so that no application can write to it. This can be done by removing all inherited permissions for the file, and then granting "Users" group Read permissions for the file, so that Explorer can still read the file during thumbnail generation. Here are 2 ways to do it.
Option 1: Using Command Prompt (Icacls.exe command)
Open your folder which contains the mp3 files. From the File menu, click Open command prompt. In the Command Prompt window, type the following and press ENTER:
icacls folder.jpg /inheritance:r
Then type:
icacls folder.jpg /grant BUILTIN\Users:(R)
You’ll see the following message for each command entered:
processed file: folder.jpg Successfully processed 1 files; Failed processing 0 files
Option 2: Using the Permissions dialog
1. First, configure Explorer to Show all files, and unhide Protected Operating System files (in Folder Options, View tab), as folder.jpg may be super-hidden.
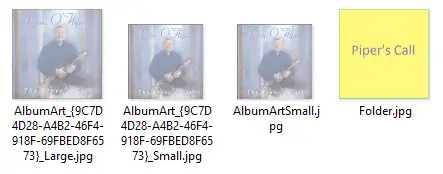
2. Right-click folder.jpg, click Properties. Click the Security tab, and click Advanced.
3. Click Disable inheritance, and click Remove all inherited permissions from this object.
4. Click Add, click Select a principal
5. Type Users, and press ENTER
6. Enable the Read checkbox and uncheck all other permission check boxes.
7. Click OK.
If you have any additional/explicit Permissions set for this file, you may need to remove them all first. Otherwise, WMP might still write to folder.jpg.
8. You should now have only one permission entry for the file, that one which you added.
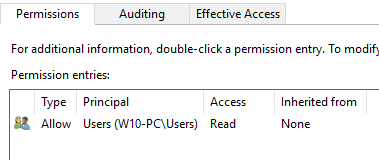
You’re done. Inherited permissions for this file removed, and Users group have Read access for this file. Windows Media Player should no longer be able to update your images. The only downside of the Permissions method is that you’ll need to do this for each folder that contain a music album.
One small request: If you liked this post, please share this?
One "tiny" share from you would seriously help a lot with the growth of this blog. Some great suggestions:- Pin it!
- Share it to your favorite blog + Facebook, Reddit
- Tweet it!
Ah… these old quirks of Windows Media Player that I certainly won’t miss… I remember them.
Windows Media Player is old and clunky. It does not offer any of the conveniences of the modern players.
There is a very simple trick. First in folder view settings, unhide system files. Then create an empty text file and save it as folder.jpg. Apply super hidden attribute by opening cmd inside the folder containing folder.jpg and type attrib +s +h folder.jpg and hit enter. Now copy this “folder.jpg” to all the folders containing music file replacing existing. Done!! Now WMP will show the embedded album art in the mp3 files.
Registry hacked worked well thank you for post.. keep great work up
I am still a fan of WMP12, but this problem has been bugging me for a long time. Changing the WMP preferences never made any difference, but the registry hack worked well. Thank you for the post .. keep great work up.
The registry hack worked well.
Samsung Music program also displays the correct Album art.
This step “3. Locking down Folder.jpg Using NTFS Permissions” is not necessary if use LargeAlbumArtSize
LargeAlbumArtSize = Folder.jpg
SmallAlbumArtSize = AlbumArtSmall.jpg
Thanks You 😉