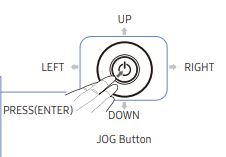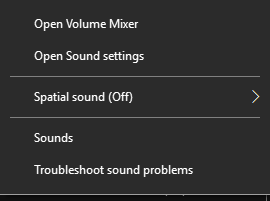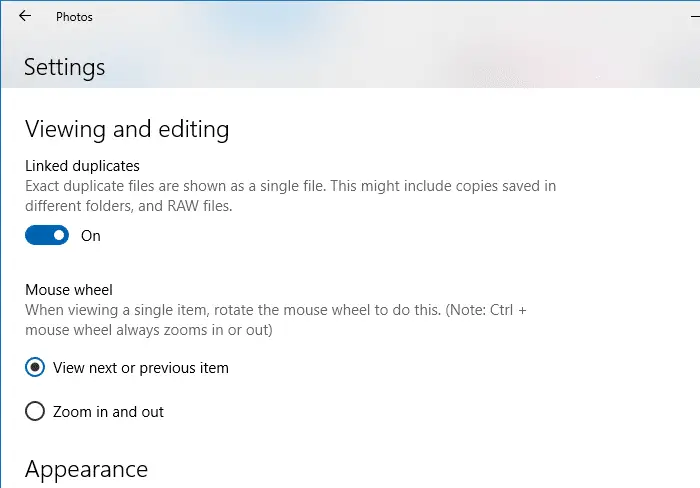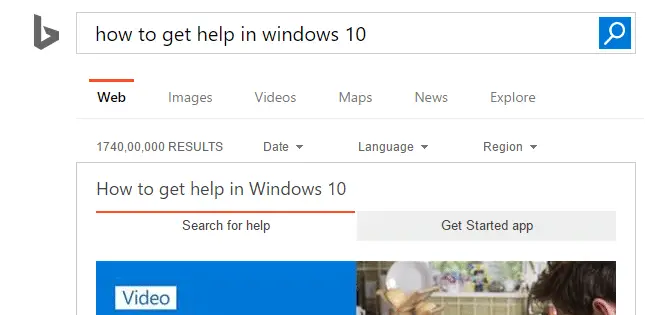The File Explorer in Windows 10 includes the keyboard shortcuts to enable or disable the Preview pane and the Details pane. However, there is no such shortcut available to toggle the navigation pane. So let’s see how to overcome this limitation using AutoHotKey.Read more
autohotkey
Insert Date/Time in Any Program Using Keyboard Hotkey
When you’re writing content such as technical content, news articles, etc., you may sometimes want to insert the current date or timestamp in a program or editor you’re using. In Notepad, you can add the timestamp by pressing the F5 key.
Microsoft Office Word, OneNote allows the Alt + Shift + D and Alt + Shift + T hotkey combinations to insert the current date and current time respectively.
Similarly, WordPad has the Date and time toolbar button that lets you insert the date or timestamp in your preferred format from the list of 13 choices.
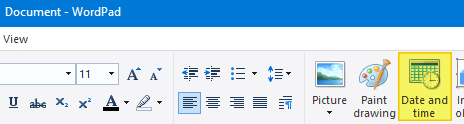
But, if you’re using a program which doesn’t have a built-in feature to insert current date and time, you may need a third-party macro or automation tool for that purpose. With automation tools, you also have the advantage of using a single hotkey combination to insert the date or timestamp in any program.Read more
Clear all notifications in Action Center using Keyboard or Shortcut
The Action Center in Windows 10 is a slide-out pane where all system notifications are displayed and it has quick action buttons to various Windows settings. Any notification shown on your taskbar will be added to the Action Center. The unread (new) notifications count is also displayed on the Action Center notification area icon.
The Action Center may accumulate too many messages over time. To clear them simply click on the Clear all notifications link at the bottom of the Action Center slide-out pane. This article tells you how to clear specific notifications using a shortcut.Read more
Turn Off Monitor Using Shortcut or Command-line in Windows
My new Samsung Curved monitor has the power button on the rear end, perhaps for aesthetic purposes. I have been using monitors that have controls on the front or underneath the bezel all these years. Now, with the new monitor, I find it a little bit inconvenient to reach out to the button on the backside every time I need to turn off or turn on the display.Read more
Taskbar Volume Control Icon does not Work in Windows 10/11
Sometimes, the Taskbar volume control icon in Windows may not respond to the mouse click. The slider doesn’t appear when you click on the speaker icon, and nothing happens when you right-click on it. The audio may still work in all applications, but only the controls don’t open. Due to this, users have to open sndvol.exe from the Run dialog to open the Volume Mixer and control the sounds.
This post explains how to fix the volume control (speaker) icon in Windows 10 and Windows 11.Read more
Photos App Mouse Wheel Settings: Scroll to Zoom or View Prev/Next [Windows 10]
When viewing a single photo in Windows Photo Viewer and Windows Picture and Fax Viewer (Windows 7), rotating the mouse scroll button used to zoom the image, and most people expected the same with new Photos app in Windows 10.
In early builds of Windows 10, the Photos app included the behavior of scrolling prev/next photos with the mouse wheel. Then in one of the interim builds, the functionality was changed, where mouse wheel started zooming. Some users were not happy with this inconsistency.Read more
How to Stop F1 Key from Opening Help (Bing) in Windows 10 and 11
When you press the F1 key in Windows 10 or 11, it opens Microsoft Edge and loads the How to get help Bing search page showing a video on “how to get help in Windows 10”. Using a registry edit, you can stop F1 from opening your browser especially if it obstructs when gaming or performing other tasks.Read more
How to Change Win + E Shortcut Target in Windows 10/11
The WinKey + E keystroke, as well as the File Explorer shortcut on the taskbar, open Quick access view by default. You can change the default folder to This PC using Folder Options General tab, or make it open to the Downloads folder using a registry method.
But, how to make Windows 10’s File Explorer default to a custom folder or the Libraries section?
The user interface provides no option to set a custom destination for WinKey + E keystroke or the File Explorer pinned taskbar item. As you may have noticed, the File Explorer Pinned taskbar shortcut target can’t be modified via Properties, as it’s a special shortcut with the Target field grayed out or read-only.
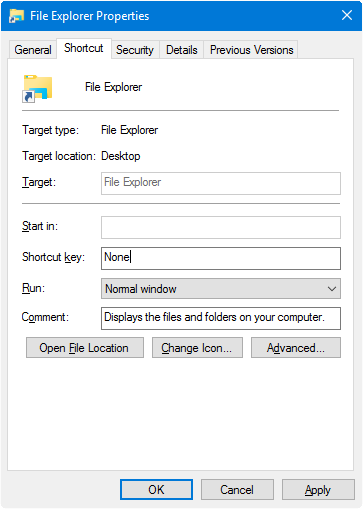
However, you change the WinKey + E or the File Explorer shortcut target using a registry edit without breaking any other setting.Read more
Clear Recent Files history Using Script in Windows 10
Did you notice that in Windows it takes exactly half a dozen mouse clicks to clear the recent items history? This post has a VBScript to clear the recent documents history in a single click in Windows 10 and earlier. Clear Recent Files history in Windows In Windows 10, here is the procedure to clear … Read more