Sometimes, the Taskbar volume control icon in Windows may not respond to the mouse click. The slider doesn’t appear when you click on the speaker icon, and nothing happens when you right-click on it. The audio may still work in all applications, but only the controls don’t open. Due to this, users have to open sndvol.exe from the Run dialog to open the Volume Mixer and control the sounds.
This post explains how to fix the volume control (speaker) icon in Windows 10 and Windows 11.
Right from the early Windows 10 builds, the Start menu and Taskbar (immersive shell) have always been buggy. It was not unusual to see the Taskbar or the Start menu become non-responsive, especially in the earliest Windows 10 builds. Moreover, the immersive shell menu responsiveness is usually a bit slow compared to the classic Windows menus. The speaker volume control slider and the context menu that appears when you right-click on the speaker icon use the modern UI (a.k.a immersive shell). When the Taskbar gets stuck, none of the notification area icons respond.
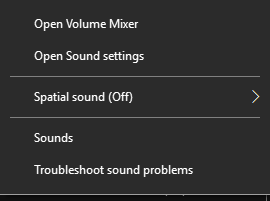
The right-click menu has options to open the volume mixer, sound settings, launch the Sounds applet where you can enable/disable playback and recording devices, and alter other properties. While the taskbar volume control icon is non-responsive, audio may still work on the computer, and you’re able to open sndvol.exe and adjust the volume.
Table of Contents
[Fix] Taskbar Volume Control Icon does not work
Fix 1: Restart Explorer via Task Manager
The volume control icon may fail to respond intermittently for unknown reasons. The quickest way to resolve the issue is to restart the Explorer shell.
- Right-click on the Taskbar, and click Task Manager
- In Task Manager Processes tab, scroll down to the Windows processes category.
- Right-click Windows Explorer in the list, and click Restart
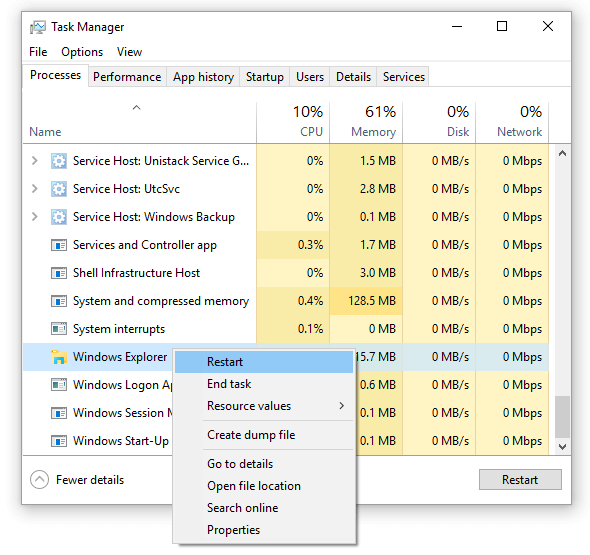
(For more information, check out the article How to Exit Explorer and Restart Explorer)
This restarts the explorer shell and refreshes the Start menu and taskbar (Shell experience host). See if the volume control button works now.
Fix 2: Reinstall ShellExperienceHost
This particular fix applies to Windows 10 and may not be required if you’re running Windows 11.
Start PowerShell.exe as administrator and then run this command:
Get-AppxPackage Microsoft.Windows.ShellExperienceHost | Foreach {Add-AppxPackage -DisableDevelopmentMode -Register "$($_.InstallLocation)\AppXManifest.xml"}
The above command reinstalls the ShellExperienceHost package, responsible for the Start menu & Taskbar functionality.
Fix 3: Run the audio troubleshooter
Although the audio may work fine, see if the Audio Troubleshooter picks up misconfiguration in the system, if any. To run the audio troubleshooter, click Start → Settings → Update & security → Troubleshoot → Playing Audio → Run the Troubleshooter.
Alternately, open an admin Command Prompt and run:
msdt.exe -id AudioPlaybackDiagnostic -skip yes -ep SndVolTrayMenu -elevated yes
This starts the audio troubleshooter.
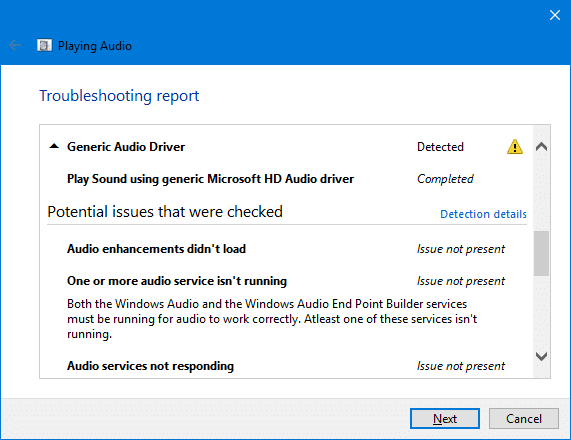
Fix 4: Update the audio drivers
In my case, the troubleshooter notified me that my system was using a generic audio driver. Of course, it’s always a better option to get the latest drivers from your computer manufacturer. OEMs like Dell include a health checkup and software updater tool built-in. They ensure you have the latest drivers from the manufacturer — exactly for your computer model and chipset.
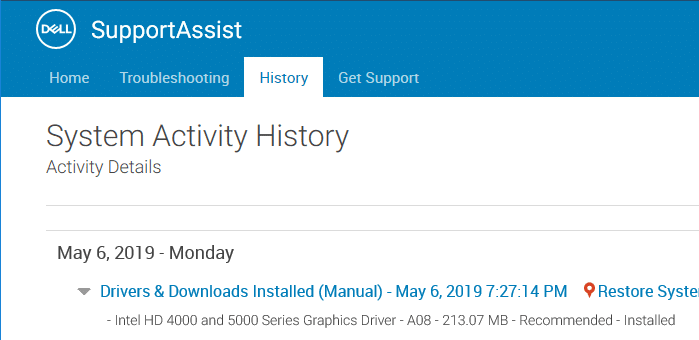
Use your OEM’s support tool to get the latest drivers for your audio device.
Fix 5: Enable the legacy Volume Control slider
To determine if the new shell experience is causing the problem, you can enable the legacy volume control slider using a registry edit.
- Start Regedit.exe and go to:
HKEY_LOCAL_MACHINE\SOFTWARE\Microsoft\Windows NT\CurrentVersion
- Create a subkey named
MTCUVC - With the
MTCUVCkey selected, create a new DWORD (32-bit) value namedEnableMtcUvc
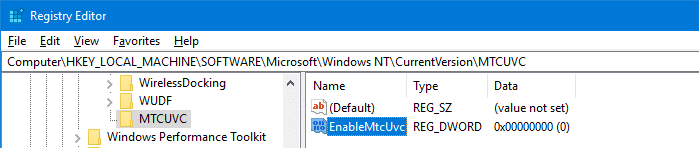
EnableMtcUvcwith value data of 0 enables the legacy volume control flyout. - Exit the Registry Editor.
We’ve now enabled the Windows 7-style legacy volume control slider in Windows 10/11. No restart is required after the registry edit.
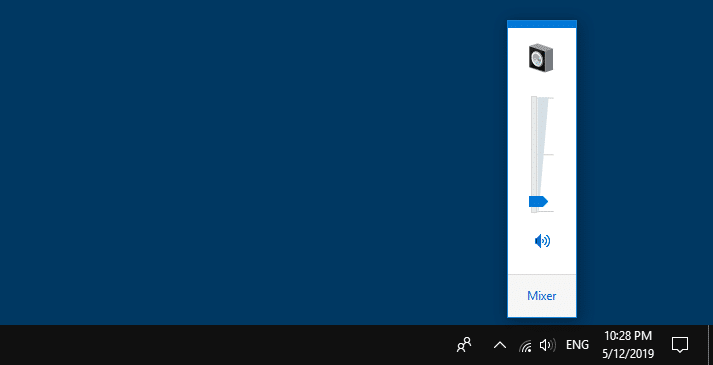
Workarounds
Install EarTrumpet
You may consider installing the EarTrumpet, third-party software that lets you control the volume of classic and modern Windows apps. EarTrumpet would be a perfect replacement for the native Taskbar speaker icon. EarTrumpet volume control icon shows up alongside the default speaker icon.
After installing EarTrumpet, you can hide the native speaker icon by going into the Settings → Turn system icons on or off.
EarTrumpet is available for free at the Microsoft Store. Get EarTrumpet from Microsoft Store.
The team that built it is:
- Rafael Rivera – a renowned software engineer.
- David Golden – lead engineer on MetroTwit.
- Dave Amenta – ex-Microsoft, worked on Windows shell and Start menu for Windows 8 and 10
Source: EarTrumpet 2.0 intro via Scott Hanselman
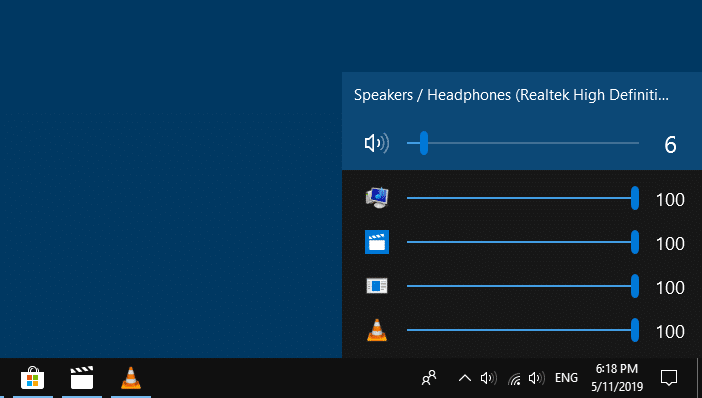
You see the various sliders in the flyout. You can even switch the default playback device (e.g., speaker to headphones, or the other way around) on a per-application basis via the flyout.
Whereas the Windows default volume control flyout shows only the global slider; independent controls are available only in the Volume Mixer (sndvol.exe).
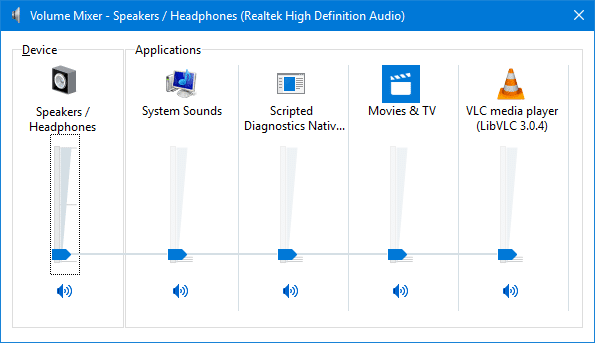
You can still open the Windows legacy volume mixer and all other dialogs via the EarTrumpet icon’s context menu.
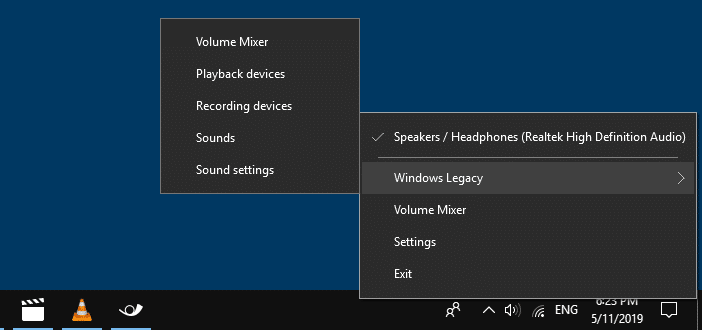
The Settings option in the EarTrumpet speaker icon context menu lets you assign a keyboard shortcut key to open the volume control slider.
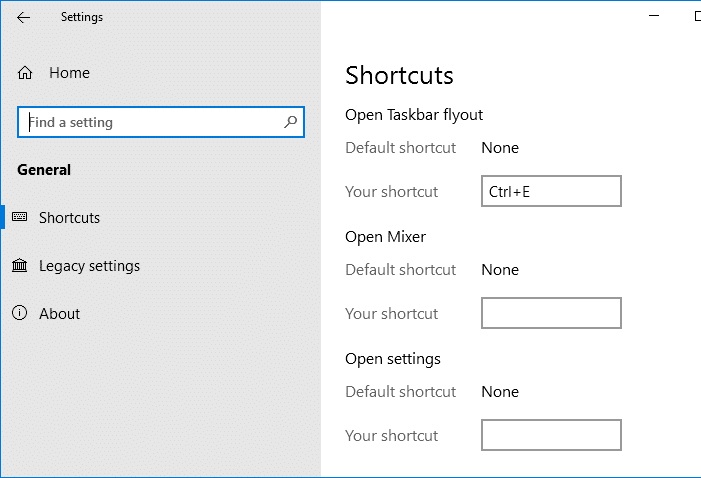
For the full features list and screenshots, see the EarTrumpet’s Github link EarTrumpet: EarTrumpet – Volume Control for Windows. EarTrumpet is also available via the Microsoft Store.
Using keyboard to control the volume (with an AutoHotKey script)
AutoHotkey is a free, open-source scripting language for Windows that allows users to easily create small to complex scripts for all kinds of tasks.
Using a custom AutoHotKey script, you can assign keyboard shortcuts — e.g., Ctrl & Shift & + (Numeric Keypad) and Ctrl & Shift & – (Numeric Keypad) to increase and decrease the volume.
- Download and install AutoHotKey.
- Launch Notepad.
- Copy the following contents and paste them into Notepad:
; Adjust Windows Volume using keyboard shortcut: ^+NumpadAdd:: SoundGet, volume Send {Volume_Up} SoundSet, volume + 2 Return ^+NumpadSub:: SoundGet, volume Send {Volume_Down} SoundSet, volume - 2 Return - Save the file as “
volume.ahk” in a permanent location — e.g.,E:\Scripts. - Double-click the script to run it.
- Open the Startup folder of your user account. To quickly open the Startup folder, type “
shell:startup” in the Run dialog and click OK. - Create a shortcut for
E:\Scripts\volume.ahkand place it in the Startup folder so that the script runs at every login.

You should now be able to control the volume using the “Ctrl & Shift & +” or “Ctrl & Shift & -” key combination to increase or decrease the volume, respectively. Note that you need to use the +/- keys only the numeric keypad for the script to work.
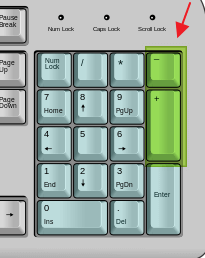
You’ll see the on-screen display (OSD) of the volume control bar. The volume goes up/down by 2 points each time you press the key combination.
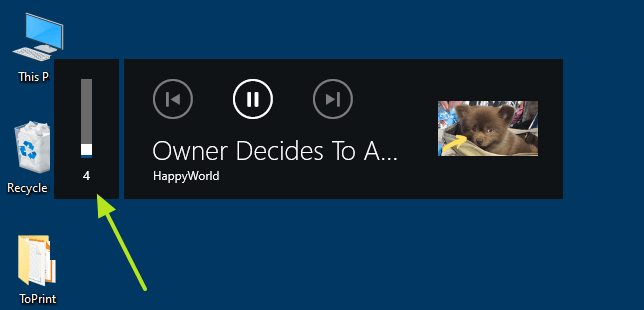
You can also use the mouse to drag the volume slider to adjust the volume.
I hope the methods described in this article helped you workaround or fix the non-responsive taskbar volume control icon in Windows 11 or Windows 10.
One small request: If you liked this post, please share this?
One "tiny" share from you would seriously help a lot with the growth of this blog. Some great suggestions:- Pin it!
- Share it to your favorite blog + Facebook, Reddit
- Tweet it!
1. Reinstall ShellExperienceHost
YES YES YES
Many thanks!
Fix 1: Restart Explorer via Task Manager ✔
Thanks man!
Fix 1: Restart Explorer via Task Manager ✔
Thanks, works now.
Fix 1 worked. Yay! Thank you thank you!
Thanks! That was so easy!
Fix 5: Reinstall ShellExperienceHost ✔
The best fixes on the web, it actually helped.
The “Fix 1: Restart Explorer via Task Manager” should be the last one.
because you need to restart the “Explorer” after doing all other fixes
Thanks a lot.
Signed up for Eartrumpet. Had to provide personal details to Microsoft to download a free utility to fix Microsoft’s substandard software. It appears a direct download is not possible. Oh, the irony.
Received an email from Microsoft. My purchase to the value of $0.00 is available. Sign in using Microsoft app to download it from my library. Am unable to open Microsoft app.
Oh, the irony.
Received “would you recommend us” survey. Wrote brief details at question 1, gave lowest score, but Next button did not work and so was unable to send. Oh, the irony.
Thanks man that was very helpful.. It really worked for me.
Fix 2: works for me
Brilliant solution. Going to task manager and restarting windows explorer solved it. Thank you so much.
Fix 2 worked, thanks
Thanks a ton!
Fix 1: Restart Explorer via Task Manager worked perfectly..
Thank You !
Painless!
Task manager and restarting windows explorer – so simple & clearly explained. Many thanks
Fix1: working great!!!
What a lame bug of win 10!!
Thank you. Much easier than restarting the laptop to get the speaker icon in task bar working..
#1 workef
I tried the reset Explorer via the Task Manager and it was quick and effective. I just have to remember what to do the next time it happens (which it does quite a bit). Thanks so very much.
Restart explorer worked. Thank you very much.
Works like a charm
Thanks
work like a champ
Great, Fix 1 worked! Thanks!
good guide thankyou…..microsoft are absolutely useless and win 10 imho is a complete joke…
You are a star! Restarting Explorer fixed mine. Many thanks.
Great article. Very trustworthy. Restarting explorer just did it for me.
Thank you so much for the suggestion of restarting Win Explorer in the Task Manager. My volume slider appeared like magic and works again!
Thank you for the Win Explorer restart idea. The audio slider appeared and is functional. Also, my video camera icon returned. Now I have to find out how to get my network icon to return! The “fix” caused these problems. Or should I use the term “features”? 🙂 These issues began after the last Windows 10 update. So things are “normal”. 🙁
Thank you! Windows Explorer Restart worked great after 04/13/21 Patch Tuesday broke the taskbar volume control.
“FIX 1” is the best solution even now 10/27/2021
Thank you so much. My volume slider would not display when clicking the sound icon on the task bar after the most recent Windows update. I Googled it and none of the suggested “fixes” worked to restore functionality. Your Fix #1 worked wonderfully. I appreciate your help.
Step 1, Restarting Windows Explorer from Task Manager fixed it for me!!
Thank you!
Holy Cannoli!! It worked. Thank you!!
Fix 1: Restart Explorer via Task Manager — the charm! Thanks!
Can’t get rid of the old sound icon. There is no Turn Off System Icons option anywhere in setting of system or Ear Trumpet.
Superfast and easy. Glad I found your answer
Thank you
Perfect! Such an easy fix. Thank you.
Fix 1: Restart Explorer via Task Manager worked perfectly..
Thank You !