My new Samsung Curved monitor has the power button on the rear end, perhaps for aesthetic purposes. I have been using monitors that have controls on the front or underneath the bezel all these years. Now, with the new monitor, I find it a little bit inconvenient to reach out to the button on the backside every time I need to turn off or turn on the display.
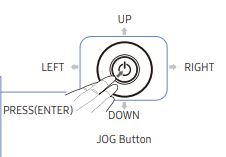 Moreover, the only button the Samsung C24F390 monitor has is a JOG Button, a multi-directional button that helps navigate. The JOG button is on the rear left side of the product. The switch can be used to power on, off, move up, down, left or right, and select options on the on-screen display menu.
Moreover, the only button the Samsung C24F390 monitor has is a JOG Button, a multi-directional button that helps navigate. The JOG button is on the rear left side of the product. The switch can be used to power on, off, move up, down, left or right, and select options on the on-screen display menu.
To turn off this monitor, it takes three button presses: Press the center of the JOG button → (when the on-screen menu appears), press the JOG button downward → press the center.
So, I need a desktop shortcut or hotkey method to turn off the display, so that I no longer need to use the hardware buttons on the monitor. A mouse move or keyboard input should turn on the monitor.
Macbooks come with built-in keyboard shortcuts to turn off display — using Control+Shift+Power or Control+Shift+Media Eject. Windows doesn’t have any such preprogrammed keyboard shortcut to turn off the display.
Here are various programs using which you can turn off the monitor with a desktop shortcut or command-line in Windows.
Turn off the monitor with a shortcut:
Turn off Monitor Using Shortcut
Turn off monitor using NirCmd
NirCmd is a multi-purpose command-line automation tool that we have covered many times previously on this website.
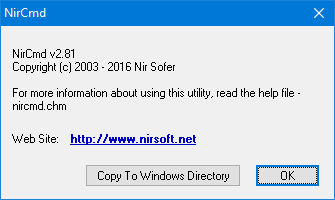
To turn off the monitor(s) using NirCmd, use this command:
nircmd.exe monitor off
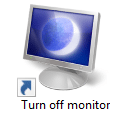 Create a desktop shortcut for the above command-line and assign a hotkey to the shortcut (e.g., Ctrl + Alt + M). You can also pick a neat-looking icon by browsing the shell32.dll or imageres.dll files located in the
Create a desktop shortcut for the above command-line and assign a hotkey to the shortcut (e.g., Ctrl + Alt + M). You can also pick a neat-looking icon by browsing the shell32.dll or imageres.dll files located in the Windows\System32 folder.
See also: NirCmd Command Reference.
Turn off a specific monitor in a multi-monitor setup
To turn off a particular monitor in a multi-monitor setup, you may try Nirsoft’s ControlMyMonitor utility. ControlMyMonitor allows you to view and modify the settings of your monitor (Also known as ‘VCP Features’), like brightness, contrast, sharpness, RGB color balance, OSD Language, Input Port (VGA, DVI, HDMI ), and more. You can modify the monitor settings from the GUI and the command-line.
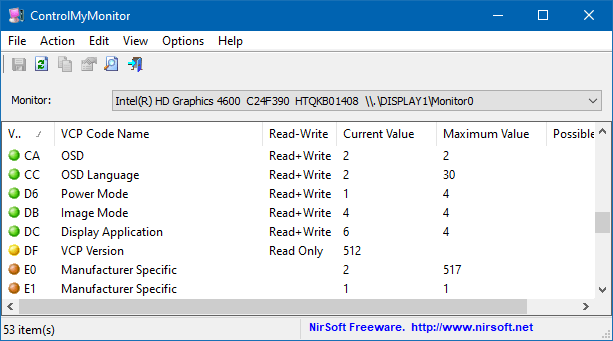
The following command-line turns off the specified monitor (e.g. \\.\DISPLAY1\Monitor0)
ControlMyMonitor.exe /SetValue "\\.\DISPLAY1\Monitor0" D6 2
Editor’s note: After turning off a monitor using the above command-line, I could not turn it back on by setting the value to 1. The only way I could turn on the monitor was to use the monitor power switch.
Turn off monitors Using Wizmo
Wizmo from Gibson Research Corporation is another multi-purpose command-line tool similar to NirCmd.
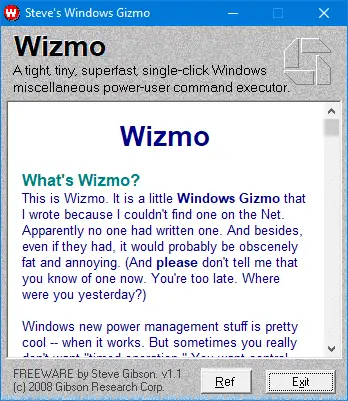
To turn off the monitors using Wizmo, run this command:
wizmo.exe monoff
You can create a desktop shortcut to it and assign a hotkey. This tool also plays short music when turning off the display and turning it on (by mouse or keyboard activity.)
Turn off monitor using PowerShell
If you prefer a native solution to turn off the display rather than a third-party program, you can use a PowerShell command in a batch file.
Open Notepad and copy the following line precisely into Notepad.
powershell (Add-Type '[DllImport(\"user32.dll\")]^public static extern int SendMessage(int hWnd, int hMsg, int wParam, int lParam);' -Name a -Pas)::SendMessage(-1,0x0112,0xF170,2)

Save the file with a .bat extension.
Running the above batch file or command will turn off your monitors.
Turn off monitor using AutoHotKey script
If you prefer the AutoHotKey automation tool, you can create a .ahk file with the following contents:
#+m:: Sleep 1000 SendMessage, 0x112, 0xF170, 2,, Program Manager Return
Place the file in your Startup folder.
Pressing Win + Shift + M turns off the monitor. Moving the mouse will turn it on again.
Automatically turn off the monitor when locking the computer
Whenever we take a short break from our computer, we lock the workstation for security reasons, mostly using the Winkey + L key combo.
However, many of us have the habit of keeping the monitor turned on even when going for a break. Until the display timeout event kicks in and turns off the display, it’s a wastage of electricity and increased wear & tear of the monitor. So, you can configure Windows to automatically turn off the monitor when you lock your computer.
Do you know any other methods to turn off the display? Let’s know your comments.
One small request: If you liked this post, please share this?
One "tiny" share from you would seriously help a lot with the growth of this blog. Some great suggestions:- Pin it!
- Share it to your favorite blog + Facebook, Reddit
- Tweet it!
Using the PowerShell script works, but it opens a Command Prompt window that needs to be manually closed. Is there anyway to change the batch file so that the window closes automatically? Thanks!!
I figured it out! If you replace SendMessage with PostMessage, the Command Prompt window will close itself automatically after running the script!!
Thank you Nil. You helped a random world citizen.
add exit to the very end of the string
agree
When using the PowerShell command, how do you configure so it only turn off the second monitor?
I realize that the automatic “turn off display after…” (nor screensaver) do not work on my laptop ONLY when internet is cutted (no problem when connected to internet).
Guilty is my VPN service, which seems to not be consider as inactive by win10 when laptop is disconnected from internet: when I manually stop this service, all works fine
To workaround, I have created a manual bat file which permits in 1 click to run a low-energy screen saver + logon password asked at exit.
01) a notepad file populated with: @start /wait %windir%\system32\Mystify.scr /s & rundll32 user32.dll,LockWorkStation
02) saved as “runScreenSaver.bat” into “C:\Windows”
03) then a shortcut of this .bat, named “run ScreenSaver”
04) then a “Properties”, “Change Icon” of this shortcut with the one downloaded from: https://iconarchive.com/download/i24399/mattahan/buuf/Screensaver.ico
05) then a move of this shortcut into “C:\Users\Public\Desktop”, an also a copy into the Quick Launch
@Robert: Thanks for the tip!
Thank u so much, I used the PowerShell and replaced the SendMessage by PostMessage method and it really worked well!
> Editor’s note: After turning off a monitor using the above command-line, I could not turn it back on by setting the value to 1. The only way I could turn on the monitor was to use the monitor power switch.
To solve this, use a .bat file with conditions. E.g.
“`
“c:\controlmymonitor\ControlMyMonitor.exe” /GetValue “\\.\DISPLAY1\Monitor0” D6
echo %errorlevel%
@REM If ON turn off
IF %errorlevel% == 1 (
“c:\controlmymonitor\ControlMyMonitor.exe” /SetValue “\\.\DISPLAY1\Monitor0” D6 4
echo Turning OFF
) ELSE (
“c:\controlmymonitor\ControlMyMonitor.exe” /SetValue “\\.\DISPLAY1\Monitor0” D6 1
“c:\controlmymonitor\ControlMyMonitor.exe” /SetValue “\\.\DISPLAY1\Monitor0” D6 1
echo Turning ON
)
“`
Note how we need to call ControlMyMonitor.exe twice when we turn it on.