When you press the F1 key in Windows 10 or 11, it opens Microsoft Edge and loads the How to get help Bing search page showing a video on “how to get help in Windows 10”. Using a registry edit, you can stop F1 from opening your browser especially if it obstructs when gaming or performing other tasks.
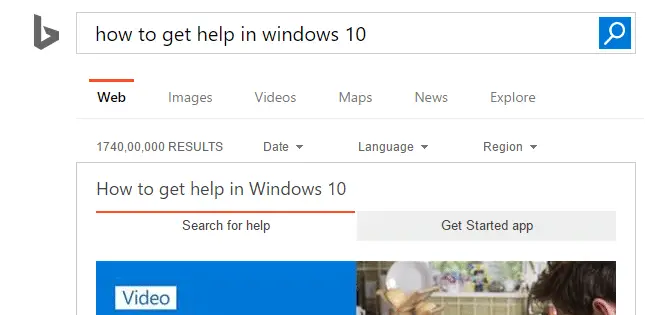
As of now, Windows 10 or Windows 11 doesn’t have an official help page either online or offline. When you press F1 with no application selected and the focus currently on the desktop, it runs the file HelpPane.exe in your Windows directory. This file in turn opens your default web browser.
If and when Microsoft releases a proper help page or locally stored help and support system, the executable HelpPane.exe might get updated to redirect you to the correct place. Until then you can disable the key if you wish to.
Disable the F1 (Help & Support) key:
Stop F1 Key from Opening Help
Method 1: Using a registry edit
To prevent F1 from opening Bing search,
- Download f1_key_disable_help.zip
- Unzip the archive and extract the registry files to the desktop.
- Double-click
f1_key_disable_help.regto apply the registry settings. - Click Yes when asked for confirmation.
- Click OK.
That’s it! Now, the F1 key will do nothing when you’re in Desktop or folder view.
(Note: Later on, if you plan to reverse the changes, run the undo registry file named undo.reg.)
Here is what the REG contains
Windows Registry Editor Version 5.00
;Disables F1 key - Help and Support - in Windows 10
;Ramesh Srinivasan, Winhelponline.com
[HKEY_CURRENT_USER\SOFTWARE\Classes\Typelib\{8cec5860-07a1-11d9-b15e-000d56bfe6ee}\1.0\0\win32]
@=""
[HKEY_CURRENT_USER\SOFTWARE\Classes\Typelib\{8cec5860-07a1-11d9-b15e-000d56bfe6ee}\1.0\0\win64]
@=""
Method 2: Using AutoHotKey script
AutoHotkey is a free, open-source scripting language for Windows that allows users to easily create small to complex scripts for all kinds of tasks. If you’re an AutoHotKey user, you can create the following script to disable the F1 key on your keyboard.
#IfWinActive, ahk_class ExploreWClass F1:: #IfWinActive, ahk_class Progman F1:: #IfWinActive, ahk_class CabinetWClass F1:: #IfWinActive, ahk_class Notepad F1::
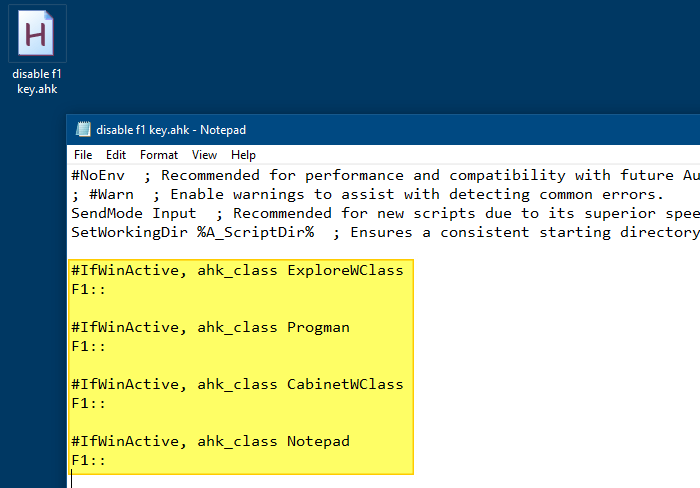
The first four lines are automatically added when you create a new script via the New → AutoHotKey Script option from the desktop context menu.
Double-click to run this script. To run this script at every login, place a shortcut of this .ahk script file in your Startup folder.
Note: The above script disables the F1 functionality in File Explorer, Notepad, and the Explorer shell environment. The F1 key would still work in all other programs.
Method 3: Lockdown helppane.exe using NTFS permissions
Another option to prevent the F1 key from opening the Bing search is to lock down the file HelpPane.exe using NTFS permissions. HelpPane.exe is the file that launches the Bing search help and support page in Microsoft Edge, using the microsoft-edge: protocol association.
Lockdown helppane.exe
Open an admin Command Prompt window and run these commands:
taskkill /f /im HelpPane.exe takeown /f %WinDir%\HelpPane.exe icacls %WinDir%\HelpPane.exe /deny Everyone:(X)
The above commands prevent users from running the helppane.exe file. The F1 key would still work in all other programs.
With the above permission entries, when F1 is pressed, explorer.exe will get Access Denied error when launching helppane.exe and silently fail. This the Bing search page won’t be launched.
Unlock helppane.exe
To revert the helppane.exe permissions to defaults, run these commands from admin Command Prompt:
icacls %WinDir%\HelpPane.exe /remove:d Everyone icacls %WinDir%\HelpPane.exe /setowner "NT Service\TrustedInstaller"
If the 2nd command fails to execute and throws the error:
C:\WINDOWS\HelpPane.exe: Access is denied. Successfully processed 0 files; Failed processing 1 files
Then, use the Permissions GUI to change ownership to NT Service\TrustedInstaller.
Hope one of the above methods proved useful in disabling the F1 help & support key without disabling the F1 functionality in other programs.
One small request: If you liked this post, please share this?
One "tiny" share from you would seriously help a lot with the growth of this blog. Some great suggestions:- Pin it!
- Share it to your favorite blog + Facebook, Reddit
- Tweet it!

THANK YOU!!
A BIG THUMBS UP!
God bless you!!!!!
Wow, you really saved my life! I would’ve never, ever been able to disable the annoying popup (that kept on opening, and I wasn’t even pressing F1) without your help! Thank you so much, and keep making great programs like these!
OH MY GOD YOU ARE AMAZING!
Thank you so much! I got sick of FN being active all the time (what the hell HP?) so any time I would try to press the 1key and accidentally hit F1 it would open the browser on top and then I would wait for it to load just to close it to either find myself dead or almost dead (in game). You think they would not have this function on an HP Gaming laptop *smh*
god bless you, honestly. I went searching in the reg and couldn’t seem to find it so this was very helpful. and what even was the point of that shortcut anyway?? there are MUCH more useful things they could have had that link to, honestly. anyway, thank you again!
Thank you!!!!!!!!!! You have stopped those annoying help bing searches!!
Thanks for the help, ill recommend this to anyone else I see with the problem.
Thank you!!! When F2+3 are brightness and you accidentally open a dozen separate bing windows instead of dimming the screen, enough is enough.
Thank you SO SO SO MUCH!!!
I’ve always found the F1 thing very annoying, and I wish I’d found this years ago!!
Thank you!!!
seriously, thank you
You deserve a Nobel… ❤
This is legit! Thank you for posting this fix!
I have dropped my fps and almost crashed during gaming so many times accidently hitting F1 instead of ESC. I’m not a fan of companies that won’t let you fully alter your own products but hey at least I will never have to see that useless “help” page again in bing, which is not even my default browser.
Thank you so much 🙂 i was using microsoft teams for official purpose, it dint let me ping anyone rather directing to help tab. I was trying to fix the issue and finally your blog helped to fix it.
THANK YOU SO MUCH!!!!!!!!!!!!!!!
THANK YOU SO MUCH I NEEDED THIS!!!!!!!!!
thanks a lot its s**ks when you accidentally press it while playing games
THANK YOU SO MUCH. The bane of my gaming existence is now forever gone. Thank you again.
hi
will f1 in excell still be working?
I want to put a macro under f1 in excel .
thx for the replu
@Jan: Yes. The F1 key will work in all other applications.
This worked for me, thank you
Great, this registry stuff also stops “winKey+F1” from calling up Bing.
[Win.10.x64.Pro.’21.H2]
[2022.08.03.Wd.16:50.]
On my generic HP laptop script work only with 1 line: #F1::
Thanks!