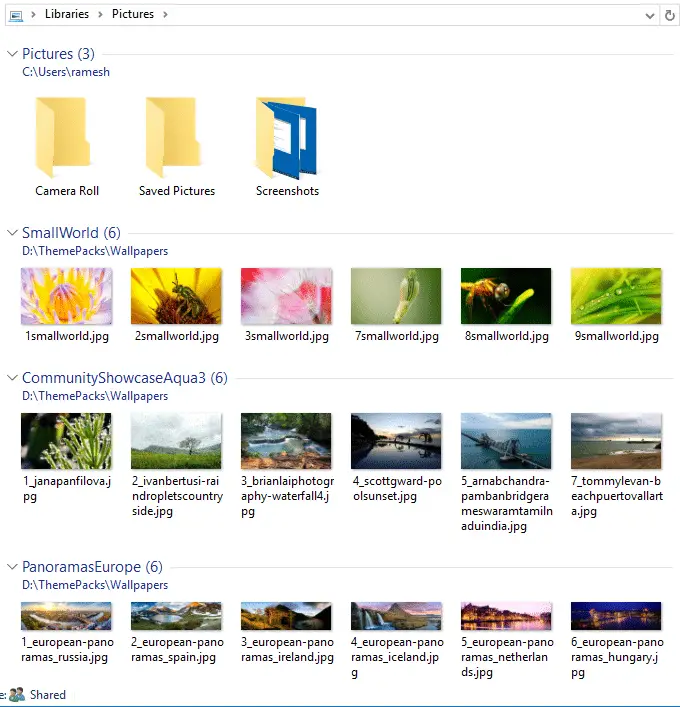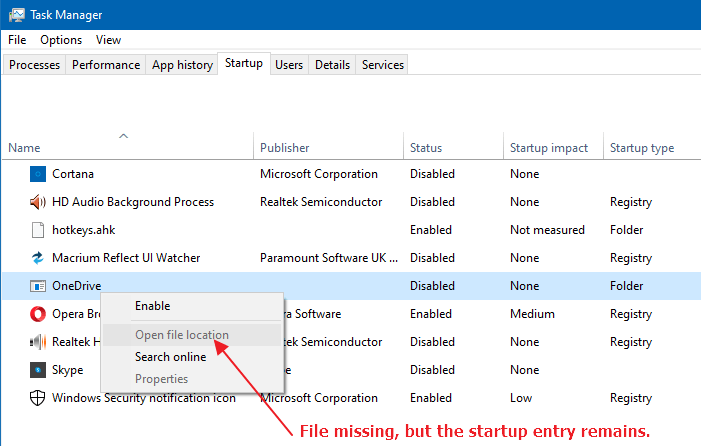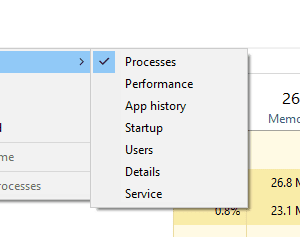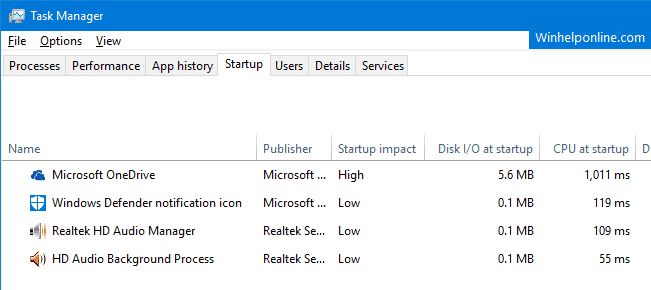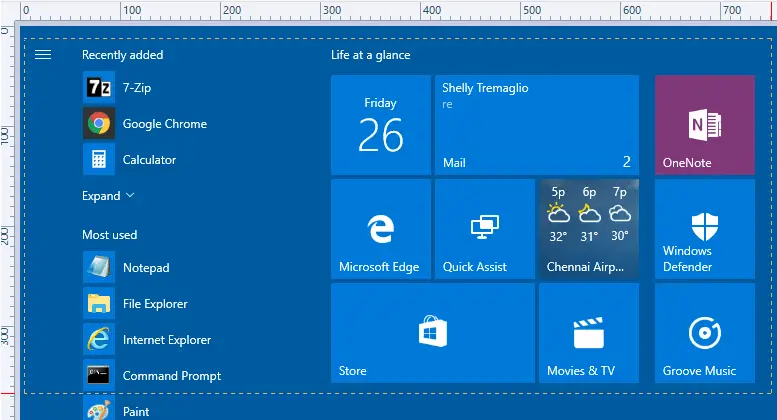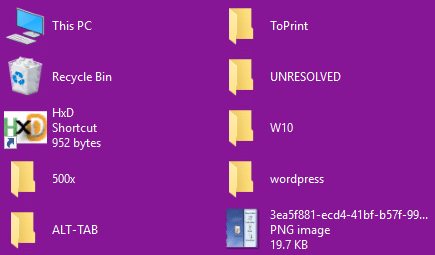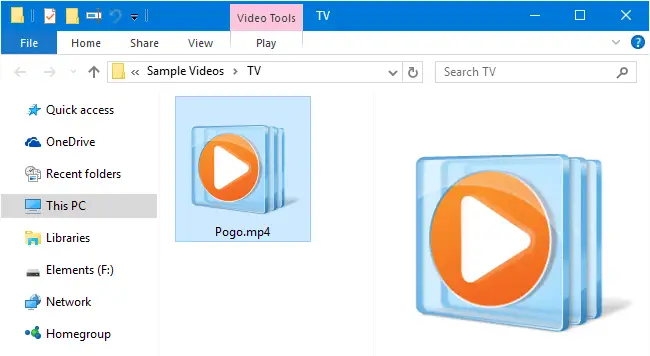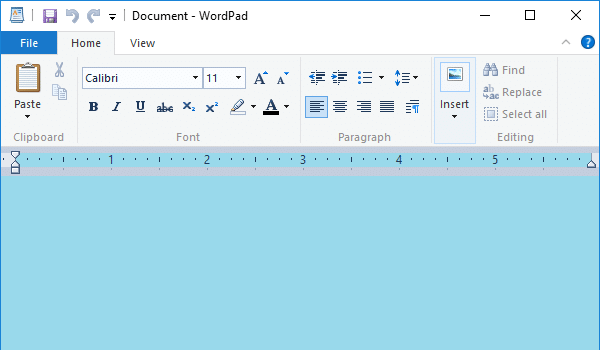Libraries were first introduced in Windows 7 and the feature has been carried forward to Windows 8 and Windows 10. Libraries provide you a consolidated or aggregated view of related files in one place.Read more
Windows 8
How to Remove Invalid Entries from Task Manager Startup tab
Managing startup entries was possible using the System Configuration Utility (msconfig.exe), in Windows 7 and earlier. This functionality is now provided by the Task Manager in Windows 8, Windows 10, and Windows 11, which features a new “Startup” tab that lists all auto-start entries in the system.
How to Disable Hibernation Without Disabling Fast Startup
Fast Startup is a feature in Windows 8 and 10, which speeds up the boot process significantly. With the Fast Startup feature enabled by default, when the user shuts down the computer, what happens under the hood is a hybrid shutdown sequence.Read more
How to Open Task Manager to a Specific Tab Directly
Task Manager opens to Processes tab by default in Windows 8 and 10. If you want it to open to the Startup tab directly, this article tells you how to do it.Read more
What is Startup Impact in Task Manager and How is it Calculated?
You would have noticed a column named “Startup Impact” in Task Manager’s Startup tab in Windows 8 and higher. But what does “Startup Impact” mean and how is it assessed?Read more
Automatically Take a Screenshot and Open it in Editor
Using the WinKey and PrintScreen keystroke is probably the fastest way to take a screenshot (and automatically save it to a file) of the entire screen in Windows 8 and Windows 10. When using this method, the screenshot image contains your entire screen, including the Taskbar and everything. And in most cases, you may have to crop the image before sending or sharing it with someone, so that only the relevant portion is shown.
This article tells you how to take a screenshot of your entire screen and open the saved image in the editor — both operations in a single click.Read more
Desktop appears like a regular folder or Changed to Tiles view mode
If your Desktop has suddenly changed to “Tiles” view mode on your Windows computer, you may have accidentally hit a shortcut key that switches the folder view mode. It’s also possible that the FFlags registry value data is incorrect. This article tells you how to restore the Desktop’s default view back. This may also … Read more
Fix: No Video Thumbnails and No Preview Available for Video Files
When you open a folder containing video files, no thumbnails may be displayed for your videos. Also, when you click a video file in File Explorer, the Preview pane may neither show the image preview nor the mini-player control for the chosen file. In some cases, No preview available message is shown in the Preview pane for selected or all media file types.Read more
How to Reset Window Color and Appearance Settings?
The classic Window Color and Appearance dialog allowed you to change the color and size (Window metrics) of various UI elements like Window background color, caption font, icon size, spacing, width, etc. Since this feature has been removed in Windows 8 and higher, you need to edit the registry in order to change or reset these parameters.Read more
Windows 10 Pictures Library Arrange by Month Missing?
Pictures library allows you organize your images in a variety of ways such as arrange by month, folder, day, rating and tag, and sort or group pictures as you’d like. You may be wondering if the option to arrange photos by month is removed in Windows 10, as the Arrange command is not shown anywhere in the ribbon or toolbar area. This post tells you how to arrange pictures by month, or the way you need.Read more