Pictures library allows you organize your images in a variety of ways such as arrange by month, folder, day, rating and tag, and sort or group pictures as you’d like. You may be wondering if the option to arrange photos by month is removed in Windows 10, as the Arrange command is not shown anywhere in the ribbon or toolbar area. This post tells you how to arrange pictures by month, or the way you need.
In Windows 7, there was an "Arrange by" option in the top right-of the Pictures library.
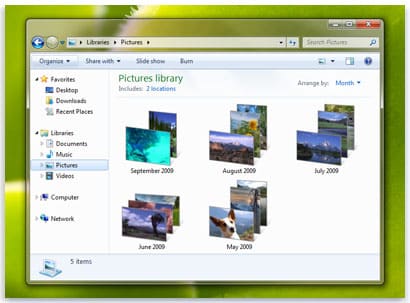
When arranged by month, the images are shown as below:
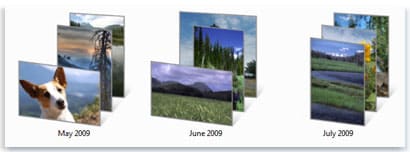
Src: Microsoft (via Arrange, sort, or group your files)
What has changed in Windows 8 and Windows 10?
In Windows 8 and Windows 10, the Arrange by option is no where in the ribbon or toolbar area, but it does exist in the right-click menu.
Secondly, Windows Explorer in Windows 7 opens your Library view by default. But this has changed in Windows 10, where File Explorer opens to Quick access, and Libraries is hidden by default in the navigation pane.
View Libraries in Navigation Pane
Open File Explorer. From the View tab, click Navigation pane and enable Show libraries.
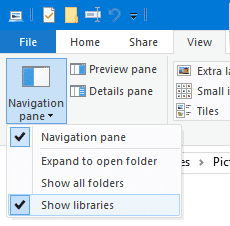
This shows Libraries in the navigation pane. Expand Libraries and click the Pictures library.
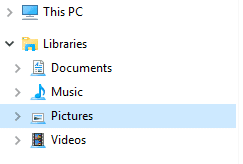
In the Pictures library view (right-pane), right-click an empty area, click Arrange by, and select Month
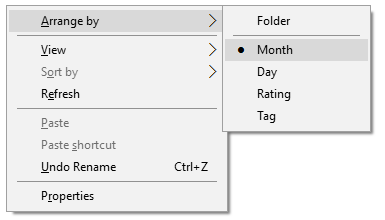
This arranges the pictures by Month.
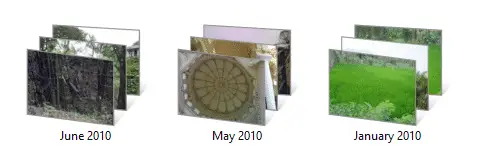
That’s it!
One small request: If you liked this post, please share this?
One "tiny" share from you would seriously help a lot with the growth of this blog. Some great suggestions:- Pin it!
- Share it to your favorite blog + Facebook, Reddit
- Tweet it!
Are you sure this applies to Windows 10 and not just Windows 8? I’ve had no success getting the ‘Arrange By’ option in Windows 10 using these directions.
@Scott. Sure. The screenshots are from a Windows 10 system. Make sure you’re in the Pictures Library instead of Pictures folder.
Thank you; thank you; I was pulling my hair out trying to find the “Arrange By” at a drive / folder level
I have Windows 10 and have had no success at the ‘Arrange By’ option closely following these directions. I found the directions quite easy to follow until this point.
I am not a techy but 80-years-old–so bear with me, please. I have not actually tried this. My basic concern was just finding the correct ‘Libraries’ containing ‘Arrange by Month’. This is where I found it. I’m sure you all have much more training than I have had; ergo, this might make it easier for you.
I have tried to figure this out whenever I feel aggravated, and I finally figured it out! However, whether I can relate it to the rest of you is questionable.
Here is what I see: My C:\ Drive
My D:\ Drive
Below those I see: Libraries
Documents
Music
——> Pictures [arranged by MONTHS!]
Hope you all find it. Good Luck!
Well, how did I know that making sure it looked formatted properly here was no guarantee that it would look aligned when I posted it!
I followed the directions and don’t get any Arrange by option when I right click from the Pictures folder in the Library view.
1) Go to libraries —-> it will have folders like (camera roll, documents, music, pictures, saved pictures, videos)
2) Click and open ‘pictures’ folder for example
3) right click any where on the opened folder and you’ll get option for ‘arrange by’
MANY THANKS!! Have been in despair trying to download photos and get them sorted and your advice was simple to follow and WORKED!!
I don’t suppose you have an easy method of downloading photos from iPhone to save to my Windows 10 hard drive? I tried purchasing an App to do this (Simple Transfer Pro) but found that because my iPhone is running out of space the App does not work – really counter-productive – I am trying to use the app to download photos from my iPhone to my computer so that I can delete them from my iPhone and free up space!
Also if you can recommend a program to remove duplicate photos?
Any advice greatly appreciated.
Many thanks again,
Linda
@Linda: Thanks for the feedback. For your last question, see the post Find and Delete Duplicate Files and Photos in Windows
Thank you for the information, but when I click on arrange by Month all my photos disappear and changed them to an AAE file and says I need a app to open them now.
When I get to Arrange by: I cannot choose “Month”, it won’t let me choose anything but Folders.
Thank you so much, Ramesh. Mystery solved, and no more time wasted!
Thank you so much I have been searching for this for ages!
It is in the “Librarys” tab not Pictures shortcut 🙂
My Windows 10 Photos sorted photos into monthly folders up to December 2020 then just dumped any downloaded photos into the folder- sorted by date but no longer conveniently into month subfolders.
I tried the suggested solution going to Libraries and arranging by month- seemed to work as I now have folders for Dec 20 through to May 21……BUT they are not correctly sorted eg I have photos from 2015 now in May 21, I have photos from February 20 in May 20. Most photos are correctly sorted by date taken but enough are wrong to make it useless.
WHAT AM I MISSING?
I have just check my Windows 10 photo library and its not showing all of the photos that are actually within my source photos folder! Does anyone know why this may be happening?
There’s a step missing the in the instructions.
As stated above, in Windows 10, open Windows Explorer. As stated above, under View in the window ribbon, under Navigation pane, select both Navigation pane and Show libraries.
But……as a next step, in the Navigation pane, if necessary, SCROLL to “Pictures” *under the “Libraries” icon* in the directory tree. Do NOT scroll to “Pictures” elsewhere in the tree, such as under “This PC”!
As stated above, then click on that “Pictures” folder/icon. Then in a blank area of the right window, right-click and you should see an “Arrange by” option.
hi,
Any idea how to do this for Windows 11?
Hi,
How do you do this for Windows 11? I can’t find the arrange by command like I was able to in Windows 10.
Thanks!