If your Desktop has suddenly changed to “Tiles” view mode on your Windows computer, you may have accidentally hit a shortcut key that switches the folder view mode. It’s also possible that the FFlags registry value data is incorrect.
This article tells you how to restore the Desktop’s default view back.
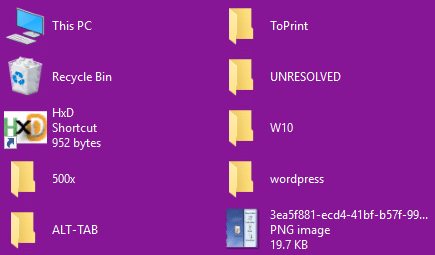
This may also occur due to folder view corruption in the “Bags” registry key. For instance, the desktop will appear like a standard folder if the “FFlags” registry value data is incorrect. See “Option 3” below to fix this behavior.
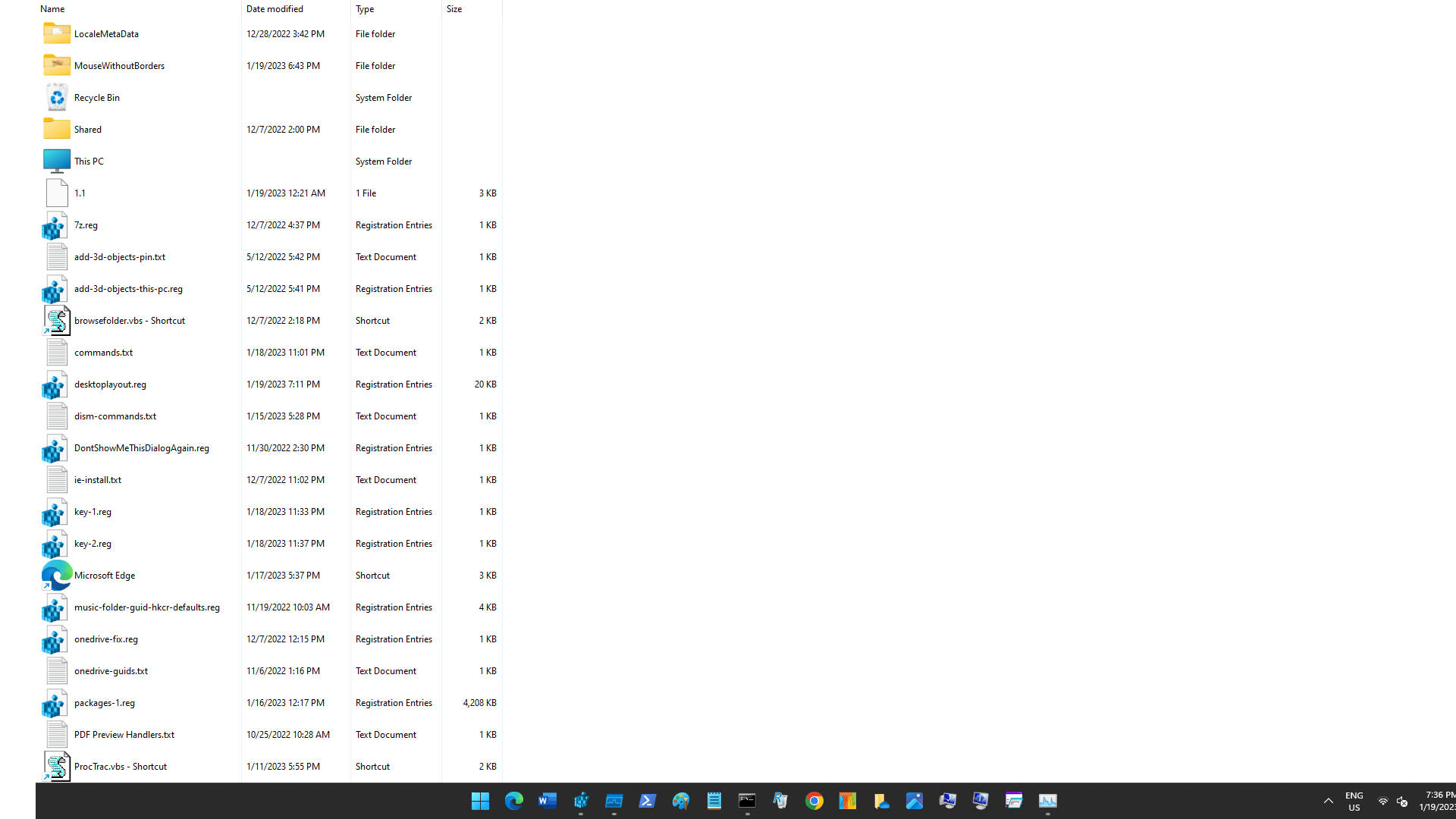
Reset the Desktop View Mode to Default
To reset the desktop view mode to icons, use one of the following methods:
Option 1: Change the Desktop view mode via the right-click menu
Right-click Desktop, click View, and select one of the icon views — Small, Medium, or Large.

Option 2: Change the Desktop view mode using the Keyboard
Here are the keyboard combinations you can use to change the desktop view. First, click an empty area on the desktop in order to set the focus on the desktop.
- Ctrl + Shift + 1 (Extra large icons)
- Ctrl + Shift + 2 (Large icons)
- Ctrl + Shift + 3 (Medium icons)
- Ctrl + Shift + 4 (Small icons)
- Ctrl + Shift + 5 (List)
- Ctrl + Shift + 6 (Details)
- Ctrl + Shift + 7 (Tiles)
- Ctrl + Shift + 7 (Content*)
* Ctrl + Shift + 7 (Content*) mode didn’t seem to work when I tested it on Windows 10. All it does is set the view mode to Tiles, but icons get shrunk slightly compared to the Ctrl + Shift + 7 (Tiles) view mode.
Option 3: Fix Desktop views via the Registry
- Exit the Explorer shell cleanly. See How to Exit Explorer and Restart Explorer. Don’t restart the Explorer shell yet.
- Open Task Manager using Ctrl + Shift + Esc.
- From the Task Manager, click File, Run new task.
- Type
regedit.exeand click OK. - In the Registry Editor, go to the following branch:
HKEY_CURRENT_USER\SOFTWARE\Microsoft\Windows\Shell\Bags\1\Desktop
- Delete the three values, namely:
FFlags,LogicalViewModeandMode - Exit the Registry Editor.
- Create a new
explorer.exetask from Task Manager.
This restarts the Explorer shell, and the Desktop view mode should be reset to the default settings.
Note: For the desktop folder, the FFlags value data, if present, must have the data 0x40000224 (hex). If it’s set to anything else, the desktop view will appear like a regular folder (without the toolbar/ribbon/navigation pane/status bar, though.)
More Information
LogicalViewMode registry value can use one of the following value data.
- 1 (DETAILS)
- 2 (TILES)
- 3 (ICONS)
- 4 (LIST)
- 5 (CONTENT)
Mode can use one of the following value data.
- 1 (ICON)
- 2 (SMALLICON)
- 3 (LIST)
- 4 (DETAILS)
- 5 (THUMBNAIL)
- 6 (TILE)
- 7 (THUMBSTRIP)
- 8 (CONTENT)
The Microsoft technical articles FOLDERVIEWMODE & FOLDERLOGICALVIEWMODE enumeration have all the information about the folder view modes.
One small request: If you liked this post, please share this?
One "tiny" share from you would seriously help a lot with the growth of this blog. Some great suggestions:- Pin it!
- Share it to your favorite blog + Facebook, Reddit
- Tweet it!
Right click on the “Desktop” item in the task bar.
In the menu, invoke “Undo Show all windows side by side” command.
Thank you for posting this. It may be from last year but it saved my sanity