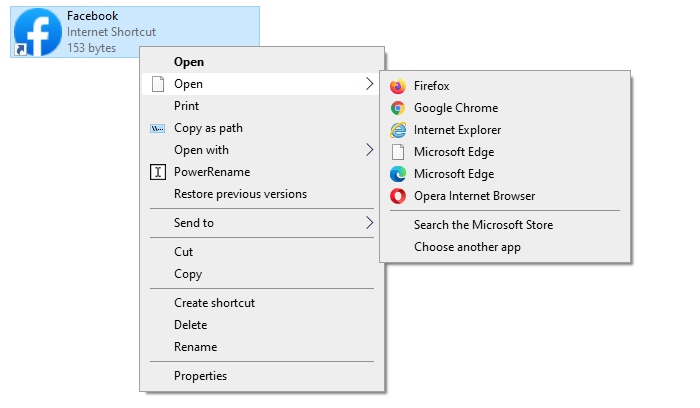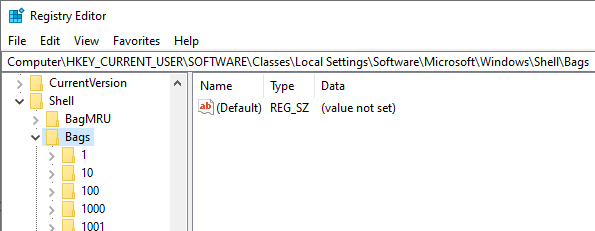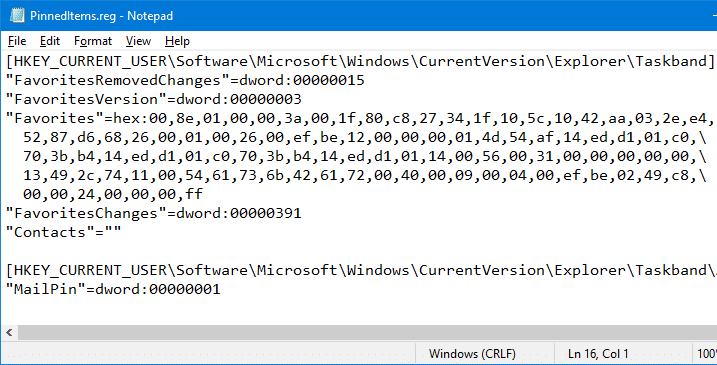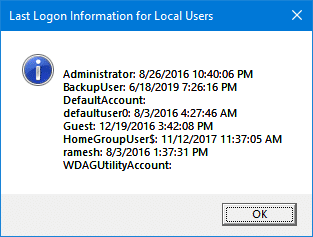Double-clicking a .url file (Website shortcut) always launches it using the default browser. But, there are situations where you need to open different website shortcuts in various browsers. Adding browser choices to the right-click menu for .url files allows you to choose a non-default web browser from the list and launch the website in it.
One way to make this possible is by adding the Open with context menu option, which does not exist by default for internet shortcut files. Apart from Open with, there are other ways to launch a website shortcut using a non-default web browser.Read more