Quick access contains links to Desktop, Documents, Pictures, Music, and Videos folders by default. When you access one of those special folder links via Quick access, the address bar shows the location as This PC → Documents, This PC → Desktop etc, instead of the absolute path to the Documents or the Desktop folder.
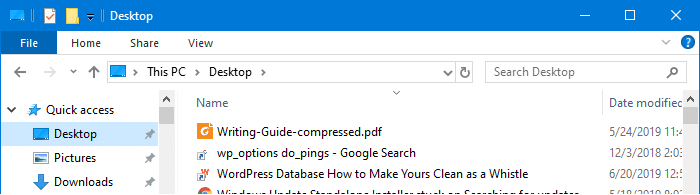
And, when you click on the address bar or press Alt + D, only the folder name – e.g., Desktop appears instead of its absolute path.
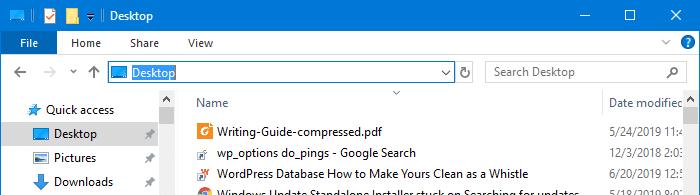
The same happens to other shell folders such as Documents, Pictures, Videos, Music, Downloads, etc.,
You may be wondering how to make Windows 10’s File Explorer show the full path of the shell folders. And, this article tells you how to accomplish that using the Windows Registry.
Show Full Path in the Address Bar for Special Folders
To show the full path for user shell folders in the address bar, follow these steps:
- Open Notepad and copy the following contents into it.
Windows Registry Editor Version 5.00 ;Desktop [HKEY_LOCAL_MACHINE\SOFTWARE\Microsoft\Windows\CurrentVersion\Explorer\FolderDescriptions\{754AC886-DF64-4CBA-86B5-F7FBF4FBCEF5}] "ParsingName"=- ;Local Documents [HKEY_LOCAL_MACHINE\SOFTWARE\Microsoft\Windows\CurrentVersion\Explorer\FolderDescriptions\{f42ee2d3-909f-4907-8871-4c22fc0bf756}] "ParsingName"=- ;Local Downloads [HKEY_LOCAL_MACHINE\SOFTWARE\Microsoft\Windows\CurrentVersion\Explorer\FolderDescriptions\{7d83ee9b-2244-4e70-b1f5-5393042af1e4}] "ParsingName"=- ;Local Music [HKEY_LOCAL_MACHINE\SOFTWARE\Microsoft\Windows\CurrentVersion\Explorer\FolderDescriptions\{a0c69a99-21c8-4671-8703-7934162fcf1d}] "ParsingName"=- ;Local Pictures [HKEY_LOCAL_MACHINE\SOFTWARE\Microsoft\Windows\CurrentVersion\Explorer\FolderDescriptions\{0ddd015d-b06c-45d5-8c4c-f59713854639}] "ParsingName"=- ;Local Videos [HKEY_LOCAL_MACHINE\SOFTWARE\Microsoft\Windows\CurrentVersion\Explorer\FolderDescriptions\{35286a68-3c57-41a1-bbb1-0eae73d76c95}] "ParsingName"=- - Save the file with .reg extension — e.g.,
shell_folder_full_path.regFor more information on working with .reg files, see the article How to use .REG files (Registration Entries) in Windows?
- Double-click the .reg file to apply its settings.
- Logoff and login back for the changes to take effect. Alternately, you can restart the Explorer shell process.
After applying the settings, here is how the address bar looks when you access a shell folder via Quick access:
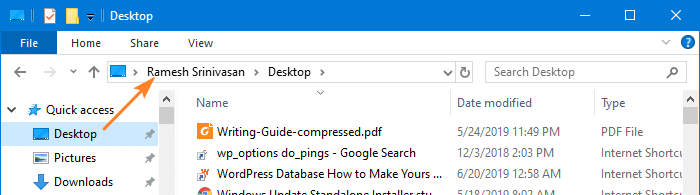
Clicking on the address bar now shows the full (absolute) path to the shell folder.

Important: Note that the above workaround doesn’t help if:
- You’ve redirected the shell folder(s) to OneDrive
- You’re accessing the shell folder via This PC instead of Quick access
Tip: Disable Breadcrumbs in the Address Bar
To always show the full path instead of breadcrumbs in the address bar, use Open Shell, which is a fork of the excellent Classic Shell
If you don’t want to install the Classic Start menu component, you can disable it during setup and select only Classic Explorer.
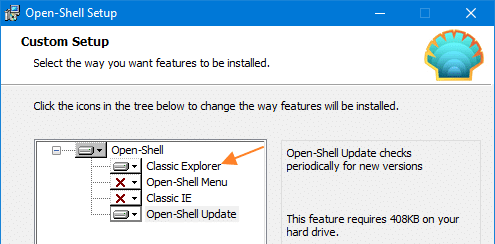
Once installed, launch Classic Explorer Settings via the Start menu and enable the checkbox for Disable breadcrumbs option.
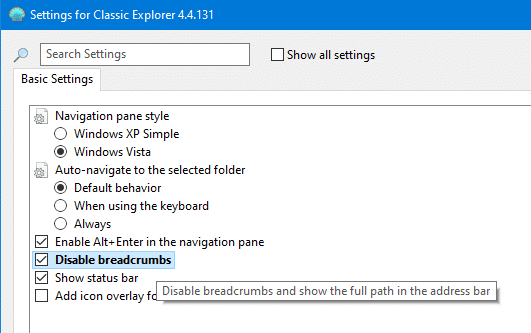
Lastly, if you don’t want the Classic Shell (Open Shell) Explorer toolbar, you can dismiss it by right-clicking on it and unchecking the Classic Explorer option.
How to Undo the above setting (Reset the Windows default)
To reverse the above registry edit in order to restore the default settings, use this .reg file:
Windows Registry Editor Version 5.00
;Desktop
[HKEY_LOCAL_MACHINE\SOFTWARE\Microsoft\Windows\CurrentVersion\Explorer\FolderDescriptions\{754AC886-DF64-4CBA-86B5-F7FBF4FBCEF5}]
"ParsingName"="shell:::{20D04FE0-3AEA-1069-A2D8-08002B30309D}\\::{B4BFCC3A-DB2C-424C-B029-7FE99A87C641}"
;Local Documents
[HKEY_LOCAL_MACHINE\SOFTWARE\Microsoft\Windows\CurrentVersion\Explorer\FolderDescriptions\{f42ee2d3-909f-4907-8871-4c22fc0bf756}]
"ParsingName"="shell:::{20D04FE0-3AEA-1069-A2D8-08002B30309D}\\::{d3162b92-9365-467a-956b-92703aca08af}"
;Local Downloads
[HKEY_LOCAL_MACHINE\SOFTWARE\Microsoft\Windows\CurrentVersion\Explorer\FolderDescriptions\{7d83ee9b-2244-4e70-b1f5-5393042af1e4}]
"ParsingName"="shell:::{20D04FE0-3AEA-1069-A2D8-08002B30309D}\\::{088e3905-0323-4b02-9826-5d99428e115f}"
;Local Music
[HKEY_LOCAL_MACHINE\SOFTWARE\Microsoft\Windows\CurrentVersion\Explorer\FolderDescriptions\{a0c69a99-21c8-4671-8703-7934162fcf1d}]
"ParsingName"="shell:::{20D04FE0-3AEA-1069-A2D8-08002B30309D}\\::{3dfdf296-dbec-4fb4-81d1-6a3438bcf4de}"
;Local Pictures
[HKEY_LOCAL_MACHINE\SOFTWARE\Microsoft\Windows\CurrentVersion\Explorer\FolderDescriptions\{0ddd015d-b06c-45d5-8c4c-f59713854639}]
"ParsingName"="shell:::{20D04FE0-3AEA-1069-A2D8-08002B30309D}\\::{24ad3ad4-a569-4530-98e1-ab02f9417aa8}"
;Local Videos
[HKEY_LOCAL_MACHINE\SOFTWARE\Microsoft\Windows\CurrentVersion\Explorer\FolderDescriptions\{35286a68-3c57-41a1-bbb1-0eae73d76c95}]
"ParsingName"="shell:::{20D04FE0-3AEA-1069-A2D8-08002B30309D}\\::{f86fa3ab-70d2-4fc7-9c99-fcbf05467f3a}"
;User Profile Home folder
[HKEY_LOCAL_MACHINE\SOFTWARE\Microsoft\Windows\CurrentVersion\Explorer\FolderDescriptions\{f3ce0f7c-4901-4acc-8648-d5d44b04ef8f}]
"ParsingName"="::{59031a47-3f72-44a7-89c5-5595fe6b30ee}"
The above workaround to enable full path in the Explorer address bar applies to any Windows 10 build. It has been last tested under Windows 10 v1903 and verified to work.
One small request: If you liked this post, please share this?
One "tiny" share from you would seriously help a lot with the growth of this blog. Some great suggestions:- Pin it!
- Share it to your favorite blog + Facebook, Reddit
- Tweet it!
How can you make this work for a custom folder I added to quick access?
Small note: “User Profile Home folder” is missing from the first .reg file, but exists in the “Undo” .reg.
This one is important as it ensures that your home directory is also fixed.
**CORRECTION**
So it turns out to be messier than I thought. If you want the user profile home folder to show its full path, you must set ParsingName to the literal full path of your home directory, with slashes escaped and using a GUID to represent your username as before.
———> For most users, you’ll want it to change it to “C:\\Users\\::{59031a47-3f72-44a7-89c5-5595fe6b30ee}” from the default “::{59031a47-3f72-44a7-89c5-5595fe6b30ee}”.
I tried a lot of other values that don’t work:
– Removing ParsingName will break the ability to rename folders in File Explorer!! See this issue: https://www.winhelponline.com/blog/error-rename-move-folders-windows-10/
– Setting ParsingName to the default value (“::{59031a47-3f72-44a7-89c5-5595fe6b30ee}”) will preserve the ability to rename folders, but of course won’t get you the full path.
– Setting ParsingName to other values will make the quick access link no longer work.
(Clarification to above): The key in question for the user profile folder is:
HKEY_LOCAL_MACHINE\SOFTWARE\Microsoft\Windows\CurrentVersion\Explorer\FolderDescriptions\{f3ce0f7c-4901-4acc-8648-d5d44b04ef8f}
I wish I had seen this correction before breaking file-rename!
Thanks Ramesh!
You saved my sanity, I’m not much for the more modern windows shenanigans and prefer to see what is what. Thanks for making this so easy for me to find!