You may be wondering if Windows 10 can be configured to logoff users (instead of locking the workstation) after inactivity with the help of a screen saver. Screen savers kick in after the user remains idle or inactive for the specified time. When you resume from screen saver, you’re prompted for credentials to get back to your desktop.
The Windows 2003 Resource Kit Tools has a screen saver file winexit.scr, known as Windows Exit Screen saver or Logoff screen saver that does exactly that. However, the WinExit.scr screen saver throws the following error when you try to run it on Windows Vista and higher, including Windows 10.
How to make a program which was developed 16 years back, work on Windows 10? This article tells you how to use the winexit.scr screen saver to log off a user account after the idle timeout in Windows 10.
Auto Logoff Inactive or Idle Users in Windows 10
Using WinExit Screen Saver
- Download Windows 2003 Resource Kit Tools (rktools.exe — 11.7 MB) from Official Microsoft Download Center.
- Use 7-Zip or any other third-party archiving tool to open the
rktools.exeand then open inside therktools.msifile.
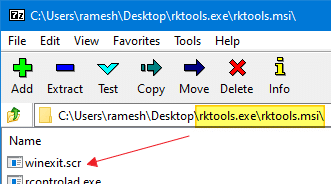
- Extract
winexit.scrand copy it toC:\Windows\System32 - Start the Registry Editor (
regedit.exe) and go to the following branch (for Windows 32-bit and 64-bit systems respectively):[For Windows 32-bit] HKEY_LOCAL_MACHINE\SOFTWARE\Microsoft\Windows NT\CurrentVersion\IniFileMapping\control.ini [For Windows 64-bit] HKEY_LOCAL_MACHINE\SOFTWARE\WOW6432Node\Microsoft\Windows NT\CurrentVersion\IniFileMapping\control.ini
- Right-click control.ini and click Permissions
- Add your user account and enable Full Control permissions. To make the logoff screen saver work for all accounts, add each user (or add the
Usersgroup) to the list, and give them Full Control permissions.
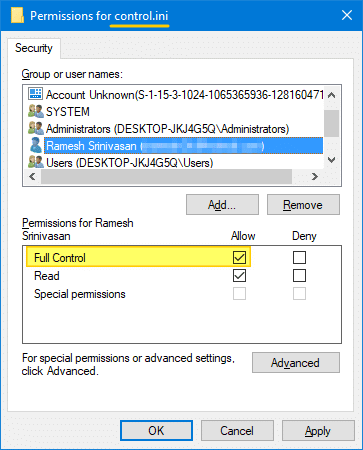
- Click OK to close the dialog and exit the Registry Editor.
- Open Screen Saver Settings dialog in the Control Panel.
- Select Logoff Screen Saver from the list, and click Settings
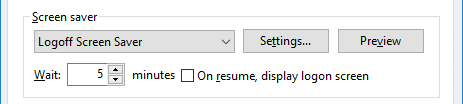
- In the WinExit Setup Dialog, set the countdown timer value, Force logoff, and the custom logoff message as desired, and click OK.
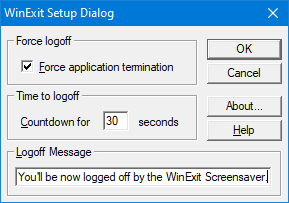
The screen saver setting is applied and will kick in after the idle timeout and offers you the 30-second countdown timer with an option to cancel the logoff process. All open apps are terminated if the Force application termination option was selected.
Logoff Screen Saver configuration file
The settings are stored in the control.ini file under the VirtualStore folder here:
C:\Users\%username%\AppData\Local\VirtualStore\Windows\control.ini
As the program was designed for Windows versions prior to Windows Vista, it straight away tries to write to
C:\Windows\Control.iniwithout checking if the process has admin privileges, and fails to create the file. Thus the UAC Virtualization kicks in when you save the logoff screen saver setting, and the settings are written to the redirected location above.You can also edit the above file using Notepad and configure the logoff screen saver settings directly or deploy the file. Here’s a sample configuration:
[Screen Saver.Logoff] ForceLogoff=1 CountDownTimer=25 DialogMessage=You'll be now logged off by the WinExit Screensaver.
Apply the screensaver settings for all users on the computer
Moving the control.ini file or manually creating it in the C:\Windows directory also works. Placing the file in the Windows directory will apply the settings to all user accounts on the computer. But, if you use the Screen Saver Settings dialog to configure the screen saver, the configuration is written to the VirtualStore directory, which is per-user.
Configuring the Screen Saver Settings as an administrator doesn’t cause the virtualization issue. To configure the screen saver as an administrator, run the following command-line elevated (as administrator):
rundll32.exe shell32.dll,Control_RunDLL desk.cpl,screensaver,@screensaver
There are many other third-party logoff screen saver products available, but you may not need them as the WinExit.scr logoff screen saver works flawlessly on Windows 10.
![]() You may also want to check out a non-screen saver method Lithnet Idle-Logoff, a group-policy enabled utility for logging off idle windows user sessions. The program was developed by Ryan Newington, a Microsoft’s Most Valuable Professional award recipient from Australia.
You may also want to check out a non-screen saver method Lithnet Idle-Logoff, a group-policy enabled utility for logging off idle windows user sessions. The program was developed by Ryan Newington, a Microsoft’s Most Valuable Professional award recipient from Australia.
One small request: If you liked this post, please share this?
One "tiny" share from you would seriously help a lot with the growth of this blog. Some great suggestions:- Pin it!
- Share it to your favorite blog + Facebook, Reddit
- Tweet it!
cant understand any of this
I updated my computer and have now lost my update and shutdown icon
I cannot turn off my computer which had an icon on the left hand side of my computer
please help