Quick access, introduced in Windows 10, replaces the Favorites feature present in the earlier versions of Windows. It lets you pin your favorite folders, and it also lists frequently accessed folders.
In addition, File Explorer in Windows 10/11 by default displays the special user folders at the top, as well as in the navigation pane pinned under This PC. The shell folders namely 3D Objects, Desktop, Documents, Downloads, Music, Pictures, and Videos show up above the fold. These folder icons clutter the view, and push the disk drives category down below, which some users dislike.
This article tells you how to remove Quick access and also hide the special user folders from This PC view — both from the right pane as well as from the navigation pane.
Table of Contents
- Remove “Quick access” from the Explorer navigation pane
- For Windows 10 v1607 and higher (recommended method)
- For Windows 10 v1511 and higher
- Remove “Home” in Windows 11 File Explorer
- Remove shell folder links from This PC view
- Remove OneDrive, Network, and HomeGroup Icons
Remove Quick access & User Folders (under “This PC” )
Removing “Quick access” from Windows 10/11 File Explorer
Starting from Windows 10 v1607, there is a new registry edit to remove Quick access. The registry edit also works on Windows 11 (all versions), including Version 21H2. To remove Quick access, follow these steps.
- Start the Registry Editor (
regedit.exe) and go to:HKEY_LOCAL_MACHINE\SOFTWARE\Microsoft\Windows\CurrentVersion\Explorer
- Create a DWORD 32-bit value named
HubMode - Set the
HubModevalue data to1
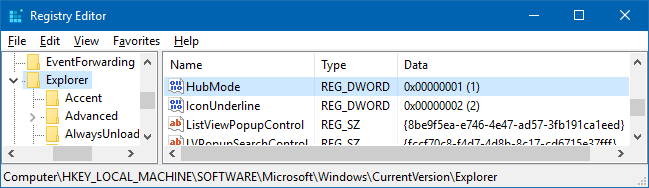
- Close all folder windows and re-open explorer. The Quick access section should be gone now. If it still appears, log off and log back in, or simply restart the Explorer shell.
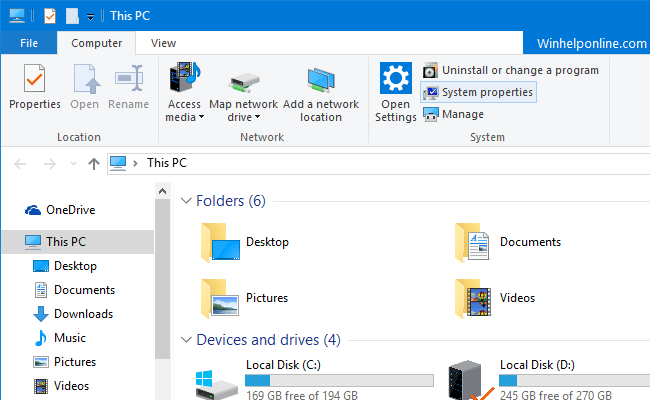
REG File for the above edit: Download disable_quickaccess_hubmode.zip
The above registry edit disables Quick access for all user accounts.
With Quick access hidden in the navigation pane, you can still access the Quick access home view by creating a shortcut with the following target:
explorer shell:::{679F85CB-0220-4080-B29B-5540CC05AAB6}
Or you can run the following Shell command from the Run dialog (WinKey + R):
shell:::{679F85CB-0220-4080-B29B-5540CC05AAB6}
Old Method (For Windows 10 v1511 and up) to remove Quick access
This method works (but with a small side-effect mentioned below) in all versions of Windows 10, starting from version 1511 and higher. The trick is to reset the shell folder attributes using the SFGAO Flags documentation posted by Microsoft.
- Go to the following branch in the Registry Editor:
HKEY_CURRENT_USER\SOFTWARE\Classes\CLSID
- Create a subkey named
{679f85cb-0220-4080-b29b-5540cc05aab6} - Under
{679f85cb-0220-4080-b29b-5540cc05aab6}, create a subkey namedShellFolder - Select
ShellFolder. In the right-pane, create a DWORD 32-bit value namedAttributes - Double-click
Attributesand set its value data asa0600000(Hex). - Exit the Registry Editor.
- Log off and log back into your user account.
This hides the Quick access section from File Explorer.
Minor Side-effect
Unfortunately, the above registry method of resetting “Attributes” to a0600000 is not without any side-effect. It breaks drag-drop functionality in the navigation pane. After applying the setting, nothing would happen if you drag a file or folder onto a file system location underneath This PC in the navigation pane.
After testing with different values, I’ve noticed that instead of a0600000, if you set it 88000 (0x00088000), you can hide Quick access and at the same time, preserve the drag-drop functionality in the navigation pane. The Quick access icon (the blue star) isn’t removed, though; it appears dimmed or ghosted and not as prominent as before.
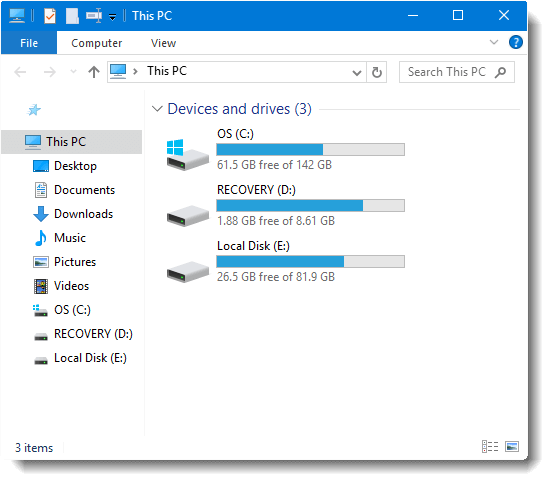
Remove “Home” from Explorer in Windows 11
Since Windows 11 (Insider Preview) build 22593, Quick access in File Explorer is now called “Home”.
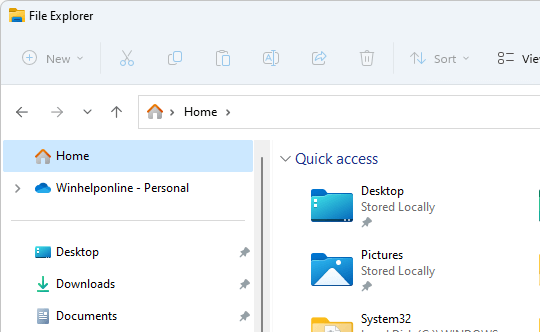
To hide “Home” for your user account, run this command:
reg add HKCU\Software\Classes\CLSID\{f874310e-b6b7-47dc-bc84-b9e6b38f5903} /v System.IsPinnedToNameSpaceTree /d 0 /t REG_DWORD /f
Optionally, you can change the start folder to This PC.
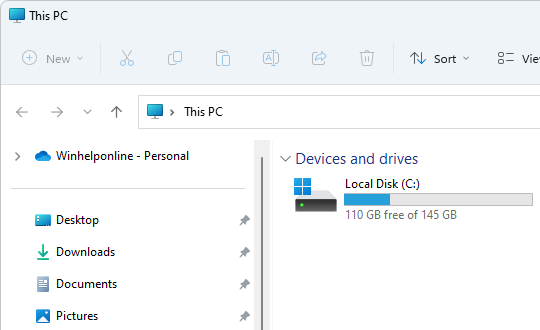
Note: Despite hiding the link in Explorer, Explorer defaults to Home (Quick access) view by default unless you change the Explorer default start folder. Alternately, you can access the “Home” view by running this command:
shell:::{f874310e-b6b7-47dc-bc84-b9e6b38f5903}
To revert back to the original setting, run this command:
reg delete HKCU\Software\Classes\CLSID\{f874310e-b6b7-47dc-bc84-b9e6b38f5903} /v System.IsPinnedToNameSpaceTree /f
No restart is needed.
Removing user folders from This PC
To remove the user folders from This PC namely, Desktop, Documents, Downloads, Music, Pictures, Videos, and 3D Objects follow these steps:
- Start
regedit.exeand go to the following branch:HKEY_CURRENT_USER\SOFTWARE\Microsoft\Windows\CurrentVersion\Explorer
- Create a subkey named
HideMyComputerIcons - Select
HideMyComputerIcons. In the right-pane, create a DWORD (32 bit) value, with the {GUID} string as the value name. The {GUID} string for each shell folder is provided below.For each shell folder you want to hide, you need to create a new {GUID} value, of type REG_DWORD, and set it’s data to 1.
{GUID} String Shell Folder Name {0DB7E03F-FC29-4DC6-9020-FF41B59E513A} 3d objects {B4BFCC3A-DB2C-424C-B029-7FE99A87C641} Desktop {D3162B92-9365-467A-956B-92703ACA08AF} Documents {088E3905-0323-4B02-9826-5D99428E115F} Downloads {3DFDF296-DBEC-4FB4-81D1-6A3438BCF4DE} Music {24AD3AD4-A569-4530-98E1-AB02F9417AA8} Pictures {F86FA3AB-70D2-4FC7-9C99-FCBF05467F3A} Videos - Set the value data for all those GUIDs
1.Value data of1hides the shell folder; value data of0shows it under This PC. HideMyComputerIcons registry key works fine in every version of Windows, including Windows 11.
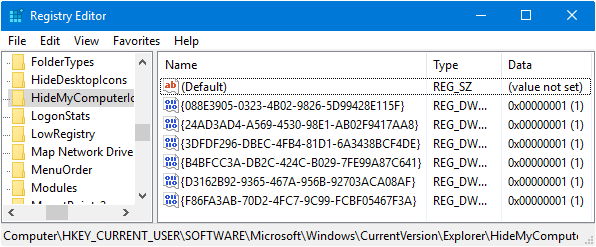
Registry file for the above: Download hide-7-folders.zip and extract the files to a folder. Double-click hide-7-folders.reg to run it. Changes are applied immediately. No restart required.
Removing OneDrive, Network, and HomeGroup Icons
You can remove the other extra items in the navigation pane such as OneDrive, Network, and Homegroup by deleting the relevant {GUID} subkeys from the Namespace registry keys located at:
HKEY_LOCAL_MACHINE\SOFTWARE\Microsoft\Windows\CurrentVersion\Explorer\Desktop\NameSpace HKEY_CURRENT_USER\SOFTWARE\Microsoft\Windows\CurrentVersion\Explorer\Desktop\NameSpace
Each subkey (“key”, not “value”) below the NameSpace key represents a shell folder. The ones we’re going to get rid of, are given below:
| {GUID} String | Shell Folder Name |
| {018D5C66-4533-4307-9B53-224DE2ED1FE6} | OneDrive |
| {B4FB3F98-C1EA-428d-A78A-D1F5659CBA93} | Homegroup |
| {F02C1A0D-BE21-4350-88B0-7367FC96EF3C} | Network |
In both the above two registry locations (one is system-wide, and the other is per-user), delete the three previously mentioned {GUID} keys under the Namespace key.
Log off and log back in, or do a clean restart of the Explorer Shell to see the changes.
REG File for the above edit: Download hide-pinned-shellfolders.zip, unzip the contents, and save it to a folder. The zip file contains separate .reg files to hide or show OneDrive, Homegroup, and Network items. Double-click the appropriate .reg file that you need.
Hope the above methods helped you remove Quick access and remove the shell folders namely 3d Objects, Documents, Downloads, Music, etc from File Explorer “This PC” view in Windows 10.
One small request: If you liked this post, please share this?
One "tiny" share from you would seriously help a lot with the growth of this blog. Some great suggestions:- Pin it!
- Share it to your favorite blog + Facebook, Reddit
- Tweet it!
GREAT posts with some very valuable how to’s.
Would love to know how to set the default folder so that when you right click on the ‘start’ button in W10, W8 or and select windows explorer, you can choose which folder it will focus on. I know in W10 you can choose a couple ob built-in choices, but to be able to actually ‘set’ the folder would be very helpful.
@Larry: The WinX shortcuts are here: “%LocalAppData%\Microsoft\Windows\WinX\Group2”. You can edit the target of “File Explorer.lnk” shortcut there. For adding new shortcuts, you need to use Hashlnk.exe though.
Oh, the Quick Access is okay. But I’d rather remove the “Documents” folder and replace it with my real documents folder.
On principle, I don’t store files in “Documents” folder.
https://confidentialfiles.wordpress.com/2012/04/20/my-documents-i-am-framed/
I rename it “Not documents” and create another “Documents!” folder in my profile. Then I copy desktop.ini file over.
The hack for disabling Quick Access and leaving it as a grayed-out icon is terrific—the icon that remains is unobtrusive. For me, Quick Access, which I never used, was a constant annoyance because every time I opened File Explorer and was about to click on a particular subfolder on a drive, the system would expand Quick Access and shove the folder I wanted to click on out of sight. This inspired regular cursing.
@RedGreenBlue: Thanks for the feedback. I’m still working on a fix that disables QA entirely without breaking drag-drop support, and if I figure it out, I shall update the post.
Great suggestions and they work for the File Explorer. One problem i’m facing is that random (seemingly) applications after I have used them (Excel as an example) create a “Quick Access” pointer ON THE DESKTOP. No way to get rid of it except uninstall the app. cCleaner gets rid of it but it comes back after a few uses. A few other users have experienced the same thing with Chrome or some Adobe apps. There are a few answers on how to remove it..but how do I prevent it from happening in the first place? If you have any suggestions they would be greatly appreciated. Great site by the way!!
Others’ comments are shown here but I can’t find out how to get emails notifying me of future contributions to this post… which I am very interested in. I’m ready to search for an alternative to File Explorer.
@PDQpat: I guess you’ll receive future comments to this post since you’ve commented once. If not, pl let me know.
There are 2 ways to open File Explorer with your choice of folders – create a shortcut to:
F:\some-directory
C:\Windows\explorer.exe /root,F:\some-directory
Now changed.
Thank you, this was very informative. I have a user who wants to be completely rid of Quick Access but other users on the same PC want it available. Is there a similar change that can be made in Current_User so only that one user doesn’t have it?
@Gerald: Thanks for writing. The HubMode registry value can’t be set on a per-user basis, unfortunately.
I was very excited to find this page! It describes exactly what I want to do. Unfortunately, even though the directions seem very clear, I must be doing something wrong, because my 3D Objects, Documents and Music folders remain visible.
I am on Windows 10 Home, version 1909
@Rick: I can confirm that the registry settings work even in the current Windows 10 version (2004).
Can you post the registry export from your system? Are you referring to the folder icons on the left pane or right?
Although I implemented the HubMode regedit in the past, a subsequent update seems to have removed it from the registry. Indeed, I have confirmed that neither of the registry entries above exist. Furthermore, I am seeing Quick access in file explorer – although there are no OneDrive, 3D Objects, etc under it. Nevertheless, for some reason I still can’t drag n drop to any network drives. Any idea how to resolve this problem? Thanks!
I’m not sure how old this post is or if I’ll get a response but here goes:
This post helped me get my file explorer list almost perfect.
All I want now is to swap the OneDrive with This PC locations on the list?
I can’t find any tutorials on how to swap them, only to disable them.
Can anyone help me?
I have been struggling for years, since my first upgrade to Windows 7 (I skipped Vista), to keep File Manager looking and operating as much like it did in XP as possible. I don’t like the Navigation pane to be cluttered up; I mostly only want to see Drive letters and Network there, and I would much prefer them at the top of the list. I have no use for the Favorites, Quick Access, 3D Objects, Downloads, Music, Pictures, Videos, and Documents objects in the Navigation pane, since I never store personal data in the “C” drive partition in the first place. Getting rid of these objects sometimes “breaks” things, like it can disable drag/drop functionality when you get rid of Quick Access, and if I hadn’t found this article, with the advice to change the “HKEY_CURRENT_USER\SOFTWARE\Classes\CLSID\{679f85cb-0220-4080-b29b-5540cc05aab6}\ShellFolder\Attributes\” value to [0x00088000], I would never have figured out what the problem was or how to fix it. Thanks, Ramesh!
@Laura-Ann: Thanks for the feedback. For v1607 and higher, you can instead use the `
HubMode` registry value to disable Quick Access. It’s an even more elegant solution.I stumbled upon your “HubMode” registry edit and I love it!. Now when I reset the Nav Pane Expanded state via
[HKEY_CURRENT_USER\SOFTWARE\Microsoft\Windows\CurrentVersion\Explorer\Modules\NavPane] (delete ExpandedState)
Quick Access is gone! I have never really used the QA feature in Win10 and always resented the NavPane real estate it consumed.
Thanks for this tidbit!