When you open Settings and check for updates on your Windows 10 or 11 computer, the error 0x80070422 appears. Here is the entire error message:
There were some problems installing updates, but we'll try again later. If you keep seeing this and want to search the web or contact support for information, this may help: (0x80070422)
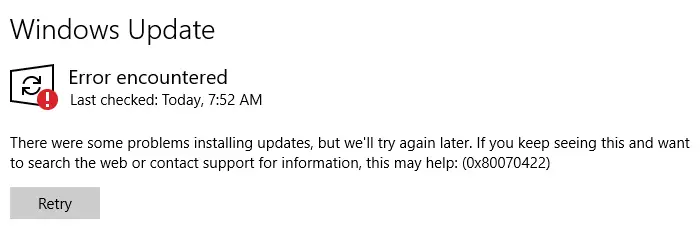
The full description of the error code 0x80070422 (decimal equivalent error code: 1058) is The service cannot be started, either because it is disabled or because it has no enabled devices associated with it.
The same error occurs when opening Microsoft Store.
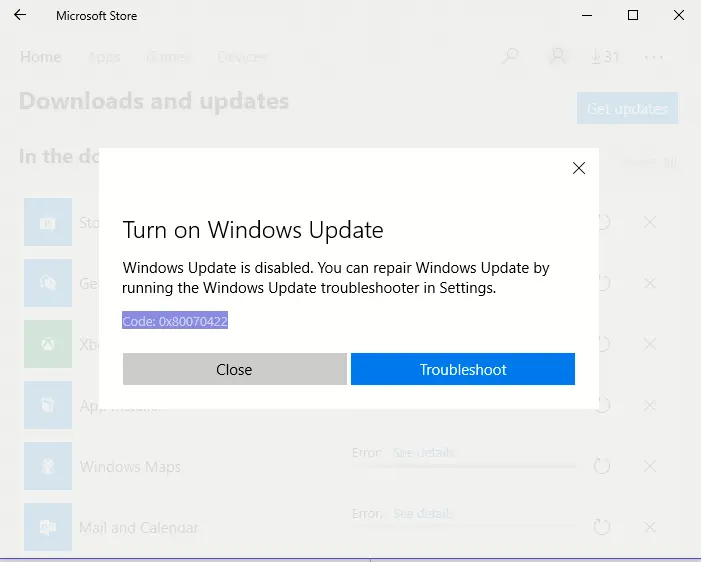
Cause
The above error occurs if the Windows Update service, Windows License Manager Service, or the Microsoft Account Sign-in Assistant service is disabled.
Resolution
To resolve the error 0x80070422 in Windows Update and the Microsoft Store app, start the Windows Update service, Windows License Manager Service, and the Microsoft Account Sign-in Assistant service.
Option 1: Using Services MMC
- Launch the Services MMC by running
services.mscfrom Command Prompt or Run dialog. - Double-click each of the following services and configure the startup type to Manual, and click OK.
Service name Startup type Logon As Microsoft Account Sign-in Assistant Manual Local System account Windows License Manager Service Manual Local Service Windows Update Manual Local System account Background Intelligent Transfer Service Manual Local System account Web Account Manager Manual Local System account - Attempt to start each of the above services by clicking on the “Start” button in the service properties for each service. Note the error message, if any.
You can also change the Windows Update service Start type using Command Prompt or the Registry Editor.
Option 2: Using Command Prompt
Alternatively, you can set the Windows Update service start type using Command Prompt.
Open admin Command Prompt and execute the following commands:
sc config wuauserv start= demand
sc config LicenseManager start= demand
sc config wlidsvc start= demand
sc config bits start= demand
sc config tokenbroker start= demand
This sets the start type for the above services to Manual.
Option 3: Using the Windows Registry
You can also use the Registry Editor to manually change the Windows Update service’s Start type.
- Start the Registry Editor (
regedit.exe) - Go to the following branch:
HKEY_LOCAL_MACHINE\SYSTEM\CurrentControlSet\Services\wuauserv
- Double-click the DWORD value named Start and set its data to
3
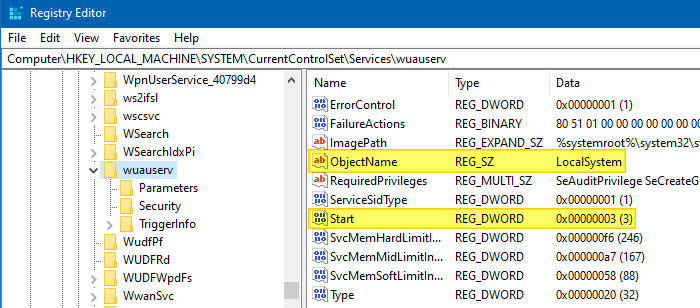
Service Startup types and the Start registry value: 0x00000002 means Automatic start 0x00000003 means Manual start (a.k.a demand start) 0x00000004 means Disabled
- Similarly, set the “Start” value data to 3 in these locations:
HKEY_LOCAL_MACHINE\SYSTEM\CurrentControlSet\Services\LicenseManager HKEY_LOCAL_MACHINE\SYSTEM\CurrentControlSet\Services\wlidsvc HKEY_LOCAL_MACHINE\SYSTEM\CurrentControlSet\Services\bits
- Exit the Registry Editor.
- Restart Windows for the change to take effect.
Access is Denied when changing “Windows Update” Start type
If you receive the Access Denied error when changing the Windows Update service Start type via the registry or Command Prompt, then do one of the following:
Option 1 (preferred): Change the registry setting by starting the Registry Editor as LOCALSYSTEM or TrustedInstaller.
Option 2: Take ownership of the Windows Update service registry key mentioned below, and assign the necessary permissions.
HKEY_LOCAL_MACHINE\SYSTEM\CurrentControlSet\Services\wuauserv
For more information on taking ownership of a registry key and assigning permissions, check out the article Take Ownership of a Registry Key And Assign Full Permissions.
Alternatively, you can do the same using the SetACL.exe console tool. For more information, check out the article Take Ownership of Registry Key & Assign Permissions Using Command-line
Now, see if you can change the Windows Update service Startup type using the Services MMC or Command Prompt.
Windows Update service keeps getting disabled!
A background service may disable the Windows Update and the related services — e.g., BITS, Delivery Optimization, WaasMedicSvc, etc. To verify that, disable all non-Microsoft services using the System Configuration tool and restart Windows.
- Open MSCONFIG, and select the “Services” tab.
- Enable “Hide all Microsoft services”. The list will now show only the third-party services.
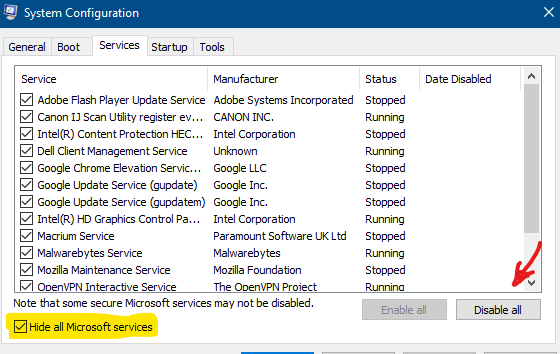
- Click Disable all.
- Reboot the computer.
- Launch the Services MMC, and re-enable Windows Update (set it to “Manual”)
See if the Windows Update startup type is retained (“Manual”) after a restart. If so, the next part is to re-enable a set of services at a time and reboot to find the offending service.
So, which service is the culprit?
Bisect the list and re-enable the 1st half. Reboot. If the Windows Update service is set to “Disabled,” set it to Manual. Then narrow down the service that has caused the problem from the 1st half of the services. Repeat these steps until you’ve isolated the problem to a single service.
For example, you may have a program like “StopUpdates10” or “NoVirusThanks Win Update Stop” installed. These programs disable the Windows Update services at specific intervals. The service name, in this case, is “StopUpdates10 Guard“.
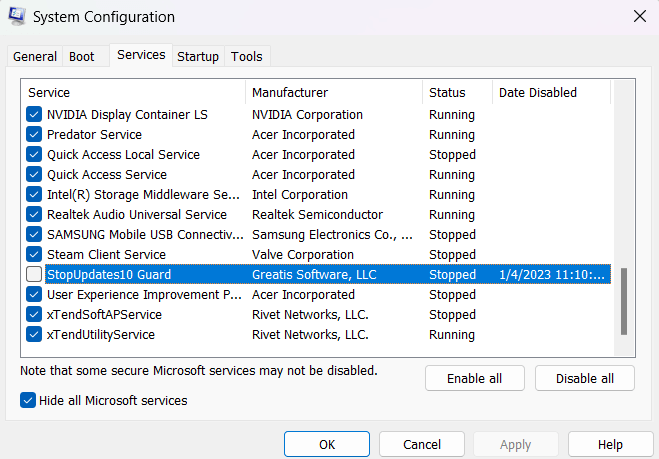
Uninstalling the program or disabling the offending service should let you install updates via Windows Update.
Similar to “StopUpdates10”, the “NoVirusThanks Win Update Stop” program runs as a service. The details are below:
Service Caption: NoVirusThanks WinUpdStopSvc
Service Image File: c:\program files\novirusthanks\win update stop\winupdstopsvc.exe
Uninstalling these programs should do the trick!
And don’t rule out malware. Check out this article for more information Windows Update services are deleted at every restart.
Disable IPv6 temporarily
If the Windows Update service is already running and yet the error 0x80070422 occurs, disable IPv6 temporarily using these steps:
- Right-click Start, click Run
- Type
ncpa.cpland press ENTER - Right-click on your internet connection and then select Properties.
- In the list of items, uncheck Internet Protocol Version 6 (TCP/IPv6).
- Click OK and restart the computer.
- After installing the update(s), re-enable IPv6.
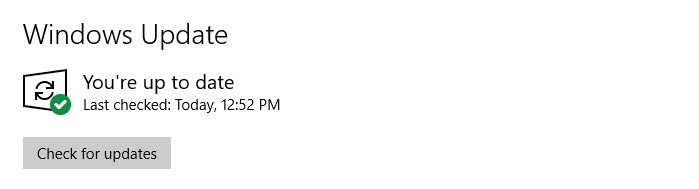
This should fix the Windows Update error 0x80070422.
One small request: If you liked this post, please share this?
One "tiny" share from you would seriously help a lot with the growth of this blog. Some great suggestions:- Pin it!
- Share it to your favorite blog + Facebook, Reddit
- Tweet it!
@Ramesh
I was also facing the same issues like Dany May’s one.
But finally I got it solved by following the instructions showed in the postt which you guied : https://www.winhelponline.com/blog/how-to-take-ownership-of-registry-keys-and-assign-full-permissions/ Thanks so much for your help.
Perry is 100% right here. I was having the same issue as Dany May’s all i did was follow the above given instructions of “How to take Ownership of registry keys and assign full permissions” and it worked man. Thanks Ramesh brother you saved a lot of time i was going crazy. Much appreciated!
@Ramesh
Thank You So Much for the Article. It totally helped me!
thank’s, you help me a loot
This guide saved me. All I got was “Access denied” or “Error writing the values new contents”. What fixed it for me was changing ownership of the part of the registry tree, i.e wuauserv, that you want to edit. I added my user account and now it works.
To all users with this problem like Marcus said, its a ownership problem. just add yourself and you can edit it freely
Great worked for me , thanks