Sometimes, you may encounter errors such as 0x80244007, 0x8024a105 or other errors when installing updates via the Windows Update channel. Here are some sample error messages:
Note: Especially for error 0x8024a105, restart Windows and attempt to install updates. Also, try a different internet service provider just in case if this is a DNS issue or a problem reaching out Microsoft Update’s CDN in your region.
Here are some other error messages that may occur when attempting to install updates.
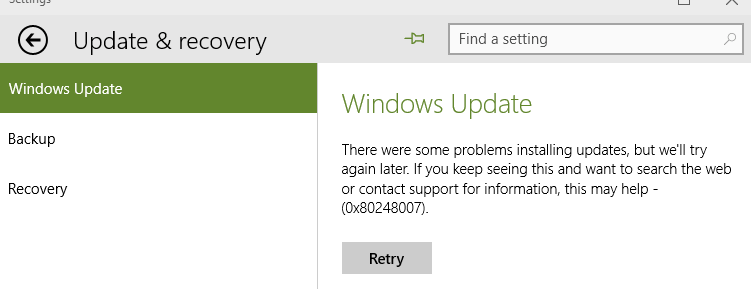
This article has the troubleshooting steps required to fix most of the Windows Update errors in Windows 10 and 11.
1) Run Windows Update Troubleshooter
Run Windows Update troubleshooter and let it automatically fix the problems. The troubleshooter checks for various problems and attempts to fix them automatically.
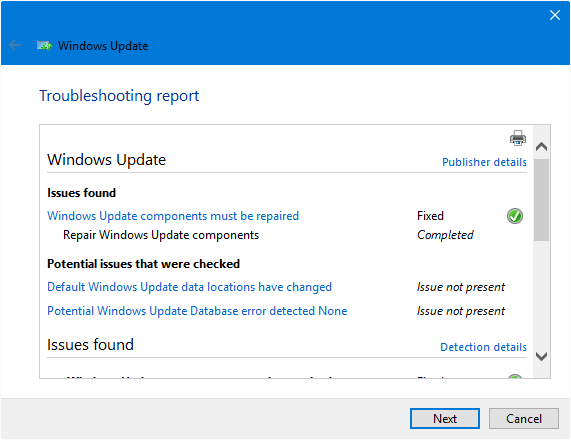
The troubleshooter automatically registers the following core system DLLs:
atl.dll, urlmon.dll, mshtml.dll, shdocvw.dll, browseui.dll, jscript.dll, vbscript.dll, scrrun.dll, msxml.dll, msxml3.dll, msxml6.dll, actxprxy.dll, softpub.dll, wintrust.dll, dssenh.dll, rsaenh.dll, gpkcsp.dll, sccbase.dll, slbcsp.dll, cryptdlg.dll, oleaut32.dll, ole32.dll, shell32.dll, initpki.dll, wuapi.dll, wuaueng.dll, wuaueng1.dll, wucltui.dll, wups.dll, wups2.dll, wuweb.dll, qmgr.dll, qmgrprxy.dll, wucltux.dll, muweb.dll, wuwebv.dll
2) Check your Services configuration
Launch the Services MMC (services.msc) and make sure that the following services are configured correctly:
- Update Orchestrator Service – Automatic (Delayed Start)
- Windows Modules Installer – Manual
- Windows Update – Manual (Trigger Start) Local System
- Windows Update Medic Service – Manual
Also, make sure that each of the above services is able to start. Click on the Start button in the service’s properties to see if they can start correctly.
If one of the above services is missing, you can restore them manually. See:
For example, to check if the Windows Modules Installer (TrustedInstaller) service is started and running, do this:
- Right-click Start and click on Computer Management
- Expand Services and Applications, and then select Services
- Locate Windows Modules Installer in the list. Right-click on it and select Properties, and select the General tab.
- Set the Start type to Manual
- Click Apply and click OK.
- Click the Start button to check that the service can be started.
Restart Windows and try installing updates now.
References:
3) Rename the SoftwareDistribution & Catroot2 folders
The SoftwareDistribution folder is a temporary storage location for updates. Sometimes, renaming the SoftwareDistribution and Catroot2 folders works. To do so, use the following steps:
- Open an elevated Command Prompt window.
- Type the following commands one by one and press ENTER after each line:
net stop bits net stop wuauserv net stop appidsvc net stop cryptsvc
This stops Windows Update, Application Identity, and Cryptographic Services temporarily.
- Then, type the following commands:
ren %systemroot%\softwaredistribution softwaredistribution.bak ren %systemroot%\system32\catroot2 catroot2.bak net start bits net start wuauserv net start appidsvc net start cryptsvc
- Restart Windows, and see if you can install Windows Updates now.
4) Disable IPv6 temporarily (fix for error 0x80070422)
This fix is especially for error 0x80070422.
- Right-click Start, click Run
- Type
ncpa.cpland press ENTER - Right-click on your internet connection and then select Properties.
- In the list of items, uncheck Internet Protocol Version 6 (TCP/IPv6).
- Click OK and restart the computer.
After installing the update(s), re-enable IPv6.
5) Repair Windows Update by running DISM or System Update Readiness tool
If none of the above steps help, then repair the system components using DISM (for Windows 10 & 8), or System Update Readiness Tool (Checksur) for Windows 7 & Windows Vista.
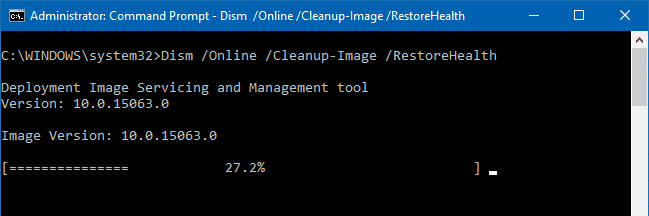
For more information, see Microsoft article Fix Windows Update errors by using the DISM or System Update Readiness tool.
Important
Sometimes, it’s possible that when running DISM (/RestoreHealth) command without mentioning a source image doesn’t help, or it fails with an error. In that case, be sure to create an updated or slipstreamed Windows setup disk or ISO with the latest updates integrated into it. Then, mount the ISO (or use the setup disk drive-letter) and run DISM mentioning install.wim from the setup media or the mounted ISO as the source.
Refer to articles Slipstream/Integrate Updates with Original Setup Disk and Repair Windows 10/11 Using DISM and SFC for a walkthrough.
Workaround: Download Standalone Update from MU Catalog and Install it
If the error occurs only for a particular update, you can download the standalone version of the update (.msu or .cab) directly from Microsoft Update Catalog and install it rather than installing it from the regular Windows Update channel.
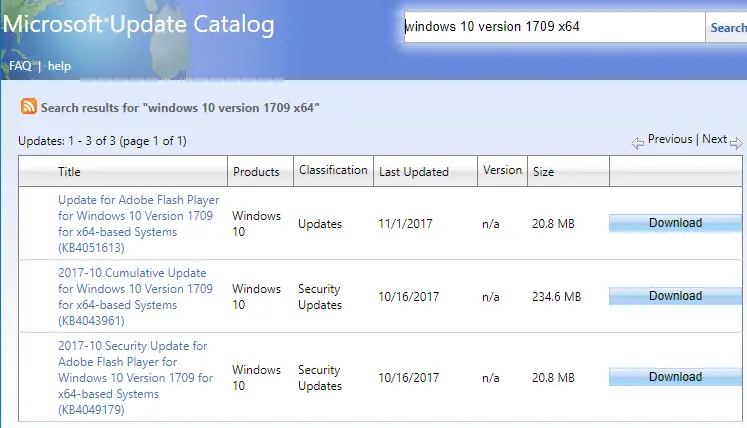
I hope one of the above fixes helps you resolve Windows Update errors.
One small request: If you liked this post, please share this?
One "tiny" share from you would seriously help a lot with the growth of this blog. Some great suggestions:- Pin it!
- Share it to your favorite blog + Facebook, Reddit
- Tweet it!
Not a lot of use.
It tells me there is a problem (which surprise surprise I already knew otherwise I would not be here), but it does not tell me how to fix it
All in all a total waste of time