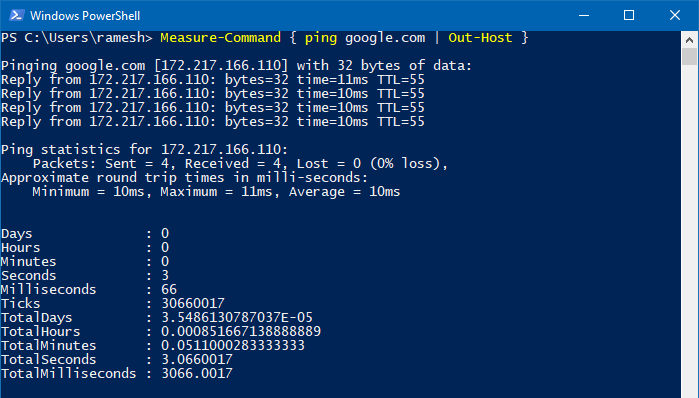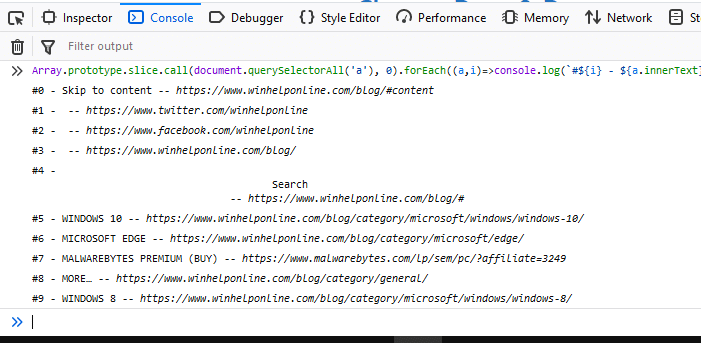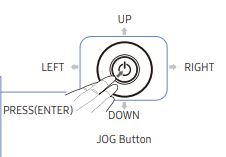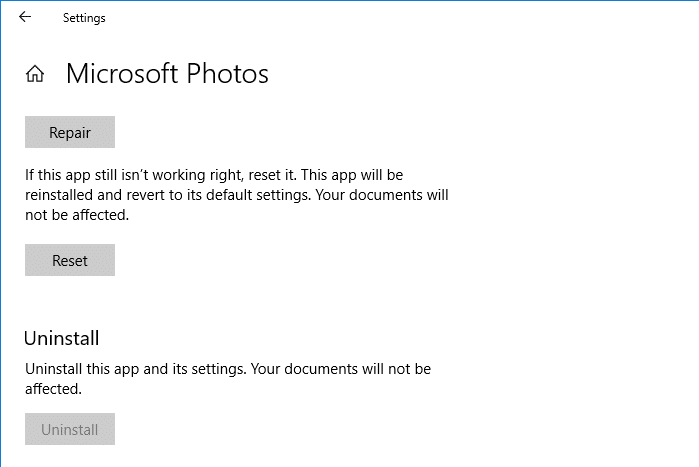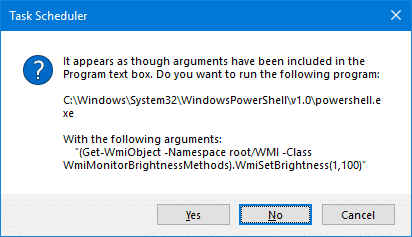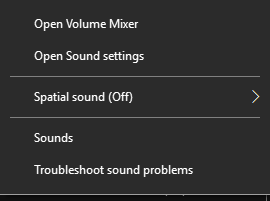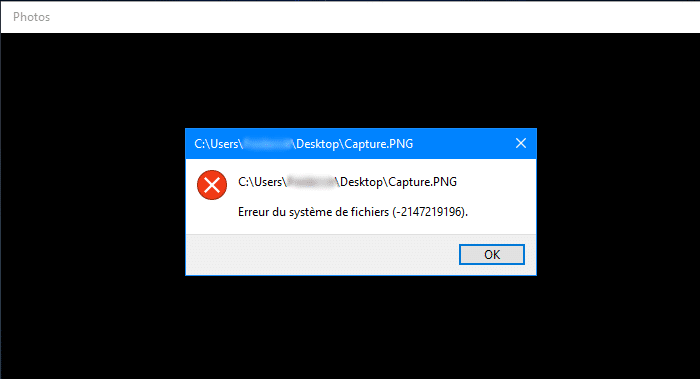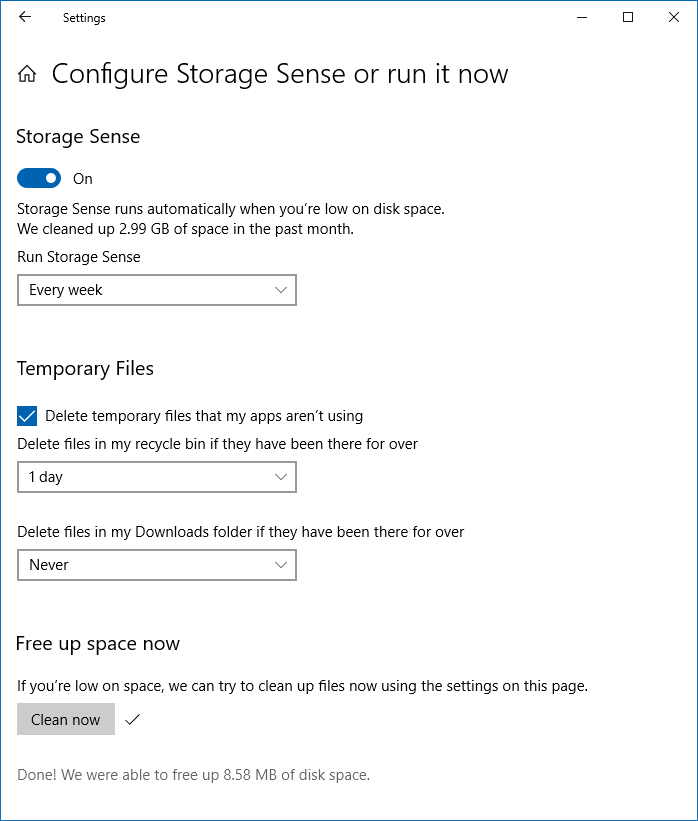You may sometimes want to to find the total execution time of a command or program you run. To optimize a script or program, it’s essential to know how long does it take for it to complete execution. This helps you compare the total run time of Program A vs. Program B and optimize your code, especially if you’re a professional software developer, analyst, or software tester.
Measuring the total execution time of a script or process is one of the most critical aspects of performance optimization. This article discusses various methods to find the total execution time of a program, script, or command in Windows.