There are situations where Windows doesn’t boot or the “Reset this PC” option in Update & Security (Settings) does not work. In such cases, you can reset Windows 10 or 11 via the Windows Recovery Environment (“Windows RE” or “WinRE”).
This article tells you how to reset the PC via WinRE. Resetting through the Windows RE is equivalent to the Reset this PC feature in the Settings app.
Reset Windows 10 or 11 via WinRE
Step 1: Access Windows RE
You can access Windows RE using one of the methods in the article How to access Windows Recovery Environment (WinRE).
Note: If Windows does not boot, you can access WinRE using the following steps, as mentioned in “Method 6” of the above article. Here are the steps:
- Turn off your computer.
- Turn on the computer. While it is booting, turn off the power. You may need to hold the power button for 4-5 seconds to power the unit off.
- Repeat the off/on steps two or three times.
- Turn on the computer and wait. After three failed reboot attempts, Windows goes into recovery mode.
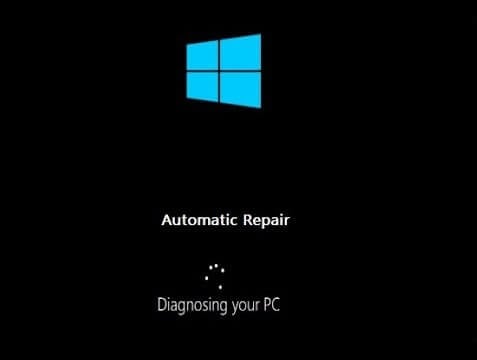
- This takes you to Windows RE.
(For more information and screenshots, see “Method 6” in the above article.)
Step 2: Reset Windows via Windows RE
In the Windows RE screen, click Troubleshoot.
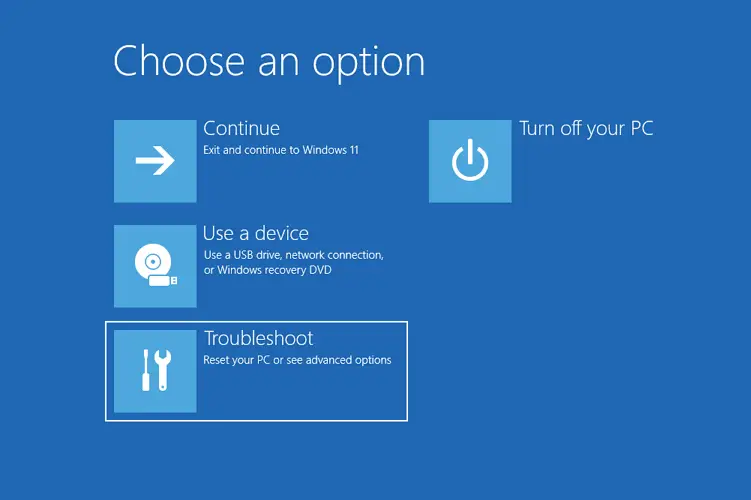
Click Reset this PC.
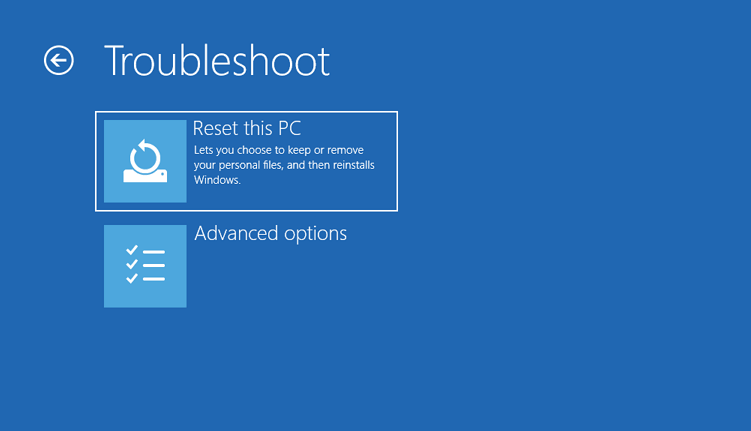
You can choose “Keep my files” or “Remove everything“.
(The “Keep my files” option removes your apps and settings, but preserves your personal files. “Remove everything” removes all your apps, settings, and files on the OS partition.)
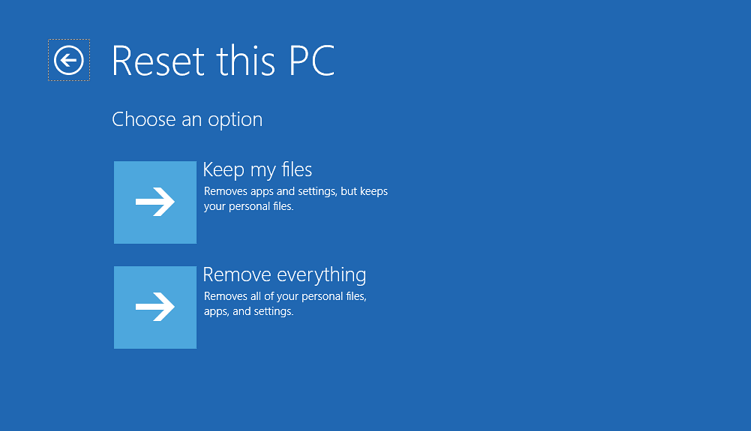
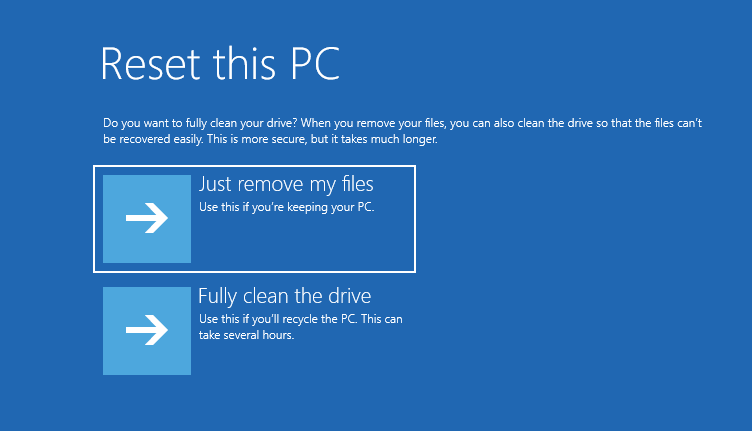
| Option | Description |
| Just remove my files | This option performs a quick format of the disk. This deletes the table on the drive that contains file system pointers to your data files. It does not delete the actual file data or touch the parts of the disk where the data exists. |
| Fully clean the drive | The behavior of this option will vary depending on if the drive is encrypted with BitLocker.
If the volume is not encrypted, then this option performs a full format of the disk and writes zeroes to every sector. This will take quite a long time. This is similar to running the command below: format.exe c:\ /P:0 If the volume is encrypted with BitLocker, only a quick format is performed, as that wipes all of the information necessary to decrypt the disk. With no way to decrypt the disk, the data is effectively lost. Note that this procedure will take much longer than the quick format. It could take hours on a large hard drive. |
(Src: Microsoft)
The “Fully clean the drive” option formats the drive and writes zeroes to every sector (secure erase), making the data difficult to recover. If you plan to donate, recycle, or sell your PC, use the “Fully clean the drive” option. This procedure can take a long time to complete.
In the next screen, you must choose one option: Cloud download or Local reinstall.
“Cloud download” downloads fresh installation source files from Microsoft. Whereas the “Local reinstall” option uses the existing image on your PC.
“Cloud download” is recommended. This option downloads the OS setup image (WIM or ESD) to the “C:\$SysReset\CloudImage” folder.
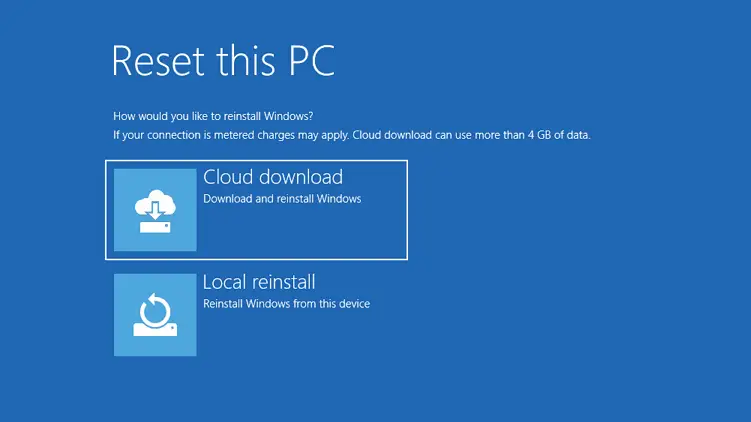
In the final screen, read the information displayed and click the Reset button.
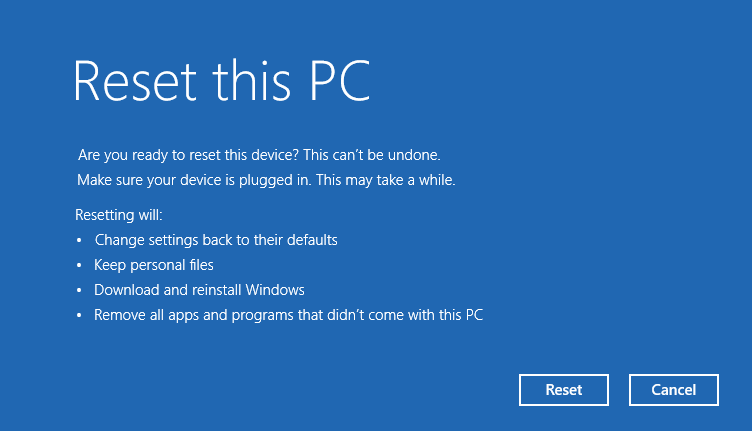
WinRE will download a fresh copy of Windows setup files and cleanly install Windows 10/11 on your device. The Reset procedure can take anywhere from 20 minutes to more than an hour, depending on the hardware specifications of your computer.
The results of the Reset operation are logged into the files setupact.log and setuperr.log, stored under the folders “C:\$SysReset\Logs” and “C:\Windows\Logs\PBR”.
One small request: If you liked this post, please share this?
One "tiny" share from you would seriously help a lot with the growth of this blog. Some great suggestions:- Pin it!
- Share it to your favorite blog + Facebook, Reddit
- Tweet it!
