Windows Spotlight in Windows 10 brings to you some amazing wallpapers for the lock screen. It stores the downloaded images in the Assets folder. It automatically rotates the lock screen wallpaper from the store folder at specified intervals.
In some systems, the Windows Spotlight feature does not work and the lock screen image may get stuck on the same image for weeks or months altogether. This article tells you how to reset Windows Spotlight configuration and make the feature work correctly.
Windows Spotlight does not work and stuck on the same image
First, make sure that your internet connection is not set as Metered. On metered connections, Windows 10’s Spotlight feature stops fetching new images as a data saving measure.
If your connection is not set as a metered connection and yet the problem occurs, then see if resetting the Windows Spotlight helps.
Reset Windows Spotlight
- Click Start → Settings → Personalization → Lock screen
- In the Background drop-down, select Picture or Slideshow option
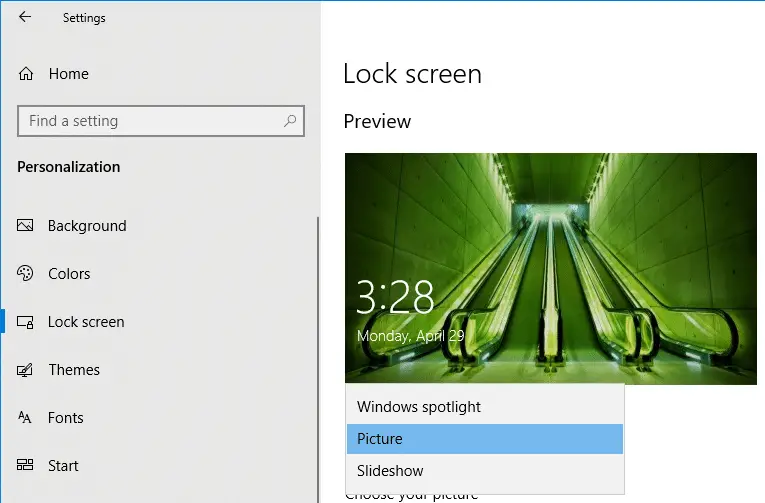
- Open the following folder:
C:\Users\%username%\AppData\Local\Packages\Microsoft.Windows.ContentDeliveryManager_cw5n1h2txyewy\Settings
- Rename the file settings.dat to settings.dat.old
- Rename the file roaming.lock to roaming.lock.old

- Now, switch to your Personalize Settings page and set the lock screen option back to Windows spotlight
In a few minutes, new configuration files are generated for Windows Spotlight and a new set of images are fetched into the Assets folder. Once done, you’ll see a preview of the current lock screen wallpaper in the Lock Screen settings page.
RELATED: How to Find the Current Lock Screen Image File Name in Windows 10
Reinstall Content Delivery Manager
If the above steps don’t work, then reinstall the Content Delivery Manager app package using PowerShell. Content Delivery Manager is responsible for Windows Spotlight, app suggestions, silent installs of advertised apps, and perhaps other features that Microsoft hasn’t documented.
- Start PowerShell as administrator, and run the following command:
Get-AppxPackage -allusers Microsoft.Windows.ContentDeliveryManager | foreach {Add-AppxPackage "$($_.InstallLocation)\appxmanifest.xml" -DisableDevelopmentMode -register }
Enable Background apps
Some users have observed that disabling the background apps also stops the Windows Spotlight feature from working. See if enabling background apps (especially the Settings app) fixes the problem.
- Click Start → Settings → Privacy → Background Apps
- Switch on the setting Let apps run in the background
- In the “Choose which apps can run in the background” list, make sure that toggle switch for the Settings app is enabled.

RELATED: Start Menu Cortana Search Not Finding Apps if Background Apps are disabled
That should fix Windows Spotlight problems and thereby your lock screen wallpaper should rotate automatically at regular intervals.
One small request: If you liked this post, please share this?
One "tiny" share from you would seriously help a lot with the growth of this blog. Some great suggestions:- Pin it!
- Share it to your favorite blog + Facebook, Reddit
- Tweet it!
Settings is not visible in background apps.
Thank you, indeed worked… you have to be patient, but it really works!
I did not use the delivery content re-install (thankfully), just the first option.