The File Explorer in Windows 11 has a new/modern ribbon interface with small icons (no caption text underneath). The new ribbon interface may look bland and uncomfortable for new users who have upgraded to Windows 11 from Windows 10 or earlier.
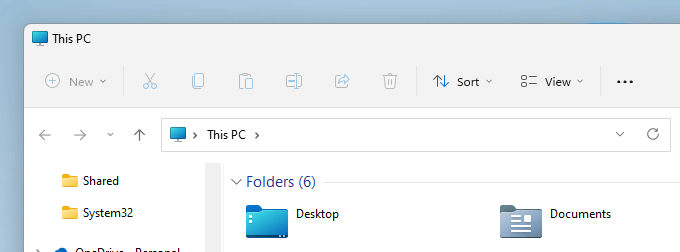
Luckily, there are many different ways to get back the classic ribbon (Windows 10-style) interface in Windows 11 File Explorer.
Table of Contents
- Method 1: Using Control Panel
- Method 2: Replacing the Explorer Shell with the WinSxS copy
- Manual registry editing procedure (for Build 22621.1265 and earlier)
- Automate using a script (for Build 22621.1265 and earlier)
- Method 3: Restore classic Explorer and Ribbon UI Windows 11 23H2+
- Method 4: Use “ExplorerPatcher”
- Method 5: Use “StartAllBack”
- Method 6: Disable the Windows 11 Command Bar (for 21H2 only)
Get Back Classic Ribbon in Windows 11 File Explorer
To restore the old/classic ribbon back in Windows 11 File Explorer, follow one of these methods:
Method 1: Using Control Panel
Open Control Panel (control.exe) and click on the up arrow icon at the top.
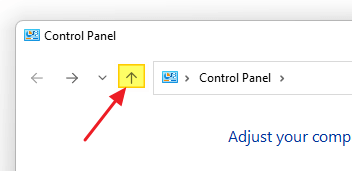
(Alternately, you can press the Alt + Up arrow on your keyboard.)
This launches Explorer with the ribbon interface.
Method 2: Replacing the Explorer Shell with the WinSxS copy
Important: This method works on Build 22621.1265 and earlier. Do NOT use this method for Build 22621.1344 and higher.
Note: There may be one or more side-effects of this method. For example, the method disables the Windows 11 fast context menu; you’ll see the classic context menu instead. Also, do not use this method for Insider Preview builds, as the method has been tested and verified to work only in version 22H2.
Option 1: Setting the Explorer shell manually
- Open an admin Command Prompt window.
- Type the following command:
fsutil hardlink list c:\windows\explorer.exe
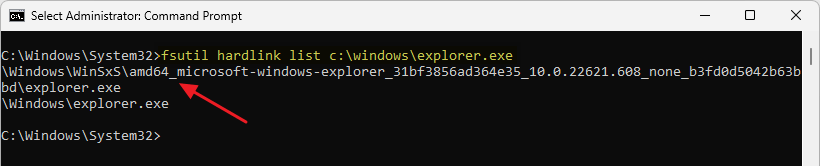
- Copy the “WinSxS” link path to the clipboard. On *this* system, the hard link for explorer.exe is below. It might be different on your computer, depending upon your OS build/version.
\Windows\WinSxS\amd64_microsoft-windows-explorer_31bf3856ad364e35_10.0.22621.608_none_b3fd0d5042b63bbd\explorer.exe
Next, set the explorer.exe hard link as the Shell process.
- Start Regedit.exe and go to:
HKEY_LOCAL_MACHINE\SOFTWARE\Microsoft\Windows NT\CurrentVersion\Winlogon
- Double-click “Shell” and set its data as follows:
C:\Windows\WinSxS\amd64_microsoft-windows-explorer_31bf3856ad364e35_10.0.22621.608_none_b3fd0d5042b63bbd\explorer.exe
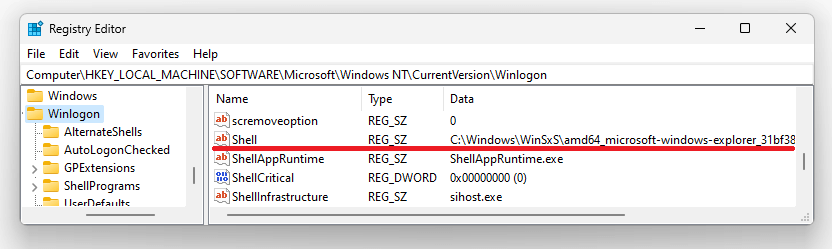
- Exit the Registry Editor.
- Restart Explorer via Task Manager, or log off and log back into your account.
You should see the fully functional ribbon UI when you open a folder.
Credits: This method is based on the findings by Freddy Stratmanshow. Freddy found that running the following file as the first explorer.exe instance brings back the ribbon.
C:\Windows\WinSxS\amd64_microsoft-windows-explorer_31bf3856ad364e35_10.0.22621.608_none_b3fd0d5042b63bbd\explorer.exe
So, I tried setting the above explorer.exe as the shell process in the registry. And it worked!
Option 2: Setting the Explorer Shell Using a Script
To automate the procedure in “Option 1”, you can download and run the VBScript file set_winlogon_shell.vbs. The script finds the explorer.exe hardlink and updates the Winlogon\Shell registry value automatically.
- Save the script to a folder — e.g.,
D:\Scripts\set_winlogon_shell.vbs - Double-click to run the script.
- Click Yes when the script shows the following output:
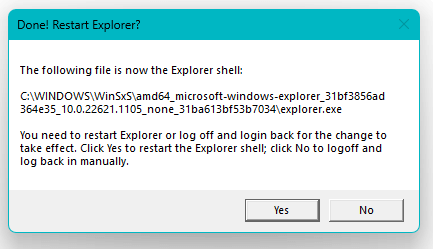
Instead, if you click No, you need to log off and log back in or restart the Explorer shell. This is an important step.
![]() If a future cumulative update changes the explorer.exe hard link, the Explorer shell may not load during login. In that case, simply launch Task Manager by pressing Ctrl + Shift + Esc, and re-run the script.
If a future cumulative update changes the explorer.exe hard link, the Explorer shell may not load during login. In that case, simply launch Task Manager by pressing Ctrl + Shift + Esc, and re-run the script.
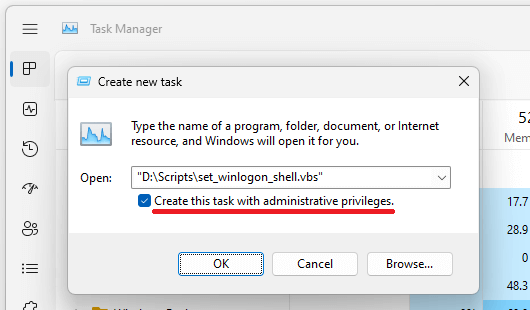
To UNDO the changes
If you wish to revert to the Windows-default settings later, open an admin Command Prompt and run this command:
reg add "HKLM\SOFTWARE\Microsoft\Windows NT\CurrentVersion\Winlogon" /v "Shell" /d "explorer.exe" /t REG_SZ /f
Script Contents
Restore classic Explorer and Ribbon UI Windows 11 23H2+
The following registry edit enables the classic Explorer with ribbon. The registry edit works in Windows 11 23H2.
- Download restore_explorer_ribbon_23h2.zip. Contains restore_explorer_ribbon_23h2.reg and a undo.reg file (if you want to reverse the changes).
- Run the restore_explorer_ribbon_23h2.reg REG file, and click Yes to confirm.
- Log off and log back in for the changes to take effect.
INFO: Contents of restore_explorer_ribbon_23h2.reg
Windows Registry Editor Version 5.00
[HKEY_CURRENT_USER\Software\Classes\CLSID\{2aa9162e-c906-4dd9-ad0b-3d24a8eef5a0}]
@="CLSID_ItemsViewAdapter"
[HKEY_CURRENT_USER\Software\Classes\CLSID\{2aa9162e-c906-4dd9-ad0b-3d24a8eef5a0}\InProcServer32]
@="C:\\Windows\\System32\\Windows.UI.FileExplorer.dll_"
"ThreadingModel"="Apartment"
[HKEY_CURRENT_USER\Software\Classes\CLSID\{6480100b-5a83-4d1e-9f69-8ae5a88e9a33}]
@="File Explorer Xaml Island View Adapter"
[HKEY_CURRENT_USER\Software\Classes\CLSID\{6480100b-5a83-4d1e-9f69-8ae5a88e9a33}\InProcServer32]
@="C:\\Windows\\System32\\Windows.UI.FileExplorer.dll_"
"ThreadingModel"="Apartment"
Credits: CRUCC.
Method 4: Use “ExplorerPatcher”
ExplorerPatcher (open-source) is a third-party program that brings Windows 10 features back into Windows 11.
Download ExplorerPatcher (GitHub)
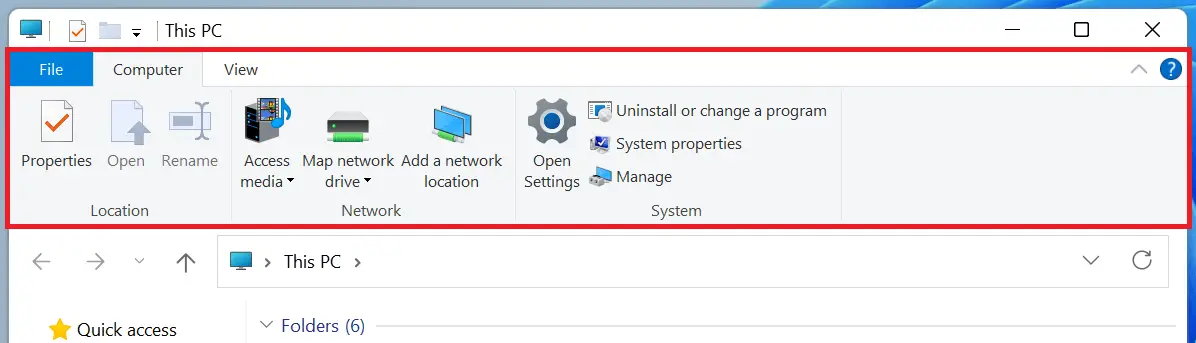
You can see the list of features on this page:
All features · valinet/ExplorerPatcher Wiki
This tool can bring back the Windows 10 ribbon interface in Windows 11 and hide the Windows 11 command bar.
Method 5: Use “StartAllBack”
StartAllBack, another third-party offering, claims to bring back the ribbon UI in Windows 11 File Explorer. This program costs USD 4.99.
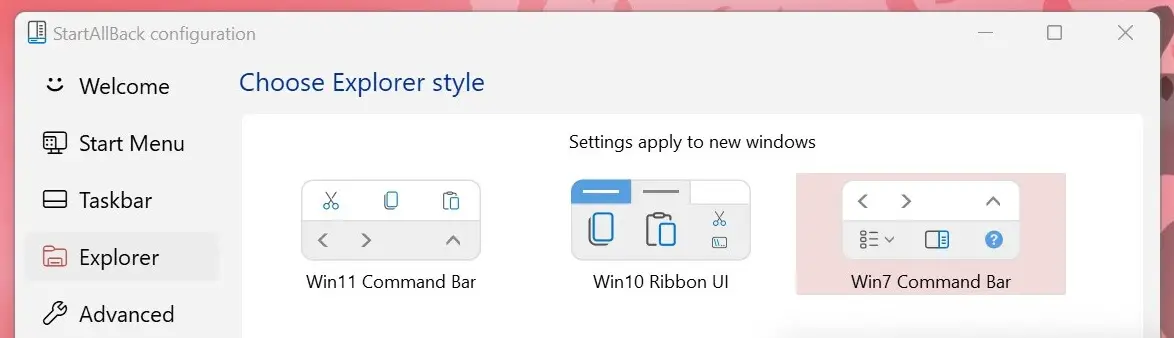
You can see the list of StartAllBack’s features or download it from https://www.startallback.com/
Method 6: Disable the Windows 11 Command Bar (for 21H2 only)
Note: The following methods do not work in Windows 11 22H2 and higher.
Option 1: Block the Command Bar Shell extension
- Start the Registry Editor (
regedit.exe) - Go to the following branch:
HKEY_LOCAL_MACHINE\SOFTWARE\Microsoft\Windows\CurrentVersion\Shell Extensions
- Create a subkey called “
Blocked” if it doesn’t exist and select it. - In the right-pane, create a new string value (REG_SZ) named “
{e2bf9676-5f8f-435c-97eb-11607a5bedf7}”
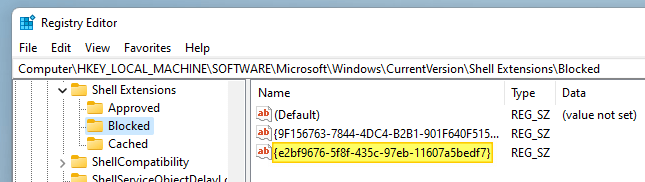
- Exit the Registry Editor.
- Log off and log back into your user account, or restart the Explorer shell using Task Manager.
Alternately, to accomplish the above using command-line, open an elevated or admin Command Prompt and run this command:
reg add "HKLM\SOFTWARE\Microsoft\Windows\CurrentVersion\Shell Extensions\Blocked" /v {e2bf9676-5f8f-435c-97eb-11607a5bedf7}
Here you go! The classic ribbon with colorful icons is back.
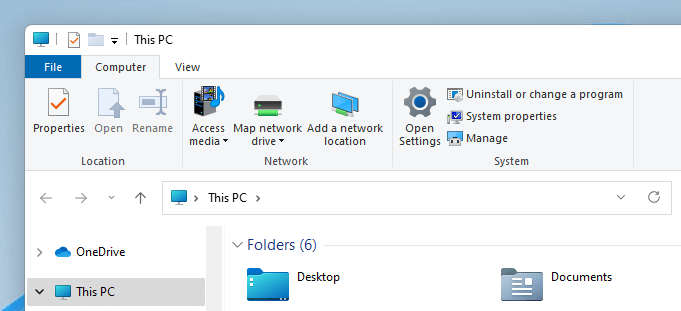
To reverse the changes and go back to the new/modern ribbon in Windows 11’s File Explorer, just delete the {e2bf9676-5f8f-435c-97eb-11607a5bedf7} string you added using the Registry Editor.
Option 2
In this method, we can disable a different GUID [{d93ed569-3b3e-4bff-8355-3c44f6a52bb5} — File Explorer CommandBar View Adapter] which will disable the modern ribbon UI and bring back the classic ribbon.
- From a Command Prompt window, execute this command:
reg add "HKCU\Software\Classes\CLSID\{d93ed569-3b3e-4bff-8355-3c44f6a52bb5}\InprocServer32" /d "" /f - Log off and log back in for the change to take effect. Or restart the Explorer shell.
This restores the classic ribbon in File Explorer.
Note that this method works on a per-user basis.
If you want to reverse the above setting, run this command:
reg delete "HKCU\Software\Classes\CLSID\{d93ed569-3b3e-4bff-8355-3c44f6a52bb5}" /f
After a logoff-login cycle, the above command restores the default ribbon UI in File Explorer.
(This article has been last updated on 22-March-2024.)
One small request: If you liked this post, please share this?
One "tiny" share from you would seriously help a lot with the growth of this blog. Some great suggestions:- Pin it!
- Share it to your favorite blog + Facebook, Reddit
- Tweet it!
And again Microsoft decides how I need to see the ribbon in the file explorer.
If they want to make something default, that is OK, but blocking me from changing it the way I want to have it……
and paste button after copy action too!
I checked task manager to see the difference between the command line for the instance created by the control-panel method, (then closed that instance). Using task manager I ended explorer task which gives a blank screen (except for the task manager). start a new task using that command line and it works. Each instance of file-explorer now has the old ribbon.
BUT, this also knocks out “explorer patcher” so the task bar reverts to the new style, which is fine if you like the new task bar. Perhaps someone who knows a lot more than me can make use of this info and fix both.
This the hard link command line
C:\Windows\WinSxS\amd64_microsoft-windows-explorer_31bf3856ad364e35_10.0.22621.608_none_b3fd0d5042b63bbd\explorer.exe
Thank you, Thank you, Thank you…………………………… It worked. Yeah!
For those who really want the old ribbon..
create a batch file in notepad something like this:
c:cd c:\windows
taskkill /f /im explorer.exe
start "" C:\Windows\WinSxS\amd64_microsoft-windows-explorer_31bf3856ad364e35_10.0.22621.608_none_b3fd0d5042b63bbd\explorer.exe
exit 0
Save to the desktop or wherever.
Create another one replacing the long command with:
start "" C:\Windows\explorer.exeSave as “Export.bat” or whatever you like.
The first batch will end explorer and open it again only now the ribbon will appear in all instances when you open them.
The second batch will do the same in reverse, restoring the new ribbon. You can add the first batch to the “startup” folder, and it works fine. Classic Shell works fine with both. The only downside for me is that “explorer patcher” gets kicked out with the old ribbon which means there is no context menu on the taskbar on right-click. But it is easy enough to swap back and forth using the batch files.
It’s clunky but works for now!
@Elton: You need to use that path shown in the output. Prefix the drive letter though.
Hi, the method for the Shell registry value doesn’t work in the build 22621.963. I tried doing it manually and using the script, but it opens the Explorer with the new/modern ribbon interface 🙁
I tested Ramesh’s script successfully on 22621.963 and 22621.1105. His script does not restart Explorer, so you either have to kill/restart explorer.exe or logout/login to see the change.
But I wouldn’t recommend using it on the Dev channel build. On 25267.1000, it caused an infinite explorer.exe reload loop. Changing the shell registry value back to explorer.exe put things back to normal.
I just found the easiest way to enable the ribbon without problems, although it’s a paid application: StartAllBack. It has an option for the explorer that did the trick.
testing it now. May pay for that $2 if it saves my time without breaking the UI
Explorer Patcher did the job for me. Yay!!! Thank you for these tips. It’s really a shame how windows continues to get less efficient, less functional, and more intrusive.
For years, I’ve been able to press “Alt+V, D” to show/hide details. Or “Alt+V, P” to show/hide preview, until these awful Win11 updates.
I genuinely don’t understand MS’s thinking. Sometimes it feels like there is none.
I have used Method 1 to restore Windows 10 Ribbon on my Samsung laptop, which came with Windows 11. The method worked but how do I keep the Windows 10 Ribbon permanently? When I leave it, the ribbon defaults back to the Windows 11 version