Microsoft decided to discontinue its EdgeHTML proprietary browser engine which was used in the Edge web browser. In December 2018, Microsoft announced that Edge was being rebuilt as a Chromium-based browser, which means using the Blink engine and terminating EdgeHTML. Let’s call the new Edge browser “Edge Chromium” or Chromium-based Edge.
This article focuses on how to install themes and extensions in Edge Chromium from the Chrome Web Store or other third-party sources.
How to Install Chrome Themes & Extensions on Edge Chromium
As far as Edge Chromium is concerned, all of the Chrome extensions and themes work on it. But any source other than the Windows Store, such as the Chrome web store is considered a third-party source. Hence, in Edge Chromium, you need to enable the setting that allows installing themes and extensions from other sources.
Installing a Theme
- Open Edge Chromium and click Settings and more icon (Alt + F) that shows up with three dots on the top right corner.
- Select Extensions. This leads you to the Edge Extensions page
edge://extensions/ - Enable Allow extension from other Stores.
- Click Allow when you see the following disclaimer:
Extensions installed from sources other than the Microsoft Store are unverified, and may affect browser performance. For Microsoft verified extensions, visit the Microsoft Store.
- Visit the Chrome Web Store and add the Get CRX extension by clicking on Add to Chrome button.
- Select a theme from the Chrome Web Store. For instance, let’s pick the Sea Foam theme from this link:
https://chrome.google.com/webstore/detail/sea-foam/lahipjfggmgneaopcckkaipmoandaboo
- Click on the Get CRX extension icon near the address bar, and click Get CRX of this extension.
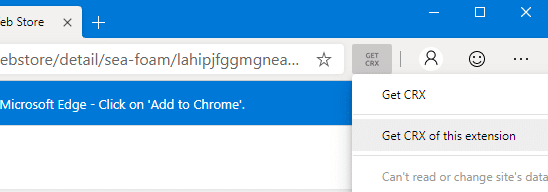
- Save the .CRX file
Sea Foam.crxto your Desktop..CRX is the Google Chrome extension (& themes) installer file format. - Open the
edge://extensionspage again. - Drag Sea Foam.crx from the folder and drop it on to Edge Chromium extensions page.
- Click Continue when you see the message:
Extensions, apps, and themes can harm your computer. Are you sure you want to continue?
- Click Add theme when you see the Add “Sea Foam” to Microsoft Edge? prompt.
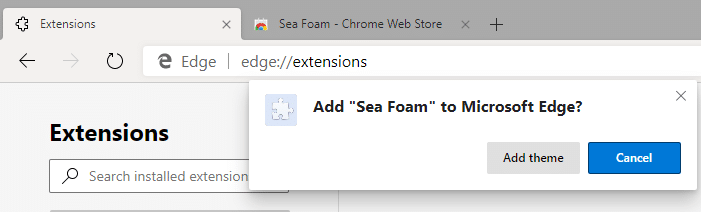 This installs the Sea Foam theme from Chrome Web Store to Chromium-based Edge.
This installs the Sea Foam theme from Chrome Web Store to Chromium-based Edge.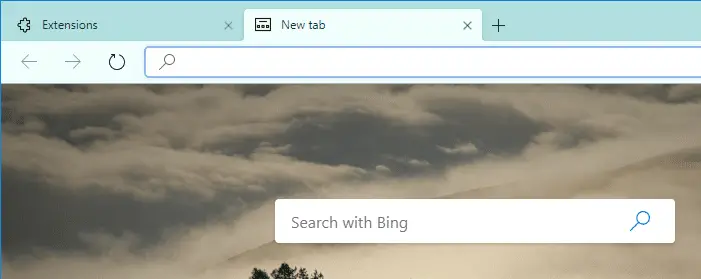
Uninstall a Theme
Uninstalling a side-loaded theme on Chromium-based Edge has to be done manually.
- Browse the following folder location in File Explorer:
%localappdata%\Microsoft\Edge SxS\User Data\Default\Extensions
- Find the Sea Foam theme folder. The folder names don’t depict the theme name, but they use the extension identifier, seen in the theme’s Chrome Web Store link.
Sea Foam theme URL ↓
https://chrome.google.com/webstore/detail/sea-foam/lahipjfggmgneaopcckkaipmoandaboo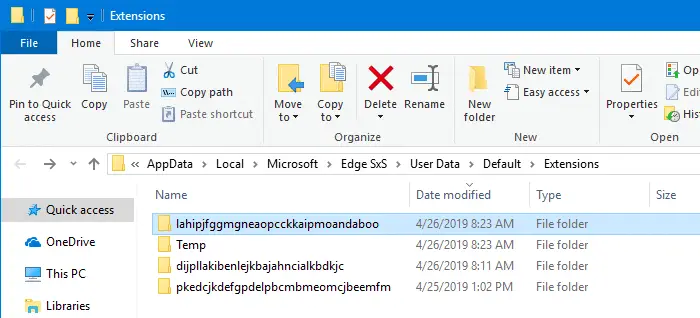
- Delete the Sea Foam’s theme folder
lahipjfggmgneaopcckkaipmoandaboo. - Go the Default folder (Alt + Up to go up one level) — i.e., to the following folder:
%localappdata%\Microsoft\Edge SxS\User Data\Default
- Open Preferences file using Notepad.
- Remove the theme reference in the Preferences file. To do so, change the following markup:
"theme":{"id":"lahipjfggmgneaopcckkaipmoandaboo","pack":"C:\\Users\\username\\AppData\\Local\\Microsoft\\Edge SxS\\User Data\\Default\\Extensions\\lahipjfggmgneaopcckkaipmoandaboo\\1.1_0"}to the following, precisely:
"theme":{"id":"","pack":""}
This uninstalls the Sea Foam theme from Edge Chromium. The procedure is the same for any other theme you may have installed.
Installing and Uninstalling an extension
- Click Settings and more icon (Alt + F) that shows up with three dots on the top right corner of Edge Chromium
- Select Extensions. This opens the Edge Extensions page
edge://extensions/ - Enable Allow extension from other Stores.
- Open the Chrome Web Store
- Find and select the extension you want to install.
- Click Add to Chrome.
- Some extensions will let you know if they need certain permissions or data. To enable, click Add extension.
To uninstall an extension, select the extension you want to remove and click the Remove button.
One small request: If you liked this post, please share this?
One "tiny" share from you would seriously help a lot with the growth of this blog. Some great suggestions:- Pin it!
- Share it to your favorite blog + Facebook, Reddit
- Tweet it!