After installing Windows 10, you may notice that some of your files and folders show up with a double blue arrows icon at the top. This double blue arrows overlay icon is seen if the files and folders are compressed (NTFS compression), and there is nothing to worry about.
This post tells you how to hide or remove the double blue arrow icons on folders or files in Windows 10.
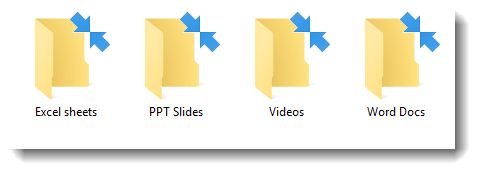
Cause
When you enable NTFS compression for a file or folder, the blue double arrows icon overlay appears on the top right corner of the file or folder. This is to indicate to the user that the folder or file is compressed.
Windows 10 may have compressed your files and folders
It’s possible that Windows 10 has compressed the folders in your user profile folder to free up enough disk space to install important updates. This is especially true if you have a low-capacity hard drive, your system partition size is small, or the hard drive is low on disk space.
For example, the Windows 10 reliability update does that.
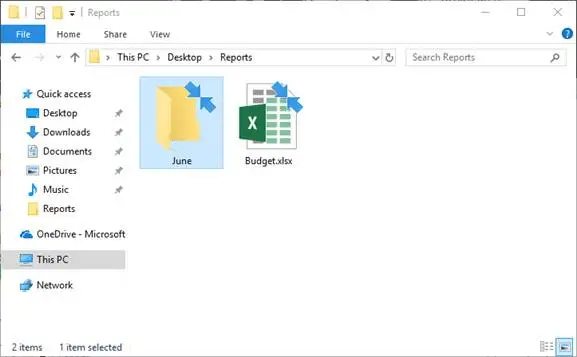
To help free up disk space, this update may compress files in your user profile directory so that Windows Update can install important updates. When files or folders are compressed, they appear as having two blue arrows overlaid on the icon. Depending on your File Explorer settings, you may see icons that look larger or smaller.
So, that’s the reason why your desktop shortcuts (e.g., Microsoft Office application shortcuts) are compressed, but the corresponding executables in Program Files aren’t compressed.

Additionally, Window 10 also compresses certain files and folders in your Windows directory. For example. the Windows\logs\CBS and Windows\Panther folders are compressed.
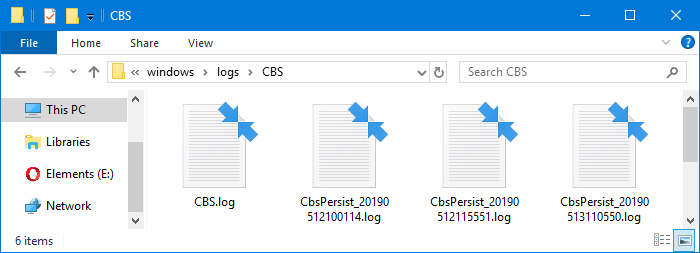
Remove the Two Blue Arrow Icon Overlay
To remove the 2 blue arrows icon, you have two options:
- Option 1: Disable compression for that folder or file
- Option 2: Remove the blue double arrows overlay via registry, without disabling compression.
1) Remove blue arrows by disabling compression for the file or folder
To remove the blue arrows icon on a file or folder, disable compression via the file or folder’s properties dialog.
- Right-click on the file/folder for which you have to disable compression, and click Properties.
- On the General tab, click the Advanced button.
- In Advanced Attributes, deselect “Compress contents to save disk space.”
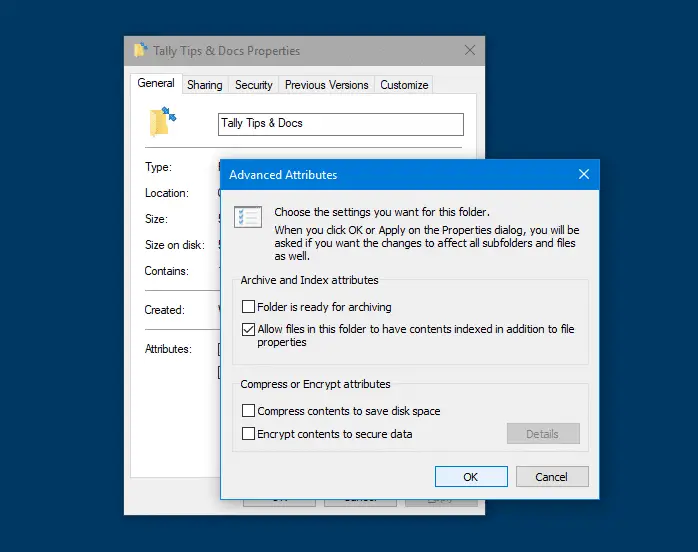
- Click OK.
- Click Apply or OK on the Properties window.
The file or folder will now be uncompressed, and the two blue arrow icon overlay will be removed.
2) Remove the double blue arrow icon overlay without disabling compression
Disabling NTFS compression may not always be the best solution, especially if you have limited hard disk space. In that case, you may use the following registry edit (cosmetic) to simply hide the annoying double blue arrow icon for compressed files and folders.
(The registry edit below overrides the compressed files overlay shell icon #179, similar to the shortcut (.lnk) files overlay registry edit.)
- Download blank_icon.zip and extract
blank.icoto a folder — e.g.,C:\Windows\blank.ico - Click Start, type
regedit.exeand press Enter - Navigate to the following registry key:
HKEY_LOCAL_MACHINE\SOFTWARE\Microsoft\Windows\CurrentVersion\Explorer
- Create a subkey named
Shell Icons(if the key doesn’t already exist) - In the right pane of the
Shell Iconskey, create a new String value (REG_SZ) named 179 - Double-click
179and set its data asC:\Windows\blank.ico
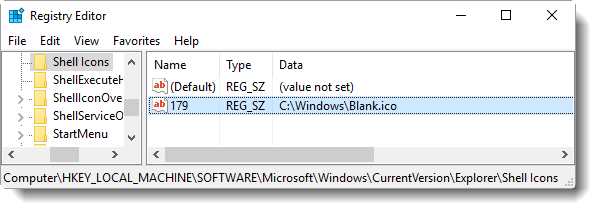 Note: At this step, don’t use the
Note: At this step, don’t use theshell32.dll,50blank icon for hiding the blue double arrow overlay. Doing so would cause your desktop shortcuts to be covered with black boxes. See Desktop Icons Covered with Black Squares or Generic White Overlay in Windows. Use theblank.icofile instead. - Exit the Registry Editor
- Log off and log back in again. Or Restart the Explorer shell for the change to take effect.
That’s it! The two blue arrows that showed up for some files and folders are now removed/hidden.
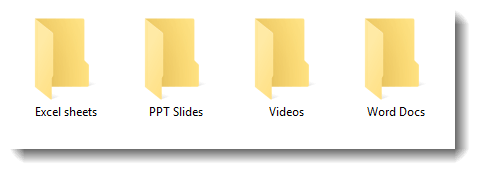
Downloads
- blank_icon.zip
- w10-remove-compress-overlay.zip (to automate Steps 1-6)
If you don’t want Windows to compress your files automatically in the future, increase the size of your system partition, or invest in a higher-capacity hard disk drive. And, you can free up large amounts of disk space using Disk Cleanup or Storage Sense.
Related articles
- How to Remove or Modify the Shortcut Overlay in Windows
- Green Tick or Blue Arrows Icon Overlay Displayed for Files in Explorer
- Shortcut Icons Covered with White Icons or Black Boxes [Icon Overlay]
One small request: If you liked this post, please share this?
One "tiny" share from you would seriously help a lot with the growth of this blog. Some great suggestions:- Pin it!
- Share it to your favorite blog + Facebook, Reddit
- Tweet it!
No more blue file names for compress files and folders?
“Show encrypted or compressed NTFS files in color” is still available in Folder Options.
Figured out the unzippers were being denied access to the windows directory. Got it unzipped in the download directory and cut and paste into windows… But now instead of blue arrows, I have a dog-eared page sitting in the middle of a large Black Box. Even more annoying than the Blue Arrows… Can’t we just make a Blank.ICO file which simply shrinks the Arrows to itty-bitty things in the corner, or something?
What went wrong?
@SICH: I tested the blank.ico registry tweak in v21H2 and can confirm that the method works perfectly fine. Can you post a screenshot of your registry setting as well as the compressed folder/file overlay icon?
it just changed from the arrows to blank page icon in the corner of the icon, not sure, what’s the problem, I already used this technique and it worked, but now I updated my windows and the arrows reappeared, si I did it again
Nevermind, I just made a mistake that I placed the blank.ico into a folder blank.ico so the register couldn’t find the way to it… At least it maybe helps someone 🙂
This is awesome.. Thank you so much.
Thank you, worked like a charm.
on Win 10 Home 1903 not working
jfc, compression is turned off, one garbage windows update later and now it decided to compress some of my files.
I tried option one as well as option 2 as per your instruction, my problem still exists. I have one large blue arrows on my file and folders in desktop I don’t know what to do now. Thanks
@Muhammad: Can you post a screenshot of those icons/
Thank you, it worked.
nope. didnt work.
DAQ
Why doesn’t someone with the right software and knowledge simply locate these annoying overlays in their DLL files – and simply insert Blank.ICO files in their place?
That way we can just overwrite the new DLL file into the appropriate Windows location, and no one need worry about all of these reprogramming measures and registries…. Which always seem to have a glitch of Black Boxes and unregistered File Icons popping up instead…
Just a thought.
To clarify: Just go to the source of the Overlay Icon in the DLL file and doctor it. That way Windows will do its thing and use the Blank.ICO as its natural default file.
Then we can download one DLL file and get rid of ALL of these annoying overlays with one cut and paste command.
That would be a lot easier on about 95% of the people…
Feel free to put all four of my comments in one box…