If you’re wondering why Explorer shows certain files or folders with some icon sign in the corners, such as a white tick mark in a green box, or chevron in a blue box, or any other symbol such as a white tick in round green background regardless of the file type, then you’ll find this post helpful.
These are known as icon overlays, added by programs to provide additional information about the files or folders marked with the overlay symbol. For example, a backup program that you use may place an icon overlay for files and folders that are backed up, and a different symbol for files that aren’t included in the backup.
While icon overlays provide great visual clues, certain icon overlays can be distracting too. Here are some screenshots of Icon Overlays in Windows.
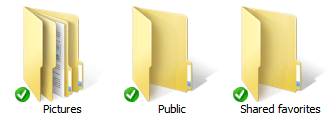
(Fig 1: Overlay added by Microsoft OneDrive, previously SkyDrive)
The following is a screenshot of the overlay added by Norton 360.
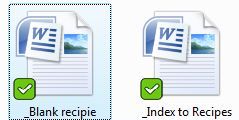
Mozy Backup adds the overlay that looks like below:
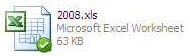
How to Find and Disable the Overlay Icons
Option 1: Using ShellExView
ShellExView from Nirsoft has always been very useful in troubleshooting problems in the shell environment all these years, and has proved it time and again. This tool can be used to disable shell extensions, including the Icon Overlay handers.
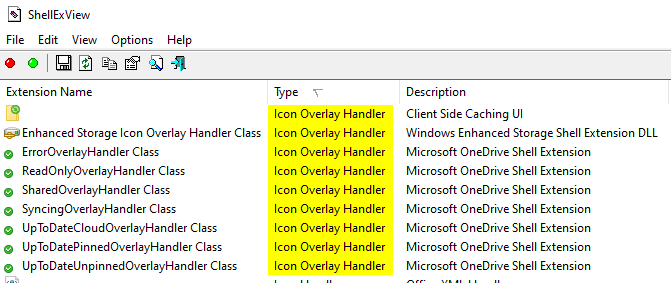
Sort the entries by Type column, check the Icon Overlay Handler entries, select the appropriate item. You can disable them via the right-click menu or toolbar.
If you’re not able to disable the entries, check the registry permissions for the corresponding keys.
Option 2: Using Autoruns for Windows
Download Autoruns from Microsoft Sysinternals. Right-click the Autoruns executable and choose Run as Administrator.
For some reason, the OneDrive extensions aren’t listed by Autoruns (v13.100), although I have the Hide Microsoft Entries and Hide Windows Entries options unchecked in the Options menu.
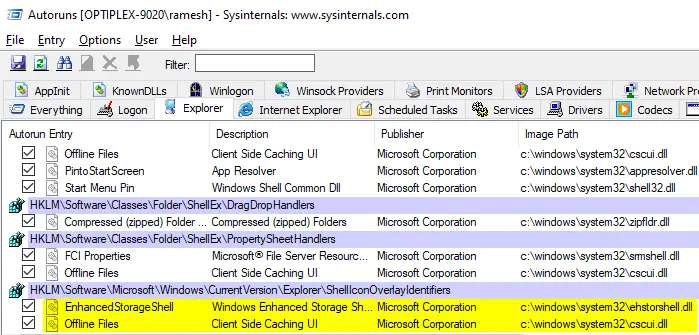
You can disable or delete the entries from there.
Inspecting the Icon Overlay Handlers Manually
The Icon Overlay Handlers are registered under the ShellIconOverlayIdentifiers registry key at:
HKEY_LOCAL_MACHINE\SOFTWARE\Microsoft\Windows\CurrentVersion\explorer\ShellIconOverlayIdentifiers
It shows the list of registered Overlay GUIDs.
Export the branch to a REG file to back it up, and then delete the unwanted icon overlay entry.
OneDrive GUIDs:
OneDrive adds 7 subkeys, and they are mentioned below along with the corresponding data (a GUID):
- OneDrive1 → {BBACC218-34EA-4666-9D7A-C78F2274A524}
- OneDrive2 → {5AB7172C-9C11-405C-8DD5-AF20F3606282}
- OneDrive3 → {A78ED123-AB77-406B-9962-2A5D9D2F7F30}
- OneDrive4 → {F241C880-6982-4CE5-8CF7-7085BA96DA5A}
- OneDrive5 → {A0396A93-DC06-4AEF-BEE9-95FFCCAEF20E}
- OneDrive6 → {9AA2F32D-362A-42D9-9328-24A483E2CCC3}
- OneDrive7 → {C5FF006E-2AE9-408C-B85B-2DFDD5449D9C}
Norton 360 GUIDs:
- OverlayExcluded → {4433A54A-1AC8-432F-90FC-85F045CF383C}
- OverlayPending → {F17C0B1E-EF8E-4AD4-8E1B-7D7E8CB23225}
- OverlayProtected → {476D0EA3-80F9-48B5-B70B-05E677C9C148}
Norton 360 v2 adds a feature called “Backup Status Indicators” which clearly identifies which files have been backed up, which files are pending backup and which are excluded from backup. This feature is responsible for the Tick mark (green box) and double arrow (blue box) overlay icons.
Quoting PCMag:
A check in a green box means the file’s backup is current, while a chevron (») character in a blue box indicates a file that’s been changed since its last backup. Files excluded from the backup set display a slash in a gray box.
If you don’t need the backup indicators feature, you can turn it off by clicking Settings in the Norton 360 dashboard.
The option you need to disable is “Backup Status Indicators.”
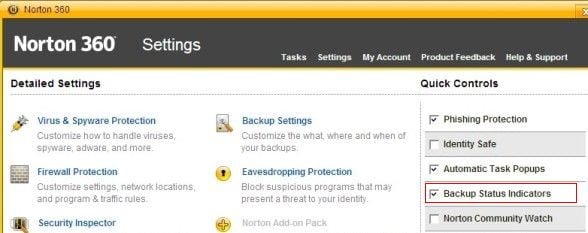
Norton 360 Main window
Another program that adds a green checkmark to files, other than OneDrive, is the MozyHome Backup program. It adds a green checkmark overlay icon for files that are included in your backup list. To disable the overlay, select the following checkbox in Mozy Options:
Disable icon overlays in Windows Explorer
Enabling this option hides the icon displayed next to files and folders in Explorer when a file is included in your backup list.
One small request: If you liked this post, please share this?
One "tiny" share from you would seriously help a lot with the growth of this blog. Some great suggestions:- Pin it!
- Share it to your favorite blog + Facebook, Reddit
- Tweet it!
4 hours of frustration could have been solved by 15 minutes of googling and reading through the varied pages, this one that fixed it here was on page two of my search for the blue arrow search I did, thank you so much for the peace of mind this sight gave me, and unchecking it in norton did work for me, but then again I have XP still, haven’t migrated to 7 yet. Thanks again for the answer.
Great work! First hit in Google too! Thanks.
Awesome! So glad I took the 5 minutes to Google this. Thank!!!!!
Yes… this still works! Thank you. Only took me an hour to find this answer, but worth it. That Norton 360….
If you go to settings on the Norton 360, it is the “Backup Status Overlay” causes the blue arrows. I dont know about the check marks…I havent seen any of those. But if you turn off the “Backup Status Overlay” then they will no longer appear. That is the only thing that this option is for. It won’t make your computer vulnerable or anything. The option is just to let you know what has been backed up and what hasnt been.
So easy when you know how! Thank You so much for the trouble you take to
give some of us relief from frustrations.
I used the Norton 360 solution.
Cheers, Giz
AAAAHHHHHHH the angels sing! It works!! Thanks a TON!!!
THANK YOU! This has been driving me crazy for the past few days. Could not figure out where those were coming from.
Thanks so much for helping me get rid of those blessed tick icons. They make
all the files so much harder to view. I knew it was Norton but did not know how to
fix it ! !
Thanks for the information. This has been driving me bugs (pardon the pun) for longer than I’d care to admit.
Who would have thought to look at Norton! Being a technodummy, I was trying to find a solution in Windows! I was SO annoyed when those green/blue boxes started popping up!
I spent at least two hours looking through guides and tutorials and help menus – You saved a great amount of additional time and major frustration. You are a great friend to all of us “techrons” (in Florida we call tourists who are driving like morons, “Tourons” so I suppose it is fair that I be a techron. Thank You!
Another techno dummy thanks you!! I could not figure out the source of these more than annoying icons. I dunned ACDsee, Photoshop, Windows. Never thought of Norton. Why they would think an icon 50% the size of the thumbnail is needed I can’t fathom. And, as usual “help” is of absolutely no use. THANK YOU!
Well, it’s been months of investigation for me. A quick query to microsoft and they sent me to this site. I was working with a new OS, new computer, new virus program I didn’t know where to start. Thanks for the great information.
thank so much. I have been looking everywhere about the green tags. they are on my photos and I could find nothing until I saw you answered another question about these tags. The picture above helped me know this was also my problem. I never would have figured it from norton. I have tried everything at microsoft and photo gallery. Finally a solution!
Thanks to all who responded to my green tag problem. I spent countless hours trying to figure it out until Microsoft sent me to this site. This site is now in my Favorits
thankyou thankyou – those ticks were driving me mad – great blog this is !
The irony is that I believe this is a GREAT, possibly ESSENTIAL feature for non-technical PC users. A constant easy-to-interpret indication that a file is backed up. Brilliant. If anyone knows how to make these icons appear with Windows Backup, and similar “synchronization” overlays for Windows Live Mesh (like Dropbox’s), I would greatly appreciate a link.
This is by my oppinion the WORST EVER implementation of an EXCELLENT feature, as you say. Intention is good, I admit, but who is the idiot at MS who decided to overlay and cover almost a 1/3 of icon for the sake of status info? This is especially true in DETAILED view, where status overlay covers the file icon to be almost unrecognizeable. You must actually READ file type to see, what type it is.
Instead, MS introduced STATUS COLUMN in explorer, which makes it increadibly easy to follow the status, while maintaining the visibility. But another moron at MS made this only a feature in case, when you login to PC with MS account, while with local login status column is gone and those overalyed checkboxes are displayed instead.
I do not have norton ??
I have done everything you have said and i still have the little green arrows and blue on my files im so frustrated it is taking up space i have even deleted as many photos files as i can my computer is also slow
How do i delete the backup files that norton has backed up so i have more space hopefully you can help me
Thanks. The check marks were driving me crazy and I tried everything in Windows to get rid of them. Never crossed my mind that Norton would be the cause.
Thanks for helping get rid of the green checkmarks. I went to “settings” on Norton & removed checkmark from “Backup status overlays”. It did the trick. I appreciate your help!
very helpful. It drove me crazy wondering where the blue marks were coming from, since I installed google chrome and norton 360 around the same time. I originally thought it was chrome. I typed in keywords chevron blue box to find your article.
Thank you!!! When I searched google, I directly entered this site because it is not the first time that I found a solution for my problems here.
Thanks – Very helpful
I have norton security suite through comcast. I tried the suggestions above but the green boxes persist.
Very Helpful!
Thank you – I have been troubled with these arrows in Windows Photo folders for ages – I just wish I had found your information sooner – what a pleasure it is Now they are Gone – Brilliant information
Thank you so much. Solve the problem immediately! 🙂
Thank you thank you thank you. These icon overlays have driven me nuts for two years, since I installed Norton 360. (I didn’t make the connection, though; I had no idea where the overlays were coming from or even what to call them.) They’ve been a constant visual irritant and I’ve repeatedly searched for a way to erase them. Nothing turned up until today, when I realized the double arrow was also a chevron, and included that in my search terms.
Your instructions for turning off the overlays in N360 are precisely right, and as soon as I changed that setting, my overlays disappeared. A weight has been lifted. Bless you, Ramesh.
— AG
Yes, thank you very much. That definitely solved the problem.
Thank you very much for posting the Norton back fix.
OMG I have tried everything to get rid of the green checks on images in my pictures! Almost to the point of deleting Picasa! So happy to find out it was actually my Norton. Problem solved! Thank you 🙂
Hey all, I have the latest version of 360, they changed he wording a bit, now call “BACKUP STATUS OVERLAYS”, everything remains the same. 😀 Thanks so much, those check marks are SOOOO annoying.
i dont have norton or mozy, i still have these little icons. i wanna get rid of them
Thanks for helping me get rid of the pesky little devils. I never would have guessed Norton was the perp.
quick question, once un ticking the notification do you need to reboot as I done this earlya and nothing happened?
can anyone help ASAP please
Awesome , thank you. This helped a lot. Those little icons were driving me nuts.
You will have to right click and “Refresh” your desktop after you uncheck the Norton “Backup Status overlay” box to make it take effect 🙂
Wow, thanks. Really thankful for this help. Also very helpful to hear how you solved it; it takes the mystery out of it and helps me to learn Windows. I actually looked up what a GUID is and navigated the registry. Not sure how you knew what registry to look at or that the problem was an “icon overlay”, but I imagine that comes with experience.
Awesome! I was wondering what made my icons look silly. Thanks for the tip on how to remove it. Yeah, I got Comcast and Norton came with their internet service for free, so I installed it, but always wondered what was up with the Green and Blue overlays. Thanks!
I am also troubled with these overlays on top of picture icons. Can’t sort my pictures, as I can hardly see them!!!
However, as a few other comments, I don’t have Norton.
HELP – any otber suggestions, they are driving my crazy.
@Annetta: Can you post a screenshot?
Bless you for this solution, even though it took me awhile to find “Settings”
Thanks so much. I never Tweet, but after so much frustration and effort on trying to remove Norton overlays, you solved my problem and I tweeted it for you.
thanks soooooo much
I started reading and it sounded like a Windows 10 setting/problem which involved the registry.
The icons green and blue markings make it hard to look at, a problem!
I would like to thank you for the information you provided, I would have never through it was my Norton 360.
Keep up the great work1
OMG! This post is amazing. I was reading through the Microsoft Q&A thread ‘Green check marks on desktop icons’ and nobody had any useful info.
I don’t use Norton, I don’t use OneDrive, I don’t use Verizon’s software, none of that.
The registry key was exactly the right place to look. I found out that the MEGA client was the culprit.
Thanks again, just, one unrelated thing, could you _please_ cut down on the adverts on your website? It’s borderline impossible to use the way it is.