There are many tools to extract the Product Key from a live system or from the registry hive of an offline computer. Additionally, here is a neat little Vbscript that gets the Product Key of your current Windows installation–no third-party program required. The script works on Windows 7, 8 and Windows 10.
View Windows 10 Product Key
Method 1: Using WMI command-line or PowerShell
Use the following WMI command-line to fix the product key of your Windows installation.
wmic path softwarelicensingservice get OA3xOriginalProductKey
This method retrieves the activation key stored in the UEFI/BIOS of your computer.
Note that you’ll need to run the above command from an elevated/admin Command Prompt window.
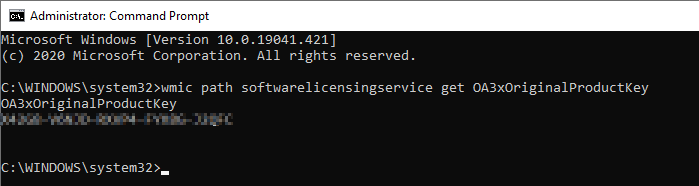
Or, if you’re using PowerShell, run this command from an admin PowerShell window to know the product key:
(Get-WmiObject -query 'select * from SoftwareLicensingService').OA3xOriginalProductKey
In some systems, the above commands would output the caption OA3xOriginalProductKey and blank rows beneath, showing no product key. This happens if the device doesn’t have an embedded activation/product key.
If the device has a firmware-embedded activation key, it will be displayed in the output. If the output is blank, the device does not have a firmware embedded activation key. Most OEM-provided devices designed to run Windows 8 or later will have a firmware-embedded key.
Method 2: Using Script
Important: Note that the following method simply decodes the DigitalProductId registry value to get the retail product key. The key retrieved using this method could either be the auto-generated generic Windows 10 key (for systems upgraded from Windows 7 or 8 under digital entitlement). It could also be the retail edition key (if you bought the license earlier) you entered manually during Windows 10 setup. So, if you’re using Windows 10, it’s advisable to give priority to the 1st method.
Copy the following code to Notepad and save the file as GetProductKey.vbs.
Option Explicit
Dim objshell,path,DigitalID, Result
Set objshell = CreateObject("WScript.Shell")
'Set registry key path
Path = "HKLM\SOFTWARE\Microsoft\Windows NT\CurrentVersion\"
'Registry key value
DigitalID = objshell.RegRead(Path & "DigitalProductId")
Dim ProductName,ProductID,ProductKey,ProductData
'Get ProductName, ProductID, ProductKey
ProductName = "Product Name: " & objshell.RegRead(Path & "ProductName")
ProductID = "Product ID: " & objshell.RegRead(Path & "ProductID")
ProductKey = "Installed Key: " & ConvertToKey(DigitalID)
ProductData = ProductName & vbNewLine & ProductID & vbNewLine & ProductKey
'Show messbox if save to a file
If vbYes = MsgBox(ProductData & vblf & vblf & "Save to a file?", vbYesNo + vbQuestion, "BackUp Windows Key Information") then
Save ProductData
End If
'Convert binary to chars
Function ConvertToKey(Key)
Const KeyOffset = 52
Dim isWin8, Maps, i, j, Current, KeyOutput, Last, keypart1, insert
'Check if OS is Windows 8
isWin8 = (Key(66) \ 6) And 1
Key(66) = (Key(66) And &HF7) Or ((isWin8 And 2) * 4)
i = 24
Maps = "BCDFGHJKMPQRTVWXY2346789"
Do
Current= 0
j = 14
Do
Current = Current* 256
Current = Key(j + KeyOffset) + Current
Key(j + KeyOffset) = (Current \ 24)
Current=Current Mod 24
j = j -1
Loop While j >= 0
i = i -1
KeyOutput = Mid(Maps,Current+ 1, 1) & KeyOutput
Last = Current
Loop While i >= 0
If (isWin8 = 1) Then
keypart1 = Mid(KeyOutput, 2, Last)
insert = "N"
KeyOutput = Replace(KeyOutput, keypart1, keypart1 & insert, 2, 1, 0)
If Last = 0 Then KeyOutput = insert & KeyOutput
End If
ConvertToKey = Mid(KeyOutput, 1, 5) & "-" & Mid(KeyOutput, 6, 5) & "-" & Mid(KeyOutput, 11, 5) & "-" & Mid(KeyOutput, 16, 5) & "-" & Mid(KeyOutput, 21, 5)
End Function
'Save data to a file
Function Save(Data)
Dim fso, fName, txt,objshell,UserName
Set objshell = CreateObject("wscript.shell")
'Get current user name
UserName = objshell.ExpandEnvironmentStrings("%UserName%")
'Create a text file on desktop
fName = "C:\Users\" & UserName & "\Desktop\WindowsKeyInfo.txt"
Set fso = CreateObject("Scripting.FileSystemObject")
Set txt = fso.CreateTextFile(fName)
txt.Writeline Data
txt.Close
End Function
Source: Retrieve Windows Product Key · GitHub
Double-click to run the script to find out the Product Key of your Windows installation.
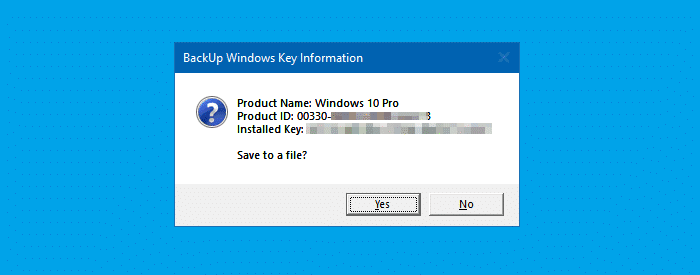
That’s it!
One small request: If you liked this post, please share this?
One "tiny" share from you would seriously help a lot with the growth of this blog. Some great suggestions:- Pin it!
- Share it to your favorite blog + Facebook, Reddit
- Tweet it!
Doesn’t work/show anything if activated by a genuine windows 7 license.
This is a good guide and the vbs file really shows it. Thanks for sharing. 🙂
Thanks!
It was very helpful
for me it says BBBBB-BBBBB-BBBBB-BBBBB-BBBBB
BBBB-BBBB-BBBB… it is multilicence installation – there is no right key
אני מחפשת סקריפט שיבצע לי שליפת נתונים מאפליקציית NetSpot
תודה רבה…