There are many utilities that can find the lost Product Key of your live Windows installation, but what if the computer is completely dead and unbootable?
This post introduces some third-party utilities that can get the product keys offline (for Windows, Office, and other products) by loading the SOFTWARE registry hive on a mounted hard disk or other sources.
Before proceeding, please note that this article assumes you have a copy of your SOFTWARE registry hive from your dead Windows installation. You may either connect the old hard disk drive as a slave to another computer or copy only the SOFTWARE hive to a USB drive.
However, the KeyFinder and ExtPassword! utilities discussed below requires the original directory structure to be intact in the offline drive; it doesn’t allow you to point to a single file or directory location.
You may need to run some of the following utilities as administrator. Otherwise, the error A required privilege is not held by the client or similar when loading the hive. might be shown.
Recover Product Keys Offline from an Unbootable Computer
Using KeyFinder
Keyfinder retrieves product keys from unbootable Windows installations. It also has a community-updated configuration file that retrieves product keys for many other applications.
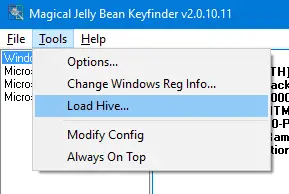
From the Tools menu, click Load Hive… and select your offline Windows directory. The directory structure must be intact (Windows\System32\config) as KeyFinder doesn’t allow you to choose the SOFTWARE (registry hive) file directly.
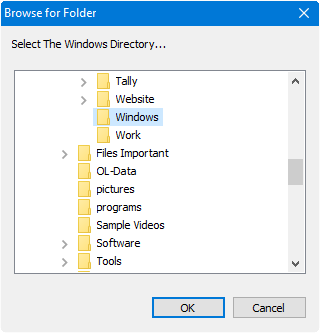
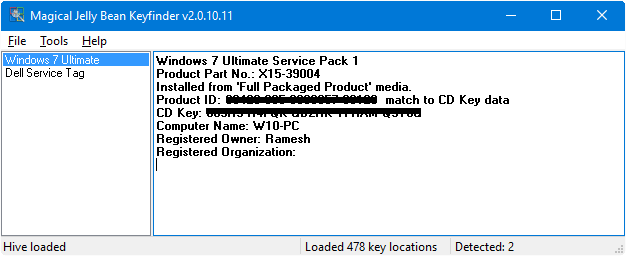
That lists your Product keys from the SOFTWARE registry hive.
Using ExtPassword! (New)
ExtPassword! is the latest tool (2022) from Nirsoft that recover passwords offline, stored on an external drive plugged into your computer. This is a kind of all-in-one tool that can decrypt and extract multiple types of passwords and essential information, including passwords of common Web browsers, passwords of common email software, dialup/VPN passwords, wireless network keys, Windows network credentials, Windows Product key, Windows security questions, etc.
Run this tool and mention the drive letter (e.g., D:\) of the offline drive from where you want to restore your product keys and passwords. If all you need is the Windows/Office product keys from the offline system, leave the password fields blank. But, if you want to decrypt Chrome and Edge (Chromium) passwords in addition, you’ll have to type in the user login password(s) in the textbox provided.
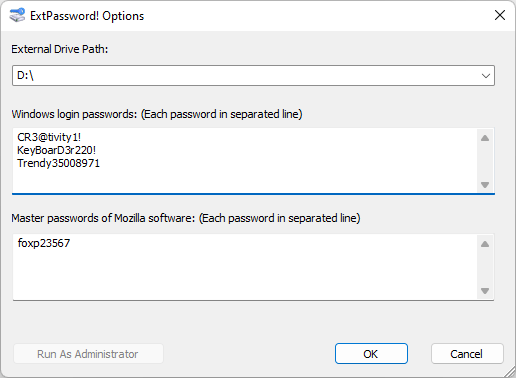
During the decryption process (which takes a few seconds), the log is shown. Once it’s completed, you’ll see the list of recovered items.
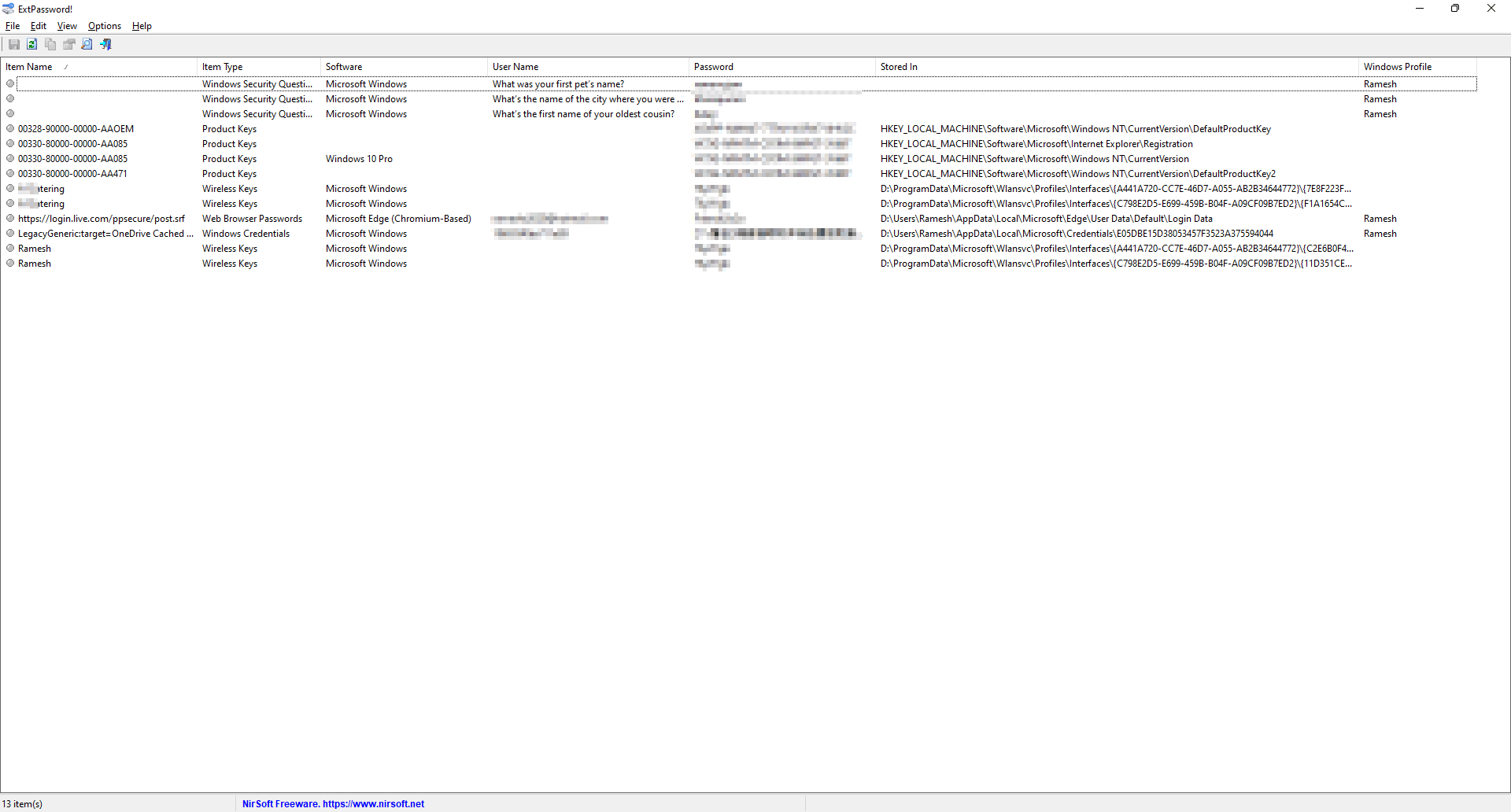
If you want to take a look at the log file again, you can do so via the View menu.
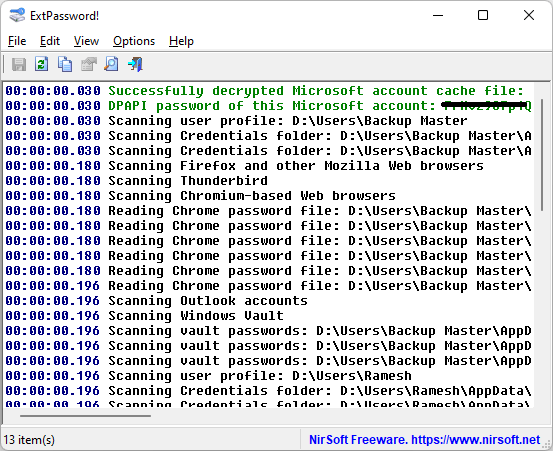
As Chrome and Edge passwords are produced by the DPAPI encryption, this tool can’t decrypt those passwords if you don’t have the Windows login password of that offline system.
Supported Software And Features
- Web Browsers: Chrome, Chrome Canary, Chromium, Microsoft Edge, Opera, Vivaldi, Yandex, Brave, Firefox, Sea Monkey, Pale Moon, Waterfox, Internet Explorer 11/10 (On Windows 10 only).
- Email Clients: Microsoft Outlook (2007 – 2019), Thunderbird, Windows Mail App of Windows 10 and Windows 11 (Only POP3/IMAP/SMTP/Exchange accounts).
- Dialup/VPN passwords of Windows operating system.
- Wireless network keys of Windows operating system.
- Windows Credential files ( %AppData%\Microsoft\Credentials ), which store passwords of remote computers on your network.
- Security questions of Windows 10 and Windows 11.
- If Microsoft account was used to login the external system, the ExtPassword! tool automatically tries to read and decrypt the Microsoft account cache file (located under
C:\Windows\System32\config\systemprofile\AppData\Local\Microsoft\Windows\CloudAPCache\MicrosoftAccount) and then use it to decrypt the DPAPI-encrypted passwords.
Using ProduKey
ProduKey is a utility from Nirsoft that displays Product Keys of MS Office, Windows, Exchange Server, and SQL Server installed on your computer. You can view this information for your current running operating system or another operating system/computer – by using command-line options.
- Launch ProduKey.
- From the File menu, click Select Source
- Select Load the product keys from external Software Registry hive
- Click the Browse button and locate the
SOFTWAREregistry hive (of your unbootable Windows installation), which is present in theWindows\System32\Configfolder. Note that, unlike KeyFinder and ExtPassword!, ProduKey allows you to select theSOFTWARE(registry hive) file directly, and you don’t need to have theWindows\System32\Configfolder structure.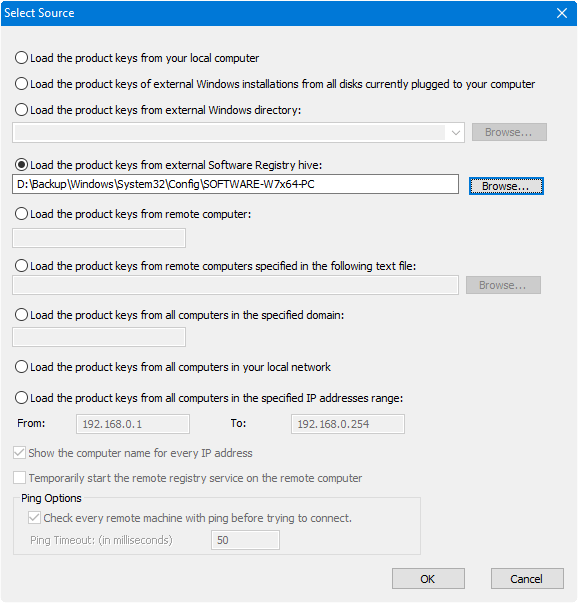
- Click OK. The product keys that are available in the Software registry hive should be listed.
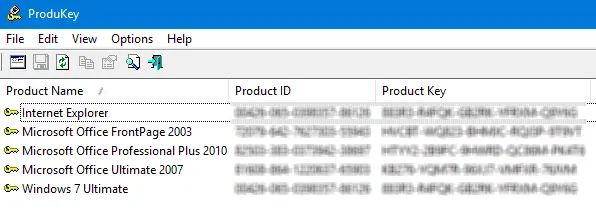
Using “Product Key Scanner”
Product Key Scanner is a newer tool from Nirsoft that scans the Registry of the Windows Operating system and finds the product keys of Windows and other Microsoft products. You can scan the Registry of your current running system, as well as you can scan the Registry from an external hard drive plugged into your computer.
The previous utility “ProduKey” may not work with all types of Windows 10 licenses, and hence this newer tool “Product Key Scanner”.
When scanning the product keys of your current running system, you can also search the OS product key stored in BIOS, and search product keys by using WMI.
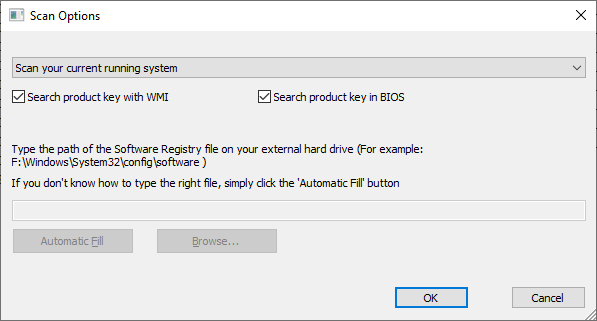
To scan the product keys from the SOFTWARE registry hive from an external hard drive, choose the option “Scan Registry file on external hard drive” and mention the file path accordingly.
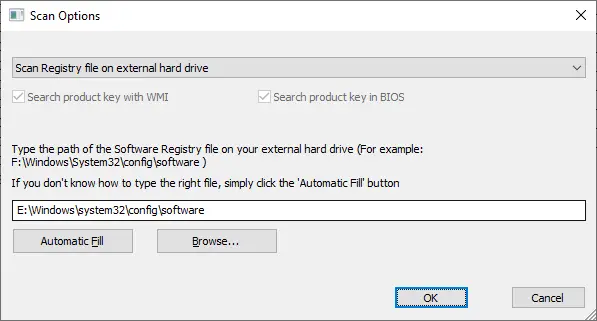
Using ShowKeyPlus
ShowKeyPlus (via Microsoft Store) finds your Windows product key. With ShowKeyPlus, you can also load a SOFTWARE registry hive to retrieve the product key from it.
- If you bought Windows from an authorized retailer, the product key would only show as the Installed key. This applies to OEM System Builder keys as well.
- If you upgraded Windows, the Original key would be the key installed before the upgrade. NB if you upgrade to Windows 10 for free, you’ll receive a unique ‘digital entitlement’ instead of a product key. The key displayed will be a generic key in that case.
- If you bought a new PC running Windows, the product key would be pre-installed on your PC, and the key will be included in the firmware in the case of Windows 8 or 10 – or as an OEM marker, in the case of previous versions. The OEM key will display the key in the case of the former, or whether your PC was built for Windows Vista or Windows 7.
To retrieve the key offline, click on the Check Edition and browse to select the SOFTWARE registry hive.
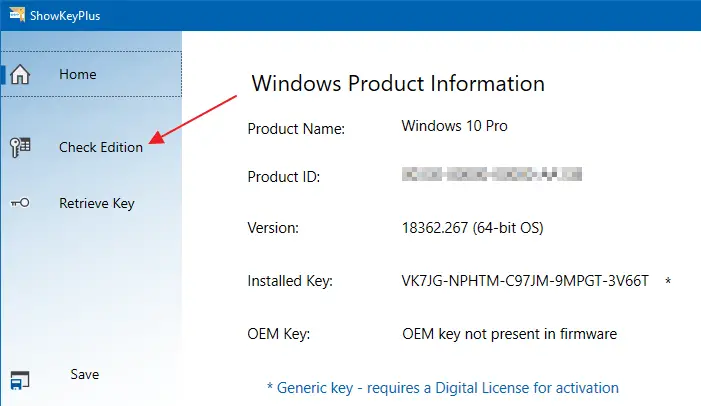
The above utilities can be especially helpful after you upgrade to Windows 10 and need the Product key of your Windows 7 or Windows 8 installation to activate Windows under the free upgrade or digital entitlement scheme. In such cases, you can load the registry hive from the C:\Windows.old\Windows\System32\config directory.
Note that Windows would automatically delete the windows.old folder 10 days after upgrading to Windows 10 or 11. It would help if you got the Product keys well in advance from the Windows.old directory.
I hope the above tools helped you retrieve your Windows product keys from the hard drive of your unbootable Windows installation.
One small request: If you liked this post, please share this?
One "tiny" share from you would seriously help a lot with the growth of this blog. Some great suggestions:- Pin it!
- Share it to your favorite blog + Facebook, Reddit
- Tweet it!
The ProdKey tool worked great – just what I was looking for! I had a hard drive go bad, computer would not start. Windows Vista was installed. I connected the drive to another computer and ran the tool. It was able to find the product key right away using the Windows directory on the bad hard drive. Awesome!
@ JOSEPH…I was having the same problem. It turns out to be a problem with the privileges under which the program is being run. To resolve it, I used the option to run ProduKey as Administrator, and that did the trick, thanks be to God. Hope it works for you.
Blessings
Andre’
Yup, great advice. Running Produkey as administrator did the trick. Hope this webpage and our comments help others facing the same/similar problems.
I am runing Produkey and it is only showing Windows 7 and internet explorer product key, I cant get my microsoft office to show up! how can i get it