If the Photos app does not start or causes an error and the reset and repair method hasn’t helped, you can uninstall and reinstall the app using PowerShell. Here are the steps for Windows 10 and 11.
Reinstall the Photos app
To re-register or reinstall the Photos app, use one of the following methods:
Click Start, type powershell, right-click Windows Powershell, and choose Run as Administrator.
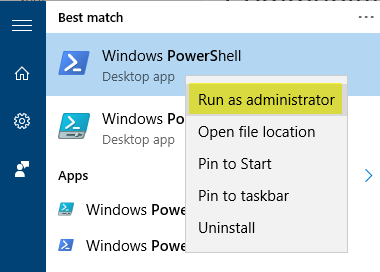
Execute the following commands to uninstall and then reinstall Photos:
Get-AppxPackage Microsoft.Windows.Photos | Remove-AppxPackage
Get-AppxPackage -allusers Microsoft.Windows.Photos | Foreach {Add-AppxPackage -DisableDevelopmentMode -Register "$($_.InstallLocation)\AppXManifest.xml"}
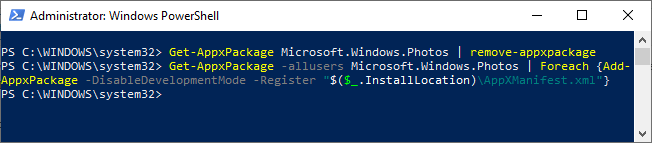
The above commands remove and then reinstall the Photos App.
Alternate Way
Alternately, you can find the PackageFullName (or InstallLocation) and install it using a different command:
Run the following command to get the Package name of the Photos App.
Get-AppxPackage Microsoft.Windows.Photos -allusers | select PackageFullName
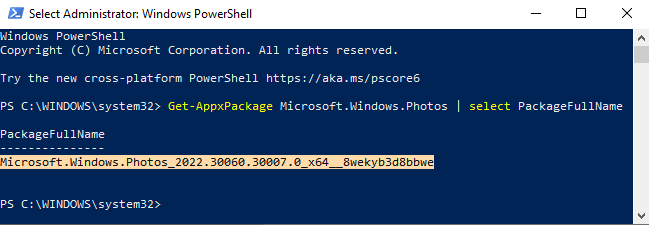
Copy the Package name displayed in the output. And then use the package name/path in the 2nd command below:
For example, if the Package name is listed as Microsoft.Windows.Photos_2022.30060.30007.0_x64__8wekyb3d8bbwe, execute the next command as follows:
Add-AppxPackage -register "C:\Program Files\WindowsApps\Microsoft.Windows.Photos_2022.30060.30007.0_x64__8wekyb3d8bbwe\AppxManifest.xml" -DisableDevelopmentMode
This reinstalls the Photos App.
You can also install it from Microsoft Store
After uninstalling the Photos app, you can also reinstall it from Microsoft Store.
- Open Microsoft Store from Start/Search.
- In the Store App, search for “Microsoft Photos” and install it.
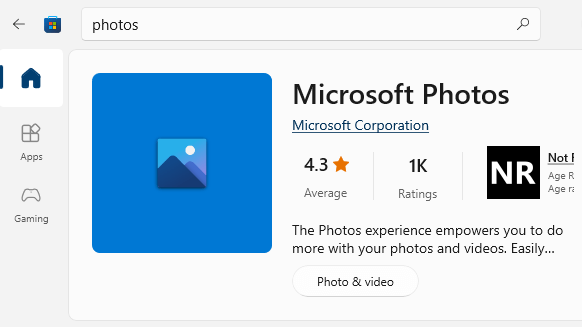
Error 0x80073D02
If you get the following error 0x80073D02 when reinstalling the Photos app, it’s possible that the Photos app is currently running (or in a suspended state).
Add-AppxPackage : Deployment failed with HRESULT: 0x80073D02, The package could not be installed because resources it modifies are currently in use.
Open Task Manager and terminate the Photos app.
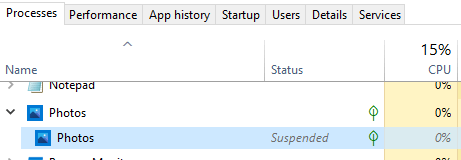
Attempt to reinstall Photos now.
Uninstalling Photos app
Type the following command and press {ENTER}
Get-AppxPackage Microsoft.Windows.Photos | Remove-AppxPackage
This uninstalls the Photos App for the current user account.
One small request: If you liked this post, please share this?
One "tiny" share from you would seriously help a lot with the growth of this blog. Some great suggestions:- Pin it!
- Share it to your favorite blog + Facebook, Reddit
- Tweet it!
Typical Windows crap. Never changes. When you get to be Win100, will be the same junk. I was bragging the other day about how well my PC was running. Now this. Who needs to worry about spam and other malware when MS Windows is around?
fully agree, Windows is crap, full of bugs
Thank you for the help. Got my photos, videos, music back.
absolutely impossible, No wa can I send photos by email as I could on Windows 7.
finally thank you for this, after i destroyed my profile by editing the username and got the temp profile and fixed it using the regedit, the photos apps is gone then others where gone too, then this it restored YOU SAVED MY LIFE!
Is it possible to revert to the pre Win 10 Anniversary update version which was pushed back in November 16. The current version is much different and has lost a lot of useful adjustments.
You can rollback to v1511 within 10 days after installing v1607. IMO, v1607 has so many bug fixes and improves the stability. v1511 is very buggy. Other option is a clean install using v1511 DVD or ISO.
Thank you for the powershell cmd – worked like a charm
Microsoft must have read this page because none of the fixes works any longer.
Thanks a ton!!
Thank a lot. Its work. ^3^
Thank you
It works as a charm.
@Bernard: Yes. Run
Get-AppxPackage | out-gridvieworGet-AppxPackage -allusers | out-gridviewin PowerShell to see the entire list of packages. You can use the same procedure (as reinstalling Photos) to install other apps. You need to run PowerShell as administrator if you’re going to use the-allusersswitch.The Get command doesn’t work at all. I always get error –
” The term ‘Get’ is not recognized as the name of a cmdlet, function, script file, or operable program. Check the
spelling of the name, or if a path was included, verify that the path is correct and try again.”
Thanks a lot. This really helped me bringing back my Photos Viewer. You are Great.
It works, thank you.
Thank you very much,
work fine
simple and easy 🙂
Since the last update, my Windows 10 Photos App now will not save my photos after I enhance, adjust or crop them etc. it just give me message: oops we can’t save that one. no matter what I do I get that message and all my edits are NOT SAVED. What can I do to get the PHOTOS app working again. it seems that something changed after the last update. Can I remove the app ? and then reload it ? I am worried that once I remove it, I won’t be able to get a free new app from the Windows Store…. when I tried to get a new one, it came back with a reply ” you already have Photos on your computer” paraphrasing so it must have noted that I got it loaded when I loaded Windows 10.
Option 2 got the app reinstalled. But MS needs to do some serious research as to why this was dropped in the first place. Was this an oversight, decision by committee, or someone just thought the app was no longer necessary? This inconvenience may not be mission critical for most users, but it does make most users wary of MS Apps dependency. These MS upgrades are unlike a box of chocolates, you never know what you’re going to get; and too often it’s something you don’t even want.
perfect Thank you very much,
work fine
simple and easy
I accidentally deleted my Photos app. I didn’t have to go to the second solution; first one worked nicely.
Tank yu berry mush 😍😘❤
Bookmarked this page, since Photos tends to delete itself for no reason every now and then thanks to a Windows update a few months ago. The first option fixes it.
It worked fine. Windows is not perfect but some people are
Thanks, the first option worked for me.
I can’t find a timestamp anywhere in this article. How old is it? Will it still work?
I’m not very knowledgeable about this kind of thing so I’m afraid to try it without knowing if it’s still relevant.
Thank you.
By the way, it’s now 8/19/2020.
@Albert: It works in all versions of Windows 10, including 2004 (which is the current version)
I copied and pasted option 1. Worked as advertised. Fixed all the bugs I had in Photos, i.e. would not import from iphone and selecting new folders.
Thanks very much
i was updated my os windows10 to win10pro..but i lost my photos app..how can i revert this application..this process isn’t working perfectly, micro soft photos app didn’t respond to download for my pc
@Abhinav: Can you try installing the Photos app via Microsoft Store?
Thank you so much, the Option 1 and 2 given worked for me.
Thank you so much!! Option 2 worked, and I can say it saved my windows!!!
option 1 worked perfectly, thank you!!!
Brilliant, thank you Ramesh!!!
thank you so much the 1 and 2 options worked for me thannnnkssss
Amazing! Much of the time these tips do not work – not here but elsewhere. THIS WORKED right away. Thank you Ramesh.
I APPRECIATE IT SO MUCH I CLICKED ON EVERY AD ON YOUR SITE. FOLKS CLICK ON THE ADS HERE IF HIS ADVICE WORKED. I do this at windowsclub, howtogeek, makeuseof. Anywhere offering useful advice. Namaste.