Occasionally, the Start button, Taskbar, and the Notification area icons may get stuck or frozen; clicking them does nothing. When the items in the Notification area are frozen, you wouldn’t be able to access Action Center, Wi-fi network settings, etc.
If the Windows 10 Start Menu is frozen or non-responsive and does not work, or shows the Critical Error message, here is the list of troubleshooting steps you can follow. The fixes involve running the Start menu Troubleshooter or manually registering the ShellExperienceHost & StartMenuExperienceHost packages using PowerShell or restoring the default Start menu by rebuilding the Start menu database.
This article explains how to repair, reset, or reinstall the Start menu in Windows 10.
Repair Windows 10 Start menu
Reinstall the Start menu (ShellExperienceHost & StartMenuExperienceHost) Manually
- Open Task Manager and click the Details tab.
- Locate the
StartMenuExperienceHost.exeprocess, and select it. - Right-click
StartMenuExperienceHost.exeand click End task. StartMenuExperienceHost.exe process exists only in Windows 10 v1903 and higher.
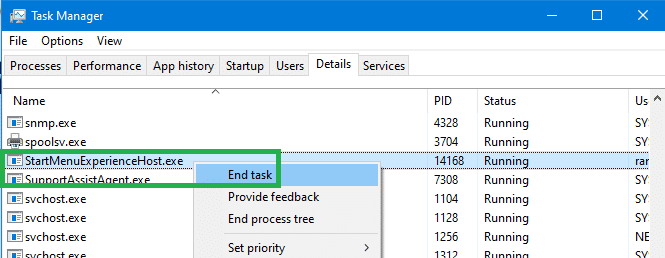 Note: In the Processes tab, it would show up as Start
Note: In the Processes tab, it would show up as Start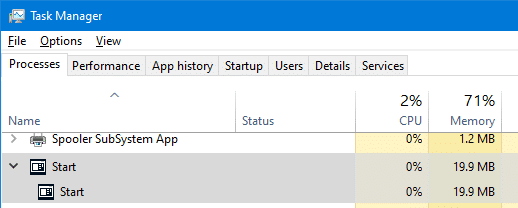
- Launch File Explorer and browse this folder:
C:\Windows\System32\WindowsPowerShell\v1.0
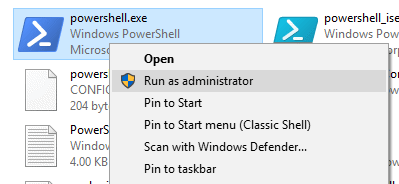
- Right-click PowerShell.exe and click Run as Administrator.
- Copy the following command-line, paste in PowerShell window, and press ENTER:
Get-AppxPackage Microsoft.Windows.StartMenuExperienceHost | Foreach {Add-AppxPackage -DisableDevelopmentMode -Register "$($_.InstallLocation)\AppXManifest.xml"}Note: If StartMenuExperienceHost.exe is running when the above command is run, you’ll get the following error:
Add-AppxPackage : Deployment failed with HRESULT: 0x80073D02, The package could not be installed because resources it modifies are currently in use. error 0x80073D02: Unable to install because the following apps need to be closed Microsoft.Windows.StartMenuExperienceHost. - Similarly, run the following command:
Get-AppxPackage Microsoft.Windows.ShellExperienceHost | Foreach {Add-AppxPackage -DisableDevelopmentMode -Register "$($_.InstallLocation)\AppXManifest.xml"}It should show the message “Deployment operation progress” in the output.
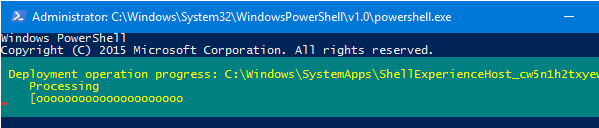
Note: If you see the message “Get-AppxPackage : Access is denied” after running the above command, then you’ve not started PowerShell as administrator.
This reinstalls or repairs the Start menu and Taskbar (powered by StartMenuExperienceHost and ShellExperienceHost).
Run the Start menu Troubleshooter
Microsoft launched a Start menu troubleshooter diagnostic package that finds and fixes problems with the Start menu and Cortana. This wonderful tool does comprehensive checks to determine what exactly is preventing the Start menu from functioning correctly.
Download Start menu troubleshooter (startmenu.diagcab) from Microsoft and run it.
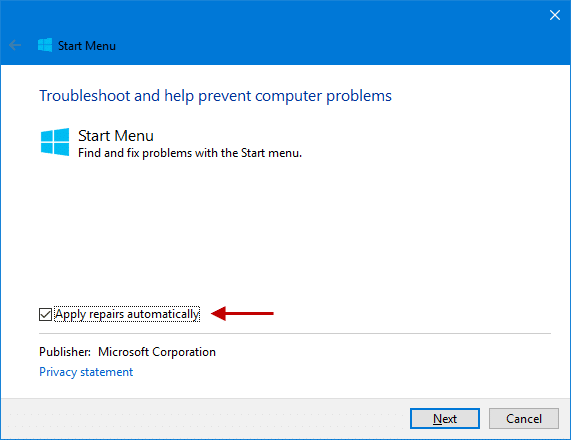
To apply the fixes automatically, click the Advanced button and enable Apply repairs automatically. But if you just want to do a dry run first uncheck the option.
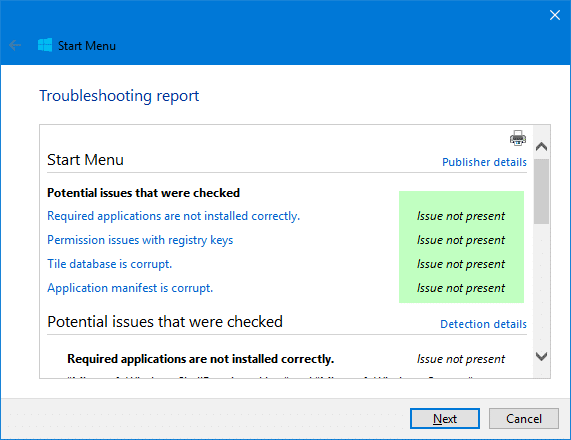
The Start menu troubleshooter primarily checks if the following potential issues are present:
1. Required applications are not installed correctly
Checks if “Microsoft.Windows.ShellExperienceHost” and “Microsoft.Windows.Cortana” applications are installed correctly or not, and reinstalls the packages automatically if required.
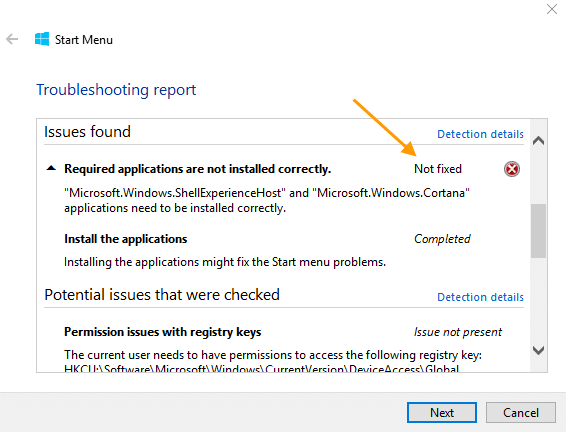
In case the troubleshooter can’t reinstall the packages, try reinstalling ShellExperienceHost manually. Scroll down to the bottom of this article for instructions.
2. Permission issues with registry keys
Checks if the current user has permissions to access the following registry key, and fixes the ACLs if required:
HKEY_CURRENT_USER\Software\Microsoft\Windows\CurrentVersion\DeviceAccess\Global
3. Tile database is corrupt
The tile database file is located here:
%localappdata%\TileDataLayer\Database\vedatamodel.edb
The troubleshooter checks if this file exists, and is currently in use by the logged-on user. If so, it’s taken as a good sign. Otherwise, it deletes the corrupt tile database file and regenerates a new copy.
4. Application manifest is corrupt
Checks if the following manifest file is missing and if the contents of it are empty.
C:\Windows\ImmersiveControlPanel\Application.manifest
If this file is missing or corrupt, it can cause UI issues in several areas in Windows. As a side note, running SFC and/or DISM should restore the original copy of this file from the source.
Critical Error: Start menu and Cortana
You may sometimes receive one of the following messages at startup:
Start menu and Cortana aren’t working. We’ll try to fix it the next time you sign in.
Critical Error – Your Start menu isn’t working. We’ll try to fix it the next time you sign in.
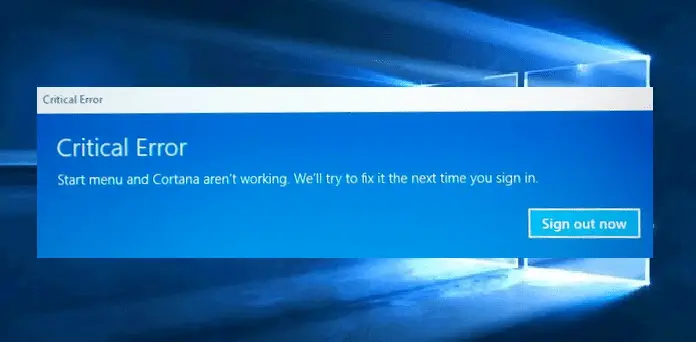
Follow the troubleshooting methods described above in this article. If they don’t help, try this:
Start Windows 10 in Safe mode, and then restart back in normal mode.
Start Windows 10 in Safe Mode, and then restart back in normal mode. To start in Safe Mode:
- Logoff your user account.
- Press and hold the Shift key while you press the Power icon and select Restart.
- Once you enter the Windows Recovery Environment, click Troubleshoot.
- Click Advanced options, Startup Settings, and Restart.
- When you see a number of startup options, press 5 or F5 for Safe Mode with networking.
- After logging in to your account in Safe Mode, restart the system to return to normal boot.
That works in some cases. But if it doesn’t, and the issue recurs at every startup, use these steps:
Restore Start menu database or Reinstall ALL built-in apps
Restore a fresh copy of the Start menu database, named vedatamodel.edb. You can find more information about that in the article How to Backup the Start Menu Layout in Windows 10?. If restoring a fresh copy of Start menu database doesn’t help, then reinstall all built-in apps using PowerShell. When you do so, it rebuilds the Start menu database automatically.
Start PowerShell as administrator, and run this command:
Get-AppxPackage –allusers | Foreach {Add-AppxPackage -DisableDevelopmentMode -Register "$($_.InstallLocation)\AppXManifest.xml"}
Restart Windows.
Hope that fixes the non-responsive Windows 10 Start menu and taskbar and fixes the “Critical error”.
(Article last reviewed in Aug 2020. Windows 10 v2004 is the current version as of this review.)
One small request: If you liked this post, please share this?
One "tiny" share from you would seriously help a lot with the growth of this blog. Some great suggestions:- Pin it!
- Share it to your favorite blog + Facebook, Reddit
- Tweet it!
Fantastic!!!!!! Thank you for a well described procedure. It did work!!!!!
Solution 5 – Re-register Start Menu by using PowerShell
That worked like a charm. Thanks a ton.
“Reinstalling Start menu (ShellExperienceHost) and Cortana Manually” fixed mine as well.
THANK YOU !
All I got was this message when trying to reinstalling start menu from Powershell 🙁
Get-AppxPackage : The dependency service or group failed to start.
This is the error message that I received when I tried it. The error message is identical for both. I am using it as an administrator. I can’t see how there can be a low memory problem as I have a high speced Dell laptop.
When I used the command line the command line Get-AppxLog -ActivityID d95e75f3-25e0-0002-32e2-5ed9e025d201
At line:1 char:66
It came up with Error 0x80070002 which is a Windows Update error. How can I find & fix this update error?
Add-AppxPackage : Deployment failed with HRESULT: 0x80073CF6, Package could not be registered.
error 0x80070002: Windows cannot register the package because of an internal error or low memory.
NOTE: For additional information, look for [ActivityId] d95e75f3-25e0-0002-32e2-5ed9e025d201 in the Event Log or use
the command line Get-AppxLog -ActivityID d95e75f3-25e0-0002-32e2-5ed9e025d201
At line:1 char:66
+ … | Foreach {Add-AppxPackage -DisableDevelopmentMode -Register “$($_.I …
+ ~~~~~~~~~~~~~~~~~~~~~~~~~~~~~~~~~~~~~~~~~~~~~~~~~~~~~~~~~
+ CategoryInfo : WriteError: (C:\Windows\Syst…ppXManifest.xml:String) [Add-AppxPackage], IOException
+ FullyQualifiedErrorId : DeploymentError,Microsoft.Windows.Appx.PackageManager.Commands.AddAppxPackageCommand
For me when i am running the command as shown below, i am getting error for Cortana services are already running. When i check Task Manager, i can see one service running there but the moment i kill the process it starts again, that is why i am not able to run the second command. Please help.
Output from my system after executing the second command:
PS C:\WINDOWS\system32> Remove-AppxPackage Microsoft.Windows.Cortana_1.4.8.176_neutral_neutral_cw5n1h2txyewy
Remove-AppxPackage : Deployment failed with HRESULT: 0x80073CF1, Package was not found.
Windows cannot remove Microsoft.Windows.Cortana_1.4.8.176_neutral_neutral_cw5n1h2txyewy because the current user does
not have that package installed. Use Get-AppxPackage to see the list of packages installed.
NOTE: For additional information, look for [ActivityId] f1dba05b-2f07-0002-41b0-dbf1072fd201 in the Event Log or use
the command line Get-AppxLog -ActivityID f1dba05b-2f07-0002-41b0-dbf1072fd201
At line:1 char:1
+ Remove-AppxPackage Microsoft.Windows.Cortana_1.4.8.176_neutral_neutra …
+ ~~~~~~~~~~~~~~~~~~~~~~~~~~~~~~~~~~~~~~~~~~~~~~~~~~~~~~~~~~~~~~~~~~~~~
+ CategoryInfo : ObjectNotFound: (Microsoft.Windo…l_cw5n1h2txyewy:String) [Remove-AppxPackage], PSInval
idOperationException
+ FullyQualifiedErrorId : DeploymentError,Microsoft.Windows.Appx.PackageManager.Commands.RemoveAppxPackageCommand
A million thanks!!!
You saved my day (or a week or two) 😉
You saved me! After following so many useless websites, you’ve pointed me in the right direction. (I run win10 2004 update) My Action center is working now, and all errors in windows logs have disappeared. I had one issue: after exiting startmenuExperienceHost it will start itself again. You have to close explorer.exe too. Switch back to powershell by using alt tab. Rebooting can be done with ctrl-alt-del.
No backup or recovery needed, just fixed my Windows 10 system in 1 minute. Thank you.
Thanks. This command:
Get-AppxPackage Microsoft.Windows.ShellExperienceHost | Foreach {Add-AppxPackage -DisableDevelopmentMode -Register “$($_.InstallLocation)\AppXManifest.xml”}
fixed this error:
Unable to start a DCOM Server: Microsoft.Windows.ShellExperienceHost_10.0.19041.1_neutral_neutral_cw5n1h2txyewy!App as Unavailable/Unavailable. The error:
“2147958016”
Happened while starting this command:
“C:\Windows\SystemApps\ShellExperienceHost_cw5n1h2txyewy\ShellExperienceHost.exe” -ServerName:App.AppXtk181tbxbce2qsex02s8tw7hfxa9xb3t.mca
Thank you so much!
Thanks for tips! ;-D
This error can be caused when StartMenuExperienceHost.exe is setting in “Switchable Graphics Application Setting” option to “High performance”.
File corruption in the folder “%ProgramData%\Microsoft\Windows\AppRepository” can cause these stuck issues in Start Menu and TaskBar.
Specifically in the files:
StateRepository-Deployment.srd
StateRepository-Machine.srd
However, I don’t know how to repair or rebuild them. 🙁
Finally Thanks Alot Mate! One thing, is this was the only post that told me to use PowerShell from the System32 folder. I was using PowerShell Ver. 7 from downloaded from GitHub. For some reason it would run
Get-AppxPackage –allusers | Foreach {Add-AppxPackage -DisableDevelopmentMode -Register “$($_.InstallLocation)\AppXManifest.xml”}
Ver. 1 from the system32 folder did, so thanks again.