Windows Defender, the built-in anti-virus program in Windows, has useful features such as cloud-based protection, offline scanning, limited periodic scanning, tamper protection, controlled folder access, etc.
Almost every aspect of Windows Defender can be managed or automated using the MpCmdrun.exe command-line tool and PowerShell cmdlets. There are times when you need to temporarily disable your Windows Defender real-time protection on your test (non-production) systems and switch it back on after a few minutes.
You may prefer a single-click shortcut or script solution because of the following reasons:
- It takes several mouse clicks to turn off/on the Windows Defender real-time protection through the user interface.
- The Turn off Microsoft Defender Antivirus Group Policy setting or its equivalent registry setting
DisableAntiSpyware = 1would require rebooting the computer. - Microsoft has discontinued the
DisableAntiSpywarepolicy/registry setting in Microsoft Defender Antimalware platform versions 4.18.2007.8 and higher.DisableAntiSpywareno longer works!
![]() This post explains how to enable or disable Windows Defender in a single click using desktop shortcuts or command-line without requiring a restart.
This post explains how to enable or disable Windows Defender in a single click using desktop shortcuts or command-line without requiring a restart.
Contents
Enable or disable Windows Defender using Shortcut or Command-line
Method 1: Turn off the Microsoft Defender service completely
I’ll do more testing and see if a workaround is available.
This method turns off the Microsoft (Windows) Defender service altogether, which means every component of Windows Defender (including the real-time protection, Microsoft Defender Antivirus Network Inspection Service, cloud-based protection, limited periodic scanning, tamper protection, controlled folder access, etc.,)
This method works even if the Tamper Protection setting is enabled in the Windows Defender user interface. The Microsoft Defender Antivirus Service can be turned off only by a process running under the TrustedInstaller account.
- Download AdvancedRun from the following page at Nirsoft’s site.
https://www.nirsoft.net/utils/advanced_run.html
(AdvancedRun from Nirsoft is a program that lets you launch apps as TrustedInstaller or LocalSystem, as we’ve seen in the article How to Run Programs as TrustedInstaller.)
- Extract the executable
AdvancedRun.exeto a permanent folder — let’s sayD:\Tools. - Create a Windows script file containing the following lines of code. To create a script file (.vbs), use Notepad.
'Description: Script to disable the Microsoft Defender Antivirus service Set ServiceSet = GetObject("winmgmts:").ExecQuery _ ("select * from Win32_Service where Name='WinDefend'") For Each Service In ServiceSet RetVal = Service.StopService() If RetVal <> 0 Then MsgBox "Error " & RetVal End If Service.ChangeStartMode("Manual") Next - Save the script file as
disable_defender.vbsin theD:\Toolsfolder. - From the Run dialog, run the following command-line to disable Windows Defender altogether:
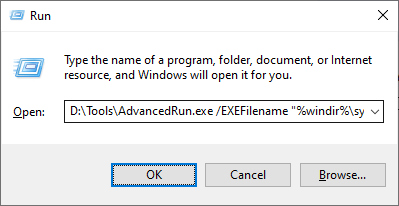
D:\Tools\AdvancedRun.exe /EXEFilename "%windir%\system32\wscript.exe" /CommandLine '"D:\Tools\disable-defender.vbs"' /RunAs 8 /Run
(Optionally, you can create a desktop shortcut to the above command.)
That disables Microsoft Defender Antivirus Service & Microsoft Defender Antivirus Network Inspection Service.
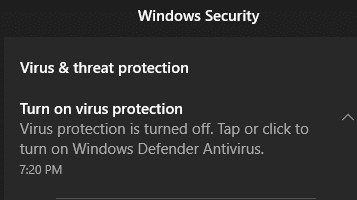
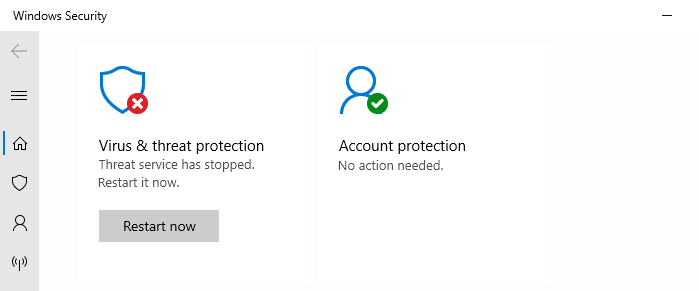
You may also see the following message when opening the Windows Security “Security at a glance” page.
Page not available Your IT administrator has limited access to some areas of this app, and the item you tried to access is not available. Contact IT helpdesk for more information.
Editor’s note: If your PC is used by multiple users, you also need to make sure that the script file is saved in a secure location so that it can’t be tampered with by other users. Use NTFS permissions accordingly to secure the file.
How to Enable and Start Microsoft Defender?
To enable and start Microsoft Defender Antivirus Service and Microsoft Defender Antivirus Network Inspection Service back, follow these steps:
Create another script file named enable-defender.vbs with the following contents:
'Description: Script to enable the Microsoft Defender Antivirus service
Set ServiceSet = GetObject("winmgmts:").ExecQuery _
("select * from Win32_Service where Name='WinDefend'")
For Each Service In ServiceSet
Service.ChangeStartMode("Automatic")
RetVal = Service.StartService()
If RetVal <> 0 Then
MsgBox "Error " & RetVal
End If
Next
Then launch the script as TrustedInstaller, using the following AdvancedRun command-line:
D:\Tools\AdvancedRun.exe /EXEFilename "%windir%\system32\wscript.exe" /CommandLine '"D:\Tools\enable-defender.vbs"' /RunAs 8 /Run
You can create separate desktop shortcuts to the above commands to quickly enable or disable the Microsoft Defender Antivirus service.
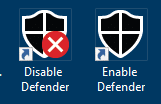
(An alternative tool/method to enable/disable Microsoft Defender is Defender Control app from Sordum.)
![]() Note: Methods 2 and 3 below don’t work if the Tamper Protection feature is enabled in Windows Defender Settings. Tamper Protection prevents third-party apps or scripts from modifying Windows Defender settings. The feature was first introduced in Windows 10 v1903 (19H1).
Note: Methods 2 and 3 below don’t work if the Tamper Protection feature is enabled in Windows Defender Settings. Tamper Protection prevents third-party apps or scripts from modifying Windows Defender settings. The feature was first introduced in Windows 10 v1903 (19H1).
Method 2: Shortcuts to enable and disable Defender real-time protection
You can disable Windows Defender real-time protection using this PowerShell command:
powershell.exe -command "Set-MpPreference -DisableRealtimeMonitoring $true"
After you run the above command from an elevated Command Prompt or Run dialog (elevated), it disables the real-time protection component of Windows Defender. Following that, you’ll immediately see the “Virus & threat protection” action center notification.
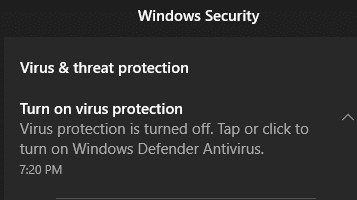
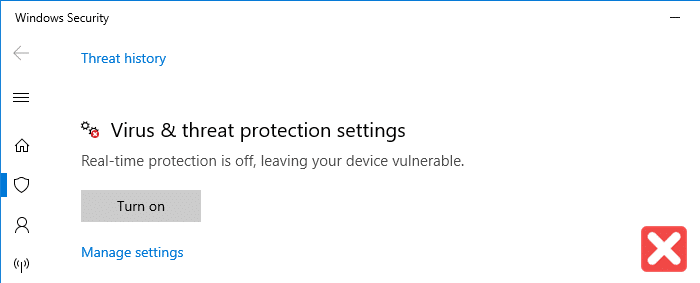
And to enable the real-time protection back, use this command-line:
powershell.exe -command "Set-MpPreference -DisableRealtimeMonitoring $false"
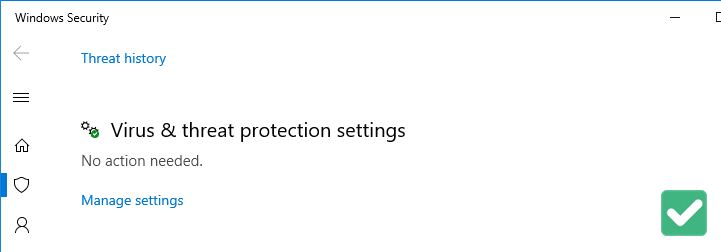
The above commands need to be run elevated (run as administrator).
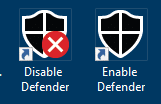 You can create separate desktop shortcuts to the above commands and run them as required. Make sure you run the shortcut using the Run as administrator option in the right-click menu. Alternately, you can configure the shortcut properties so that they run elevated every time.
You can create separate desktop shortcuts to the above commands and run them as required. Make sure you run the shortcut using the Run as administrator option in the right-click menu. Alternately, you can configure the shortcut properties so that they run elevated every time.
Method 3: PowerShell script (.ps1) to toggle Defender real-time protection
This method uses a simple PowerShell script, which, when run, toggles the Windows Defender real-time protection setting. If it’s turned off, the script turns it back on, and vice versa. So, you’ll need just one shortcut if using this method.
- Copy the following lines to Notepad:
$preferences = Get-MpPreference Set-MpPreference -DisableRealtimeMonitoring (!$preferences.DisableRealtimeMonitoring)

- Save the file with a
.ps1extension in a permanent location. Let’s sayd:\tools\defender-realtime-toggle.ps1 - Create a desktop shortcut with the following command:
powershell.exe -ExecutionPolicy Bypass -File "D:\Tools\defender-realtime-toggle.ps1"
That’s it! As always, whenever you plan to run the shortcut/script, you need to run it elevated (run as administrator.)
Other PowerShell cmdlets to manage Windows Defender
To know the complete list of PowerShell cmdlets for managing Windows Defender, check out the Microsoft docs article on Defender-specific PowerShell cmdlets.
We’ve seen PowerShell’s Defender-specific cmdlets earlier in our earlier articles mentioned below:
I hope you liked the shortcut or command-line method to enable and disable Windows Defender real-time protection on your computer.
(This article was last updated on April 7, 2022. Tested on Windows 10 Version 21H2 Build 19044.1466 and Windows 11 Version 21H2 Build 22000.438. The steps listed under “Method 1” don’t work on Windows 10 21H2 Build 10.0.19044.1586. The script throws up “Error 2”.)
One small request: If you liked this post, please share this?
One "tiny" share from you would seriously help a lot with the growth of this blog. Some great suggestions:- Pin it!
- Share it to your favorite blog + Facebook, Reddit
- Tweet it!
you didnt add the enable comand, so you can toggel on and off ?
@Dan: Yes. It’s a toggle.
im wondering if you can somehow run/create a shortcut from c sharp app, maybe theres other ways to run that command with advancedRun and with trusted installer rights from cmd/powershell? is there other programs that could allow to execute commands with trustedinstaller rights from command prompt?
None of the above are working
@Gusto: We need a different approach in v21H1 and v21H2. I’ve found a workaround and shall update the article this week. You may contact me via the feedback form for the method.
@Gusto: The article has been updated now. Please use the script method.
Hi, the method DOES NOT work.
https://drive.google.com/file/d/1RjKH4uBPCcDQmdULZcg2mT8QPQ6DjXId/view?usp=sharing
I have MS W 10 21H2 19044.1503.
Can you create something what will worl correctly ?
J.
@jerry: You’re using the wrong command-line. If you;re running it interactively, then remove the
/RunAs 8 /Runpart. Instead, choose TrustedInstaller in the “Run As” list box.To run it via command-line, use:
AdvancedRun.exe /EXEFilename "%windir%\system32\wscript.exe" /CommandLine '"D:\Tools\disable-defender.vbs"' /RunAs 8 /RunI did all the steps in method 1 and I am getting a small popul saying “Error 2” – that’s it. What could I do to fix it?
@Ramad: Error 2 means “The user did not have the necessary access.”
I can confirm that this error occurs in the latest Windows 10 build 10.0.19044.1586 (21H2) despite running the script as TrustedInstaller.
HI, I’m not a programmer. Many times I needed to temporarily disabling defender on a few computers, which is tedious. Can/would you convert your scripts to be used in a Portable fashion on a thumb drive, that would be so convenient?
With administrator, system or TrustedInstaller rights you won’t stop anymore, but you will stop by stealing a token and impersonating the corresponding group ACL. Windows Defender is getting better and better protected, but the stopping techniques are moving a step ahead. Shutdown is a completely different thing we are talking about stopping and unloading the associated drivers from memory and loading them on demand (the equivalent of net stop windefend). In future systems they may protect certain PIDs, then you will have to write a loader under UEFI and also it can be done, even despite the SecureBoot flag
There is a lot of undocumented code and popped ntdll.h on the exploit forums. After careful analysis, you can create any tool you want
Take a look:
https://forums.mydigitallife.net/threads/stopping-and-starting-the-windows-defender-service-on-demand.86948/