After installing third-party software on your Windows 11 computer, the ability to associate file types such as JPG, JPE, JPEG, PNG, MPG, MPEG, and other file types may be hampered. Here are the issues you may encounter when attempting to change the file association for the said file types.
When you right-click on an image file such as .jpg, click Open With, and select Choose another app, the “Always use this app to open .jpg files” checkbox is missing.
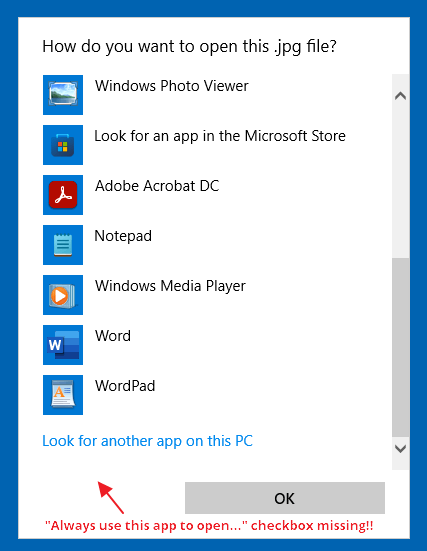
If you right-click on the image file and click Properties, the “Change…” button is missing:
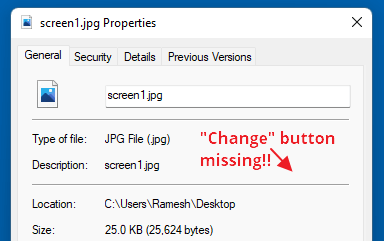
In the Settings → Apps → Default apps dialog, the “Choose a default” button would be grayed out when you type the file extension (e.g., .jpg, .png, etc.) in the text box.
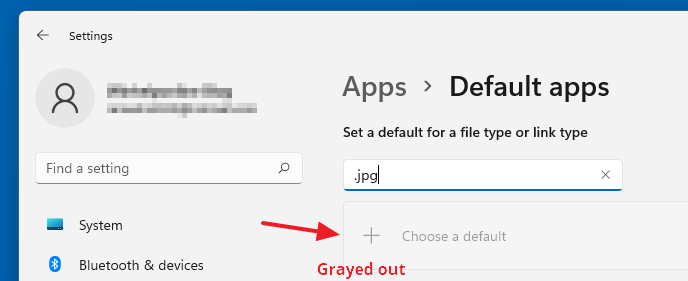
As a result, you may be unable to change the file association for image (and some video) file types.
Cause
This issue occurs due to the presence of the NoOpenWith registry value for Photos and other modern apps. Third-party programs like IrfanView have an option to change the associations in the System Registry (for XP, Vista, Win7, Win8) systems.
During the IrfanView setup, the user may have enabled the checkbox and selected image file types from the list. Some users have reported that the same issue happened after installing an app named JPEGView.
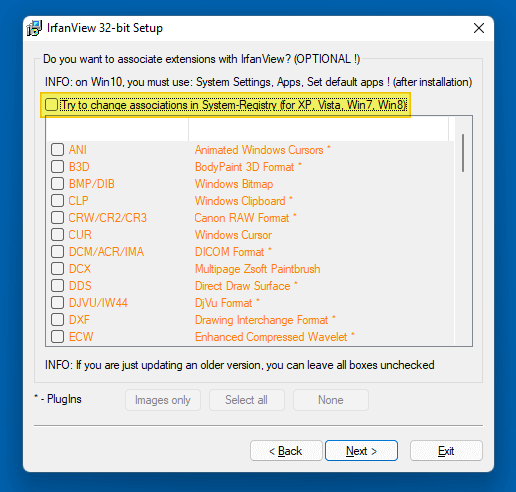
However, IrfanView clearly warns that the “Try to change associations in System-Registry” is meant only for pre-Windows 10 systems. As you may have already known, modifying file association settings in the registry would cause issues in Windows 10 and Windows 11 due to a hash mechanism in place.
The fix is very simple, though!
[Solution] Can’t Associate File Types Using Default Apps
To fix the file association problem in Default Apps, follow one of the methods below:
(Editor’s note: Method 1 is preferred as it works well regardless of which program is currently associated with the chosen file type. Also, this method is suitable for any file type, not necessarily an image or video file type.)
Method 1: Remove the NoOpenWith registry values Using FileTypesMan and Registry Editor
- Download FileTypesMan (a portable and freeware tool) from the following link:
https://www.nirsoft.net/utils/file_types_manager.html
- Run FileTypesMan.
- Select the file extension from the list. For example, if you cannot associate .JPG files using Default Apps, select
.jpgfrom the list.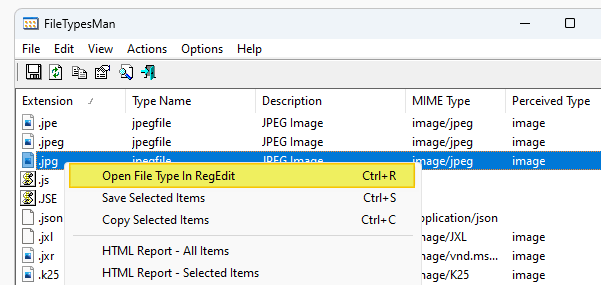
- Right-click on the entry and click “Open File Type in RegEdit”.
The Registry Editor will now open directly to the file association (ProgID) key. - In the right-pane, right-click on the “
NoOpenWith” value and choose Delete.
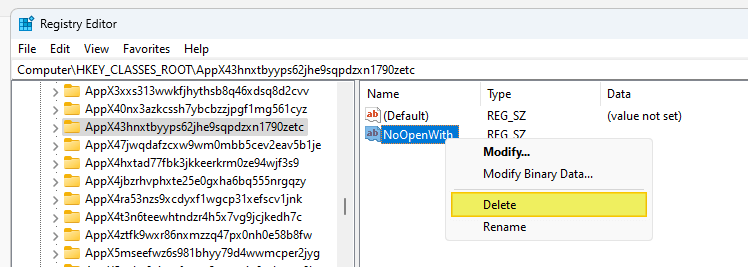
- Close the Registry Editor.
That’s it. You should now be able to associate the specified file type using Default Apps and/or Open with.
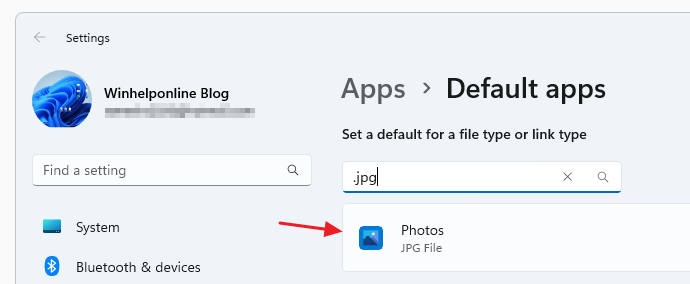
Note: Even though you fixed the association settings for .JPG file type only, the fix is effected for many other image file types (e.g., .jfif, .jpe, .jpeg, .png, .bmp, etc.) that use the same ProgID.
Method 2: Reset the Photos/Zune apps via Settings
If you’re unable to associate only the image (i.e., JPG, PNG, GIF, BMP, etc.) and video file types using Default Apps, resetting the Photos and Zune apps resolves the issue in Windows 11.
- Open Settings → Apps & features.
- Type “
Photos” in the “App list” Search box. - Once Microsoft Photos appears in the list, click on the icon with three dots.
- Click Advanced options.
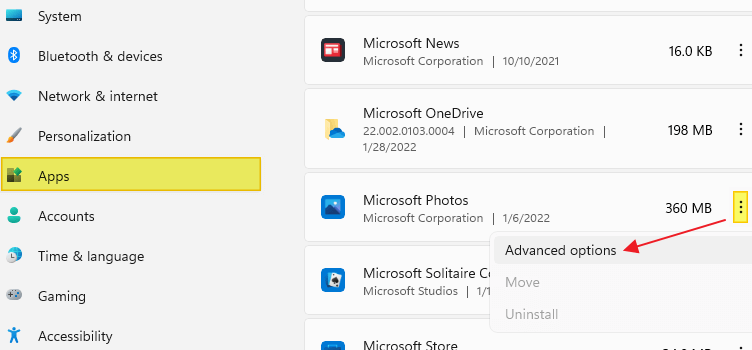
- Click Reset.
- Click Reset (again) when you see the following warning message:
"This will permanently delete the app's data on this device, including your preferences and sign-in details"
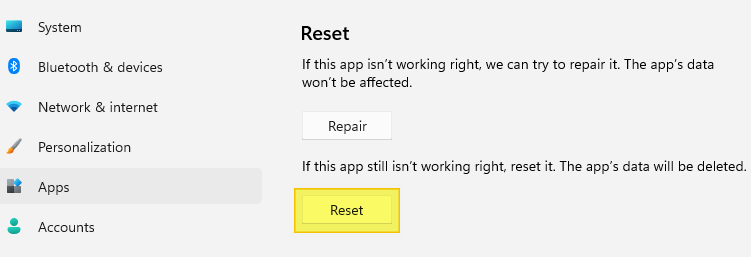
Resetting the Photos app would remove the NoOpenWith registry value automatically.
Alternately, you can run the following PowerShell command to reset the Photos app quickly:
Get-AppxPackage Microsoft.Windows.Photos | Reset-AppxPackage
Fix for Media files association issue
If the association issues are seen for audio or video file types such as MP3, AVI, MP4, MKV, etc., then resetting the “Movies & TV” app (Microsoft.ZuneVideo) and the “Groove Music” app (Microsoft.ZuneMusic) should fix the issue.
Get-AppxPackage Microsoft.ZuneVideo | Reset-AppxPackage Get-AppxPackage Microsoft.ZuneAudio | Reset-AppxPackage
Note that resetting the Photos app won’t erase your personal files/photos/videos. Only your custom settings in the Photos app would be lost. However, you may need to do a fresh sign-in to the Photos app (if you’re using a Microsoft account) and re-configure the app as desired.
(For a precise/surgical fix, follow Method 3 ↓ instead.)
Method 3: Remove the NoOpenWith registry values Using REG file
To fix the file association issue for image and media files, you can remove the NoOpenWith values via the Registry Editor (regedit.exe) or by creating and running the registry file provided below.
- Copy the following lines to Notepad:
Windows Registry Editor Version 5.00 ;Remove the NoOpenWith value from Zune and Photos app's ProgIDs in the registry ;------------------- ;Microsoft Photos ;------------------- ;File Types: .3g2,.3gp, .3gp2, .3gpp, .asf, .avi, .m2t, .m2ts, .m4v, .mkv ;... .mov, .mp4, mp4v, .mts, .tif, .tiff, .wmv [HKEY_CURRENT_USER\SOFTWARE\Classes\AppXk0g4vb8gvt7b93tg50ybcy892pge6jmt] "NoOpenWith"=- ;File Types: Most Image File Types [HKEY_CURRENT_USER\SOFTWARE\Classes\AppX43hnxtbyyps62jhe9sqpdzxn1790zetc] "NoOpenWith"=- ;File Types: .raw, .rwl, .rw2 and others [HKEY_CURRENT_USER\SOFTWARE\Classes\AppX9rkaq77s0jzh1tyccadx9ghba15r6t3h] "NoOpenWith"=- ;------------------- ; Zune Music ;------------------- ;File Types: .aac, .adt, .adts ,.amr, .flac, .m3u, .m4a, .m4r, .mp3, .mpa ;.. .wav, .wma, .wpl, .zpl [HKEY_CURRENT_USER\SOFTWARE\Classes\AppXqj98qxeaynz6dv4459ayz6bnqxbyaqcs] "NoOpenWith"=- ;------------------- ; Zune Video ;------------------- ;File Types: .3g2,.3gp, .3gpp, .avi, .divx, .m2t, .m2ts, .m4v, .mkv, .mod ;... .mov, .mp4, mp4v, .mpe, .mpeg, .mpg, .mpv2, .mts, .tod, .ts ;... .tts, .wm, .wmv, .xvid [HKEY_CURRENT_USER\SOFTWARE\Classes\AppX6eg8h5sxqq90pv53845wmnbewywdqq5h] "NoOpenWith"=-
- Save the file as “
image_asso_fix.reg“ - Double “
image_asso_fix.reg” to apply the settings to the registry. - Click Yes when asked for confirmation.
That’s it. You should be able to associate image/media/other file types via the Open with dialog, Default Apps, or the “Change” button in the file’s properties.
One small request: If you liked this post, please share this?
One "tiny" share from you would seriously help a lot with the growth of this blog. Some great suggestions:- Pin it!
- Share it to your favorite blog + Facebook, Reddit
- Tweet it!
Fantastic reg fix – one happy wife..
Super awesome magic reg fix – one more happy man…
Many thanks for this Ramesh
You nailed it!!! Thanks Ramesh, so grateful you are willing to share these tips (I’ve been going in circles for hours)
Thanks!
There is an even easier solution, just delete Microsoft Photos.
Had problems with setting default apps for mp3 and mp4.
The FileTypesMan software solution helped.
Thanks.
Legend .. thank you. I was going crazy …. but it was exactly as you said .. thank you & NOT thank you Windows for making life hard.
Spent ages trawling through all the other blurb, none of which worked. Yours worked like a charm, many thanks Sir.
Perfect.
Thank you sir, this was very helpful.
You did it! Thanks! Here’s the one true answer.
Thanks – I couldn’t believe that I couldn’t make Irfanview my default app for .PNG
I only removed the registry entry that allowed this. But now that I know the trick of ‘NoOpenWith’ I will keep that in my back pocket.
Wow this saved me another preinstalation of windows11
Had a problem win 11
I think I got the code into the file and it starts to run but then complains that only binary data can be imported into the registry.
Sounds like an encoding issue. Can you upload your REG file?
God bless you!! Thanks a lot!!!!!
Life saver with that reg fix, I was pulling my hair out.
It works!, Excellent!
Curse you, Microsoft Photos! I was cleaning my PC from garbage and deleted this Microsoft Photos. After that I installed IrfanView, and tried to find ”Always use this program’ dialog, and also tried to set file associations, but they all were gray and unavailable anywhere. Who would think that choosing your preferable program on your PC would take ONE FCKG HOUR!!!! aaaaarrrrghrhrggrhr
I had to install the damn photos to Reset it !!!!!! and only then I was able to use my preferred program. What the hell are you thinking about, WIndows11?
I cannot even open my applications with a program which I want to use. I wasted 1 hour of my time. And this is not the second time! Every time I get a new Winows11 and try to associate .jpg files with IrfanView, I have to search for help on how to do it.
Now I am bookmarking this page! The Holy Macaronie bless you, dear author and all those who helped me find the way out of this c_ap. I think Putin paid Microsoft for this.