When you try to open Malwarebytes Anti-Malware (MBAM) software on your Windows computer, you may receive the following error:
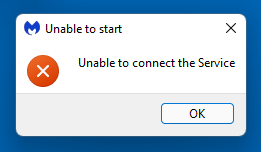
Unable to start Unable to connect the Service
If you attempt to start the “Malwarebytes Service” (MBAMService) service via Services MMC (services.msc), the following error may occur:
Windows could not start the Malwarebytes Service service on Local Computer. Error 1068: The dependency service or group failed to start.
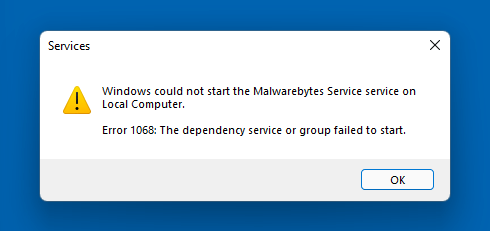
Additionally, when you check the dependencies of any service in the Services MMC, the following error is shown:
Service Dependencies Win32: The service cannot be started, either because it is disabled or because it has no enabled devices associated with it.
The above errors occur if the “Windows Management Instrumentation” (WinMgmt) service is not running.
On some computers, the error 577 occurs instead. Here’s the full error message verbatim:
Windows could not start the Malwarebytes Service service on Local Computer. Error 577: Windows cannot verify the digital signature for this file. A recent hardware or software change might have installed a file that is signed incorrectly or damaged, or that might be malicious software from an unknown source.
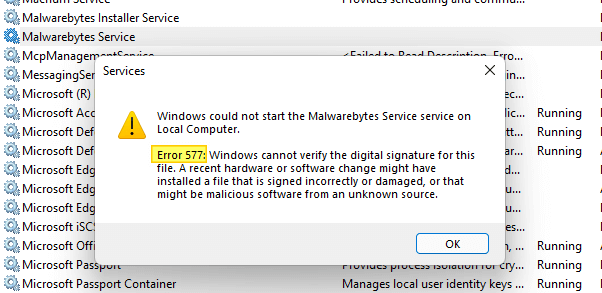
[Fix] Malwarebytes Error “Unable to connect the Service”
To fix the errors “Unable to connect the Service” other errors such as “Error 577”, follow these steps:
Enable the Windows Management Instrumentation service
Windows Management Instrumentation (WMI) is a core component of Windows. WMI is used by the Operating System as well as third-party anti-malware or anti-virus products like Malwarebytes. For example, the Malwarebytes service depends on the WMI service to start.
- Launch the Services console by running the command
services.mscfrom the Run dialog. - Double-click the “Windows Management Instrumentation” service
- Set the Startup type of the service to Automatic.
- Click Start to start the service.
- Now, attempt to start the Malwarebytes service.
- If both services start correctly, see if you’re able to launch Malwarebytes now.
If the WMI service fails to start, then follow the next method:
Repair Windows Management Instrumentation (WMI)
WMI misconfiguration can cause strange issues in Windows, such as the scripted restore points not working, your anti-virus software misreporting its status to the Operating System, etc. In those cases, a comprehensive repair and rebuild of the WMI repository can resolve the problems.
Note: Please do NOT perform this procedure if the WMI service has started successfully and is running fine!
The Malwarebytes Support Tool is a multi-purpose troubleshooting and repair utility designed to assist in troubleshooting issues with Malwarebytes for Windows and other Malwarebytes software. This tool can repair WMI, Base Filtering Engine, RpcSs, and the Windows Firewall services. Also, you can repair Malwarebytes software or cleanly uninstall it from the computer with this utility.
- Download Malwarebytes Support Tool from the following link:
https://downloads.malwarebytes.com/file/mbst
- Launch the Malwarebytes Support Tool
- Select Advanced.
- Enable the checkbox for Windows Management Instrumentation (WMI)
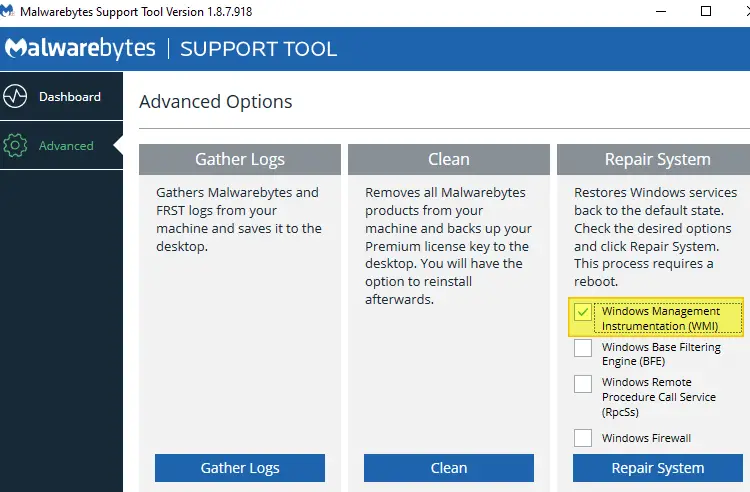
- Click “Repair System.”
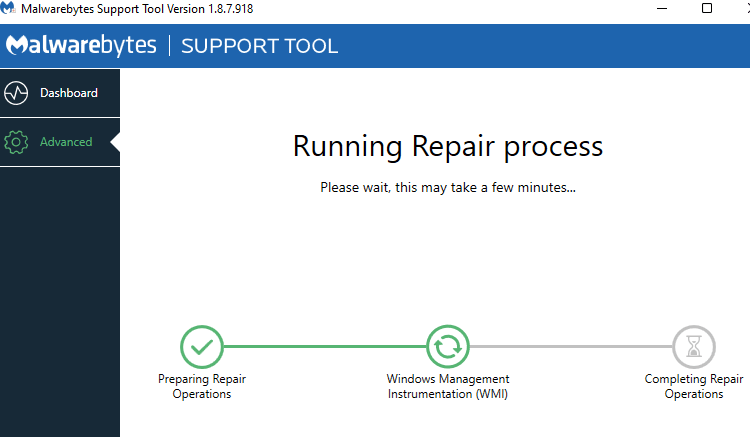
Wait 7-10 minutes until the support tool completely clears the WMI repository and rebuilds it. It registers many DLLs and compiles many MOF files (using mofcomp.exe) during the process.
Repair Malwarebytes using the Support Tool
If repairing WMI doesn’t help or you’re seeing the error 577 when starting the Malwarebytes service, you may attempt to repair your Malwarebytes installation using the Malwarebytes Support Tool.
The Malwarebytes Support Tool scans for issues on the computer and downloads/updates the Malwarebytes Anti-Malware software if a more recent version is available.
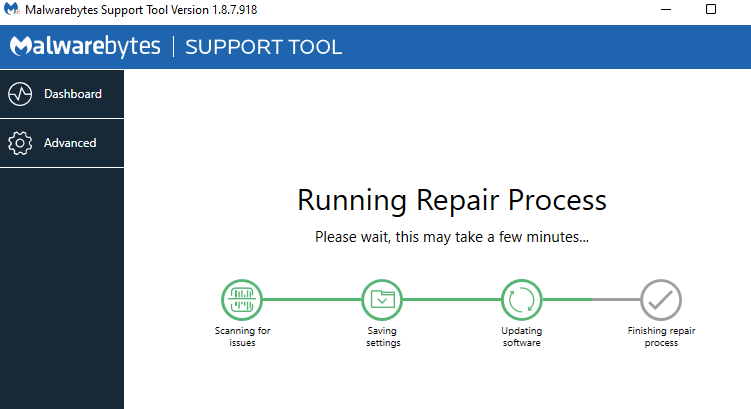
Editor’s note: On a Windows 11 computer, installing the Malwarebytes 4.5.2 caused a reboot loop at every logon. The same issue was also seen on my Windows 10 21H2 device. For some reason, the final installation phase didn’t complete successfully, and the system kept on crashing the Explorer shell and rebooting after every login. Supposedly, the Malwarebytes Installer Service is the root cause for the issues. This service is supposed to delete itself after installing the Malwarebytes software.
As a side note: Fast Startup wasn’t enabled on my Windows 11 device when the issues occurred. So, if you’re facing the same problem (s) on your computer, I don’t think Fast Startup is the root cause.
I had to disable the MBAMInstallerService using the offline registry editing method (by loading the SYSTEM registry hive) via Windows Recovery Environment. Then, after logging on to my user account, I downloaded the Malwarebytes Support Tool and then repaired Malwarebytes. That fixed the reboot loop and no more error 577. Malwarebytes is now working fine!
One small request: If you liked this post, please share this?
One "tiny" share from you would seriously help a lot with the growth of this blog. Some great suggestions:- Pin it!
- Share it to your favorite blog + Facebook, Reddit
- Tweet it!