When you install a Store app, it may register its startup tab. But ITS Startup entry may get disabled automatically. If you re-enable the entry via the Task Manager Startup tab and restart, the startup entry reverts to “Disabled.”
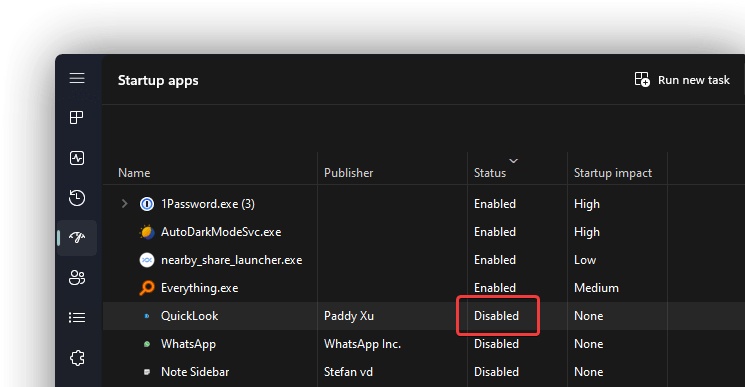
The result is the same if you re-enable the startup task via Settings → Apps → Startup. This happens due to individual app preferences or incorrect registry values.
The classic desktop apps (non-Store apps) are not affected by this problem. Also, this happens with specific Store apps; the other Store apps don’t have this issue.
Since this is a Store app, you may wonder how to find the .exe file for the app so that you can place a shortcut to the program in the Startup folder (shell:startup) or run it via Task Scheduler to auto-launch it at startup.
Resolution
To prevent the startup apps from getting disabled automatically, do the following:
Check the app’s settings/options
First, open the corresponding app and see if the “Run at startup” or similar option is enabled. If it’s disabled here, it could be why the startup entry is disabled in the Task Manager → Startup tab.
The individual app preferences override the Task Manager Startup setting. For example, if ShareX’s startup entry is turned off automatically, open Sharex application settings.
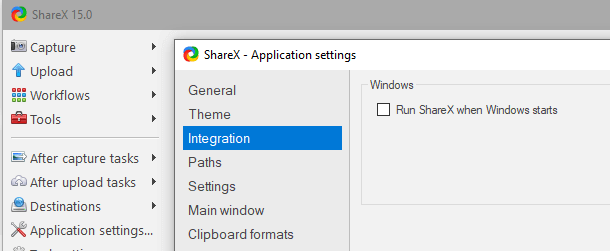
If the “Run ShareX when Windows starts” is unchecked, it disables the corresponding Task Manager Startup entry. So, check your settings in individual app preferences. This point applies to classic desktop apps as well.
Run the Store apps Startup registry fix
Some incorrect registry settings can prevent some Store apps from running at startup. To fix the wrong settings, run the registry fix below.
- Download store_appx_startup_fix.reg, unzip, and run the enclosed registry file. Click Yes when asked for confirmation.
INFO: Contents of the registry file
Windows Registry Editor Version 5.00 [HKEY_LOCAL_MACHINE\SOFTWARE\Microsoft\Windows\CurrentVersion\Policies\System] "EnableFullTrustStartupTasks"=dword:00000002 "EnableUwpStartupTasks"=dword:00000002 "SupportFullTrustStartupTasks"=dword:00000001 "SupportUwpStartupTasks"=dword:00000001
Tip: How to use .REG files (Registration Entries) in Windows
Once done, re-enable the startup item via the Task Manager or Settings and in the respective app’s options dialog.
Workaround: Place the app’s shortcut in the Startup folder
Alternatively, you can place the app’s shortcut in the Startup folder (shell:startup) so that it’s launched at startup, even though the app’s default startup task is disabled.
- Right-click Start, and click Run.
- Type
shell:appsfolderand click OK. This opens the Applications folder. - Similarly, open your
Startupfolder by runningshell:startup - In the Apps folder, select the app you want to auto-launch at startup.
- Drag the shortcut and put it in the Startup folder.
One of the above solutions or workarounds should resolve the issue.
One small request: If you liked this post, please share this?
One "tiny" share from you would seriously help a lot with the growth of this blog. Some great suggestions:- Pin it!
- Share it to your favorite blog + Facebook, Reddit
- Tweet it!