The WinKey + E keystroke, as well as the File Explorer shortcut on the taskbar, open Quick access view by default. You can change the default folder to This PC using Folder Options General tab, or make it open to the Downloads folder using a registry method.
But, how to make Windows 10’s File Explorer default to a custom folder or the Libraries section?
The user interface provides no option to set a custom destination for WinKey + E keystroke or the File Explorer pinned taskbar item. As you may have noticed, the File Explorer Pinned taskbar shortcut target can’t be modified via Properties, as it’s a special shortcut with the Target field grayed out or read-only.
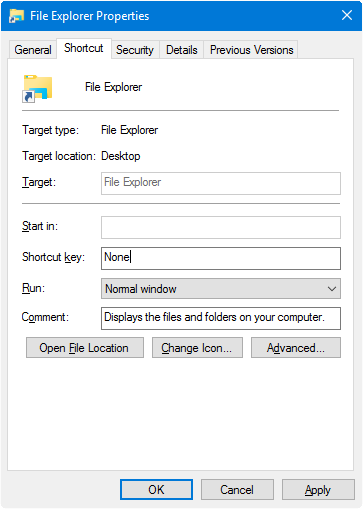
However, you change the WinKey + E or the File Explorer shortcut target using a registry edit without breaking any other setting.
Change Win + E and File Explorer Shortcut Target
To set a default start folder for File Explorer, follow these steps:
- Copy the following code to Notepad, and save the file as
launch.vbsin a safe and protected location.WScript.CreateObject("Wscript.Shell").Run "C:\MyFolder"
The above code launches File Explorer to the specified folder. Change the target folder path accordingly as per your requirement.Make File Explorer default to Libraries
To make File Explorer open to the Libraries section (instead of a folder) by default, modify the target in the script file, as follows:
WScript.CreateObject("Wscript.Shell").Run "%appdata%\Microsoft\Windows\Libraries"Make File Explorer default to the Desktop folder
To start Explorer on the Desktop folder, use this code:
WScript.CreateObject("Wscript.Shell").Run "shell:desktop" - Open Regedit.exe and create the following registry branch.
HKEY_CURRENT_USER\SOFTWARE\Classes\CLSID\{52205fd8-5dfb-447d-801a-d0b52f2e83e1}\shell\opennewwindow\commandNote that the key {52205fd8-5dfb-447d-801a-d0b52f2e83e1} doesn’t exist by default and you’ll need to create the key & its subkeys manually. Alternatively, you can use the REG file method mentioned in the next paragraph to create the key/values automatically.
- Set the (default) value data as:
wscript.exe d:\launch.vbs
(Assuming
launch.vbsis saved ind:\drive.)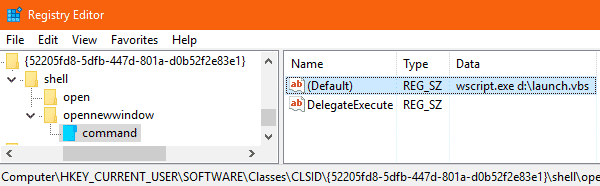
Quick Tip: You can even type an application path if you want to invoke the application using WinKey + E. - Create a string (REG_SZ) value named DelegateExecute setting its value data empty.
- Exit the Registry Editor.
Automate the above steps using a REG file
Here is the .reg file for the above settings. See how to create and use .reg files in Windows.
Windows Registry Editor Version 5.00
[HKEY_CURRENT_USER\SOFTWARE\Classes\CLSID\{52205fd8-5dfb-447d-801a-d0b52f2e83e1}\shell\opennewwindow\command]
@="wscript.exe d:\\launch.vbs"
"DelegateExecute"=""
The above registry tweak changes the default target path for WinKey + E as well as the special File Explorer shortcut in Windows 10.
Why is a Script necessary?
You may be wondering why we need to use a script to start File Explorer to open a specific folder. Why not create a new desktop shortcut with explorer.exe <folderpath> as the target?
Running the explorer.exe <folderpath> via a shortcut or command-line would create a separate explorer.exe process each time. And the additional instances of Explorer.exe remain open even after closing the folder. This also creates multiple and independent File Explorer icons on the Taskbar.
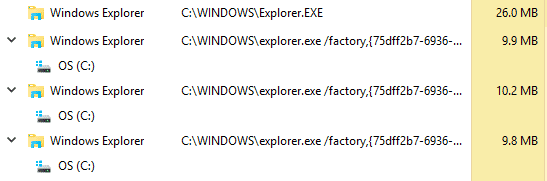
The script method prevents the above issues.
Option 2: Using AutoHotkey
You can use the excellent automatic tool AutoHotkey to intercept the Winkey + E hotkey and launch the desired folder or program.
- Download and install AutoHotkey.
- Using Notepad, create a .ahk file with the following contents:
#e::run "shell:desktop"
- Name the accordingly , e.g.,
change_win_e_target.ahk - Double-click the .ahk file to run it.
Now, pressing Winkey + E will launch the Desktop folder. Replace the target folder in the script file as desired.
Note that the AutoHotkey method is extremely quick compared to the VBScript method. But it doesn’t change the File Explorer taskbar shortcut target, whereas the VBScript (& registry) method works with File Explorer taskbar shortcut as well as Winkey + E.
One small request: If you liked this post, please share this?
One "tiny" share from you would seriously help a lot with the growth of this blog. Some great suggestions:- Pin it!
- Share it to your favorite blog + Facebook, Reddit
- Tweet it!

Hello, Ramesh!
Thank your for your explanations.
I want to use option 2 (AutoHotkey).
If I want the File Explorer to open in the folder “C:\Dropbox\2019”, what should I type instead of “desktop” (in the command #e::run “shell:desktop”)?
@Bernardo:
#e::run C:\Dropbox\2019should work.Many thanks for the article.
However, if the specified folder has a custom icon, it will not appear in the taskbar yet, only the explorer icon.
Any way to change this?
@BRhi: You’re referring to which method/step? Pls elaborate.
Obviously, I refer to the first method, because the second is just a keyboard shortcut. In the first method, you switch how a taskbar item (explorer.exe) behaves, but not its default icon. To get an icon corresponding to the folder in which you want to open the file manager in the taskbar, you need to combine this method with fixing the desired folder on the taskbar plus “explorer” in the shortcut path.
There is a way more simpler way! The right way!
Step 1
Open “Explorer“, then click on the “View” tab, click “Options“
Step 2
Now, in the Folder options Window under the General Tab, select “This PC” in the “Open File Explorer to” drop down menu and click “OK“
Done, now when you hit the Windows+E keyboard shortcut, you will see the “This PC” window
Thank You!
But Frederico! What if I don’t want Win-E to open to Desktop OR Quick Access?
Then the “right way” is not very helpful. Is there some way to add other options to that folder? (Besides flooding Microsoft with requests.)
Hi all,
i tried the registry edit. And failed.
I found out by chance (the error message displayed “launch.vbs” while i renamed that script name after copy pasting into the registry) that there is a second registry entry which is a copy of the one i created like described above, under HKEY_USERS :
Computer\HKEY_USERS\S-1-5-21-xxxxxxxxxx-xxxxxxxxx-xxxxxxxxx-xxxx_Classes\CLSID\{52205fd8-5dfb-447d-801a-d0b52f2e83e1}\shell\opennewwindow\command
(the xxxxxxxxx depend on your account and will vary – you may find the key by searching for {52205fd8-5dfb-447d-801a-d0b52f2e83e1} in the registry for example)
And it this is the one which in fact controls WinKey + E in my case (i’m logged in as a normal user), not the one originally entered.
To clarify how to start an application directly with WinKey + E :
I wanted to start an alternative file manager application with WinKey + E my registry entry looked like this:
Name Type Data
(Default) REG_SZ c:\examplepath\application.exe
Replace the path and “application.exe” with your choice
Thank you Ramesh
@Marc: It’s the same key as HKEY_CURRENT_USER but a different way to access it. Change made there would reflect in HKCU. HKEY_CURRENT_USER key is simply a link to the subkey of HKEY_USERS that corresponds to the user.
Hello Ramesh,
i believe you are absolutely right but Windows does not always seem to do what it should 🙂
The funny thing is that i was able to look at both keys again and again and they were and remained different!
I wanted to point out that if the method does not work for you then not only check the HKCU key but also the HKU key. In my case it solved the problem.
I hope this is helpful.
Thank you, Marc
Doesn’t work for opening multiple windows, some trickery involved for network drives (may also be related to why multiple windows not possible by hitting Win+E multiple times). Thanks for great tips.
Very helpful TThanks a lot
Please check this can be doable.
I want to open other application when I press “Win+E”.
I installed other file manager and I want that to open whenever I press “Win+E”.
@wai: This is doable. For example, to launch Notepad.
WScript.CreateObject("Wscript.Shell").Run "c:\windows\system32\notepad.exe"Excalty what I wanted. I use my University OneDrive all the time. so want explorer to open it. I found shortcut method on various sites but didn’t like it for same is the reason u mentioned at it opens different instances. And I use Windows key + (Number 1-8) to open files so it does not make sense.
Your solution is most accurate.
or you can:
– press start
– type file explorer options
– change Open File Explorer to: This PC
Ramesh,
Previously, WinKey+E would open an instance of Explorer and you could do it multiple times to open as many as you wanted. I performed the RegEdit version to change WinKey+E to open “Documents” but it will only open one instance. Do you know of a way to fix this?
My launch.vbs contains the following
WScript.CreateObject(“Wscript.Shell”).Run “C:\Users\[accountname]\Documents”
Also, if I want to revert to the previous state, is it safe to delete the entire contents of HKEY_CURRENT_USER\SOFTWARE\Classes\CLSID\{52205fd8-5dfb-447d-801a-d0b52f2e83e1}?
Thank you very much
@Taylor: Will check out. And yes, to revert to the previous state, the key
HKEY_CURRENT_USER\SOFTWARE\Classes\CLSID\{52205fd8-5dfb-447d-801a-d0b52f2e83e1}can be deleted. You may try the AutoHotKey method in this page to see if it helps.Ramesh,
Thank you for such an expedient reply!
Unfortunately, I cannot use AutoHotKey. It is a computer in which I do not have Administrator privileges. I don’t know why editing the Registry is not blocked.
@Taylor: Please try replacing the contents of the script file with the following code:
WScript.CreateObject("Wscript.Shell").Run "shell:personal"(For the list of shell: commands, see Shell Commands to Access the Special Folders)
Or if the target is not a special folder, use the following:
WScript.CreateObject("Wscript.Shell").Run "explorer.exe D:\Somefolder"However, the 2nd method will spawn an extra explorer.exe process for each window instance.