When you open a program or folder window, it may look like it has minimized to the taskbar, but the window doesn’t appear when clicked on the Taskbar icon. Or the program window may show up partially off the screen.
This happens if you had extended the display to the second monitor earlier, moved the program windows there, and forgot to switch back to the single monitor setting. When you move a folder or program window to the extended display and then close the window, the window position (x, y) is saved (by most applications). So, later on, you forget to switch on the 2nd monitor and don’t realize that your programs are showing up there.
For example, Notepad updates its last window position in the registry:
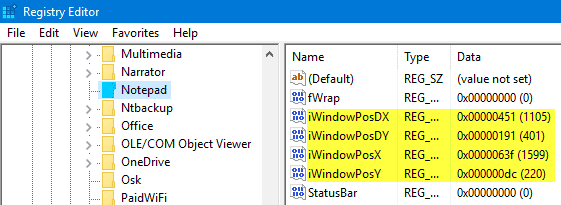
Erasing those registry settings would cause Notepad to show up on the primary display. In the case of applications that don’t store the last window position, they default to the primary display when opened. I verified it with a small program I wrote which doesn’t save window settings. So it’s a per-application window position thing, rather than the Operating System remembering the program window and screen position.
Restore Off-Screen Windows to the Viewport
The quickest way to show all open program windows in your primary display is to press WinKey + P and choose PC screen only. If you’re not extending the display, but using only the second monitor which is the case of many laptop users, select Second screen only.
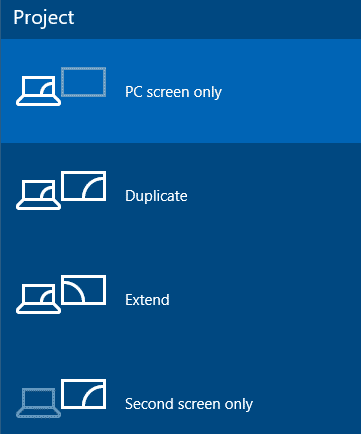
That brings back all the windows to the viewport of your primary display where ever they were before. This also applies to desktop icons which were earlier moved to the 2nd or extended display.
Program windows open offscreen even in a single monitor setup?
If your program windows are opening offscreen and not visible, you can restore the hidden window into the view area, using one of these three methods:
Method 1: Toggle Show desktop twice
- Press Winkey + D to show the desktop.
- Press Winkey + D to toggle (show open windows).
This brings back the hidden window to the viewport in most cases.
Method 2: Use Cascade windows or Show windows stacked options
Right-click on the taskbar and select Cascade windows or Show windows stacked options.
Method 3: Use the Move option in the program’s taskbar icon context menu
To move the window back to the viewable area using the keyboard or mouse, follow these steps:
- Make the off-screen window the active window using Alt+Tab, Win+Tab, or by clicking the program’s taskbar button.
- Hold the Ctrl and Shift keys down, and right-click on the taskbar button of that program.
- Click Move.
- When the cursor changes to 4-sided arrows, use the keyboard arrows to move the window back to the desired position on the screen. After you select Move, you should also be able to restore the window to the desired position by using the mouse.
One small request: If you liked this post, please share this?
One "tiny" share from you would seriously help a lot with the growth of this blog. Some great suggestions:- Pin it!
- Share it to your favorite blog + Facebook, Reddit
- Tweet it!
Solution:
If you are using RocketDock toolbar, right click one of its icon, click Dock Settings, on the General page uncheck ‘minimize windows to the dock’, click OK
Simple solution would be to follow first two steps of Method 3 and then select Maximize option from the list. It works like a charm.
“hold the Shift key down, and right-click on the taskbar button of that program” does not work. No menu is presented while the shift key is held down therefore there is no “move” option available (at least not on the current latest build of windows 10 21H1
@Jose: Please use Ctrl and Shift. I’ve updated the article.