Windows includes several Windows logo key (WinKey) shortcut combinations to launch programs. If these built-in WinKey keystrokes do not work in your system, they may have been blocked in the registry.
Winkey shortcuts are real time savers, and here are some of the popular WinKey shortcuts. Here are some of the most used WinKey shortcuts.
| Windows logo key Shortcut | Description |
| WinKey + E | Opens an Explorer window |
| WinKey + R | Opens Run dialog |
| WinKey + L | Locks the computer |
| WinKey + D | Shows Desktop (background) |
| WinKey + M | Minimizes all open windows |
| WinKey + 1 | Launches the 1st Pinned Taskbar shortcut. Similarly, you can use 0, 1, 2 upto 9. |
There are many such keyboard shortcuts – the above is some of the most used shortcuts in our everyday life. You may also want to check out the Complete List of Keyboard shortcuts in Windows.
Cause
There are situations where your favorite Winkey shortcuts don’t work. This is caused due to a couple of reasons.
- You’ve inadvertently disabled the Win key on your gaming keyboard.
- Incorrect Scancode Map registry setting that disables WinKey.
- One of the Group Policies or registry settings is preventing the use of WinKey hotkeys.
Fix: WinKey Shortcuts Not Working
Case 1: Turn off the Win Lock Key
If none of the Win Key shortcuts work, you may have accidentally pressed the Win Lock key on your gaming keyboard if you’re using one. Some keyboards have the Win Lock key with an independent LED indicator to show the status of the key
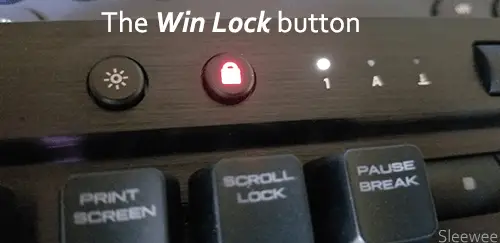
If you don’t have a separate Win Lock button on the keyboard, then check your keyboard manual to see if the Win Lock feature exists for that model.
Examples:
On ASUS systems, you can enable the Win Key via Armoury Crate. The option exists in the lower right corner of Armoury Crate.
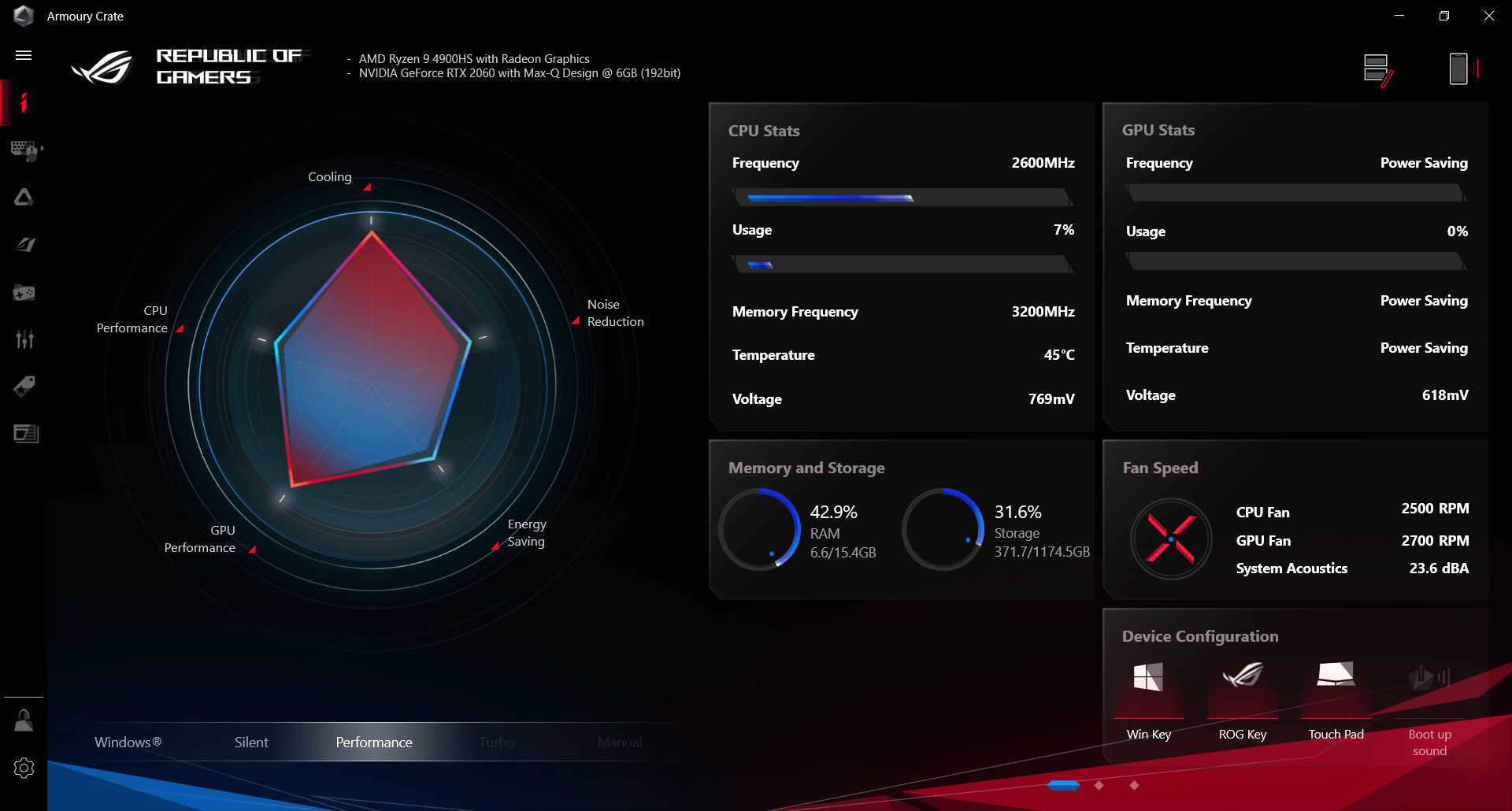
For Razer keyboards, Fn + F10 will enable/disable gaming mode. The “Win” key will be disabled when the gaming mode is switched on. Or to enable or disable gaming mode on your Razer keyboard via Razer Synapse, open Razer Synapse 3 and go to “KEYBOARD” → “CUSTOMIZE.”
The keyboard shortcut varies from model to model. It could be Fn + F6 or Fn + Win on your model of the keyboard.
Case 2: WinKey and none of the WinKey shortcuts work
If the WinKey doesn’t work (and none of the WinKey shortcuts work), follow these steps to fix the problem:
- Start the Registry Editor (
regedit.exe) - Delete the value named
NoWinKeysif it exists in the following branches.HKEY_CURRENT_USER\Software\Microsoft\Windows\CurrentVersion\Policies\Explorer HKEY_LOCAL_MACHINE\Software\Microsoft\Windows\CurrentVersion\Policies\Explorer
The
NoWinKeysregistry value, if exists, turns off all the WinKey hotkeys. This registry value corresponds to the Turn off Windows+X hotkeys Group Policy Object located in the following branch of the Group Policy Editor (gpedit.msc)Administrative Templates → Windows Components → Windows Explorer
- Then, go to the following key:
HKEY_LOCAL_MACHINE\SYSTEM\CurrentControlSet\Control\Keyboard Layout
- Right-click the value named
Scancode Mapand choose Delete.
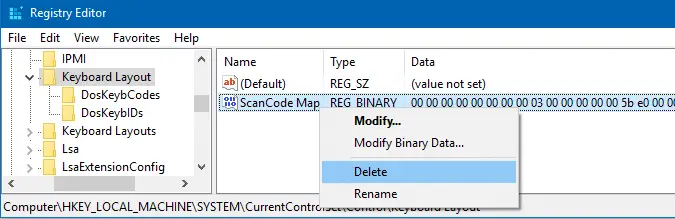
For example, the ScanCode Map registry value, if set to the following, can disable the Windows Logo key altogether. This value doesn’t exist by default in a standard Windows installation.00,00,00,00,00,00,00,00,03,00,00,00,00,00,5B,E0,00,00,5C,E0,00,00,00,00
- Exit the Registry Editor.
- Restart Windows for the changes to take effect.
Case 3: Only some of the WinKey shortcuts work
If some (not all) of the WinKey shortcuts work in your system, follow these steps:
- Start the Registry Editor (
regedit.exe) and go to the following locations:HKEY_CURRENT_USER\SOFTWARE\Microsoft\Windows\CurrentVersion\Explorer\Advanced HKEY_LOCAL_MACHINE\SOFTWARE\Microsoft\Windows\CurrentVersion\Explorer\Advanced
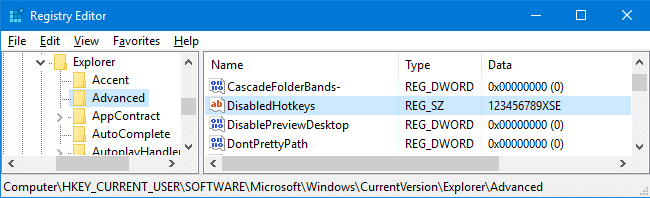
- Right-click
DisabledHotkeysif it exists in any of the above locations, and choose Delete. - Exit the Registry Editor.
The DisabledHotkeys registry value is used to disable certain WinKey shortcuts. If you want to prevent Win + E and Win + R from opening Explorer and Run respectively, you set the value data for DisabledHotkeys to ER.
Another Example: If DisabledHotkeys is set to 12XE, it blocks WinKey shortcut sequence — WinKey + 1, WinKey + 2, WinKey + X, WinKey + E.
Download Registry fix to automate the above steps
To automate the above steps — i.e., deleting DisabledHotkeys and NoWinKeys and the ScanCode Map registry values, you may use the .reg file – winkey_enable_all.reg.
Here is what the .reg file contains:
Windows Registry Editor Version 5.00 ;ENABLES WINKEY AND ALL THE WINKEY SHORTCUT COMBINATIONS. ;https://www.winhelponline.com/blog/ [HKEY_CURRENT_USER\SOFTWARE\Microsoft\Windows\CurrentVersion\Explorer\Advanced] "DisabledHotkeys"=- [HKEY_LOCAL_MACHINE\SOFTWARE\Microsoft\Windows\CurrentVersion\Explorer\Advanced] "DisabledHotkeys"=- [HKEY_CURRENT_USER\Software\Microsoft\Windows\CurrentVersion\Policies\ Explorer] "NoWinkeys"=- [HKEY_LOCAL_MACHINE\Software\Microsoft\Windows\CurrentVersion\Policies\ Explorer] "NoWinkeys"=- [HKEY_LOCAL_MACHINE\SYSTEM\CurrentControlSet\Control\Keyboard Layout] "ScanCode Map"=-
One small request: If you liked this post, please share this?
One "tiny" share from you would seriously help a lot with the growth of this blog. Some great suggestions:- Pin it!
- Share it to your favorite blog + Facebook, Reddit
- Tweet it!
Related Posts
- How to Change WinKey + E Shortcut Target
- Windows Start Menu Shortcuts – Assign Shortcut Keys
- Complete List of Keyboard shortcuts in Windows