Here is a quick tip for users who’ve just upgraded to Windows 10 and wondering how to assign shortcut keys for Start menu shortcuts in All apps, as well as for Pinned items.
Click Start, click All apps. Locate and right-click the shortcut for which you want to assign a shortcut key.
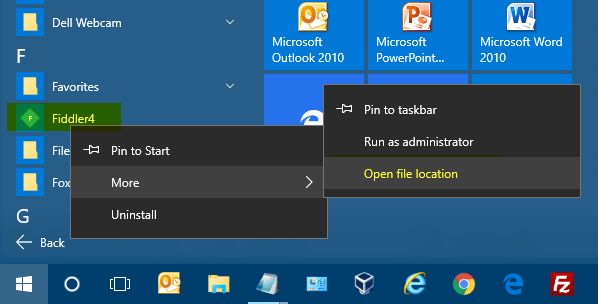
Click More → Open file location.
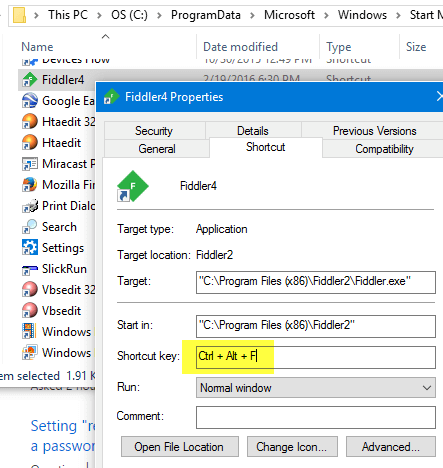
This opens the Start Menu\Programs folder where the shortcut is stored.
Right-click on the shortcut, click Properties, assign a Shortcut key as desired, and click OK.
One small request: If you liked this post, please share this?
One "tiny" share from you would seriously help a lot with the growth of this blog. Some great suggestions:- Pin it!
- Share it to your favorite blog + Facebook, Reddit
- Tweet it!
Is there any way to list all the keybord shortcuts I assigned with the method above?
I’m trying to assign CTRL shift something to a shortcut, but Windows refuses to assign it.
I know I tried (and likely succeded) to assign the same keyboard shortcut to another shortcut some times ago, and I think this is the reason Windows does not allow me to use the same shortcut
But I cannot find the previous (program) shortcut any more, so I don’t know how to “free” the keyboard shortcut I want to use
Thanks for helping
@Paolo: See if this helps: How to List All Shortcut Hotkeys Currently in Use in Your Computer