Windows 10 1903 (codenamed “19H1”) introduces a new search option named Enhanced under the Find My Files section on the Settings page. Many users may be wondering what the “Enhanced” setting is all about and the difference between Classic and Enhanced search modes.
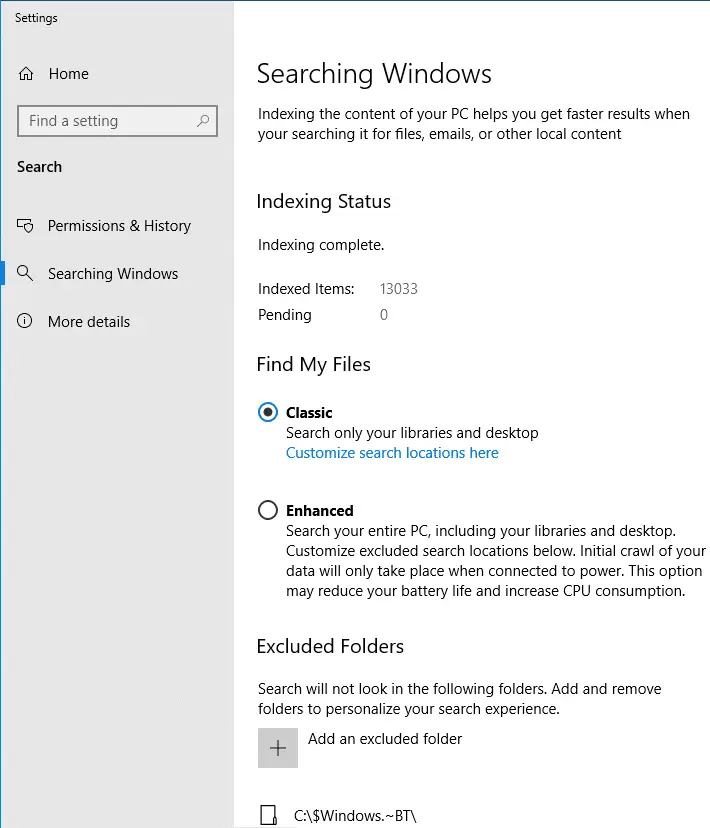
What is “Enhanced” Search in Windows 10?
Windows 10 by default indexes the user profile folders and the Start menu folder with the exception of AppData and sub-folders.
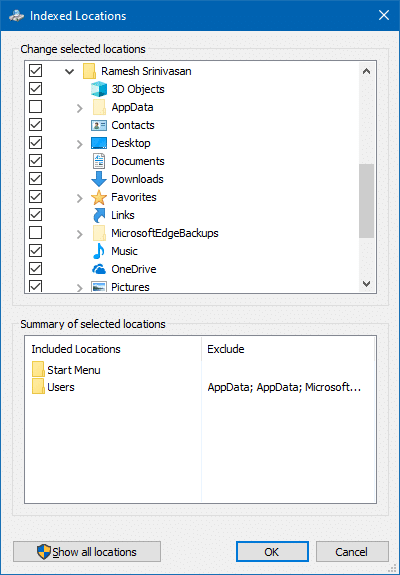
The Indexing Options applet in the Control Panel also allows you to add more folder locations Search indexing.
This has been the way the Windows Search worked in Windows Vista through Windows 10.
Whereas the Enhanced search option introduced in Windows 10 version 1903 indexes your computer’s entire contents, all hard drives, and partitions by default.
To enable Enhanced search, open Settings → Search → Search → Searching Windows → Find My Files → Enhanced
Here is how Microsoft describes the setting:
Search your entire PC, including your libraries and desktop. Customize excluded search locations below. Choosing this option may reduce your battery life and increase CPU consumption.
After you change the setting to Enhanced, the search indexer begins indexing the additional files. The indexing status is updated on the Settings page.
Your AppData, Program Files, Program Files (x86), ProgramData, Windows and other temporary folders are excluded by default.
You can add more locations to the exclusions list via Settings → Search → Search → Searching Windows.
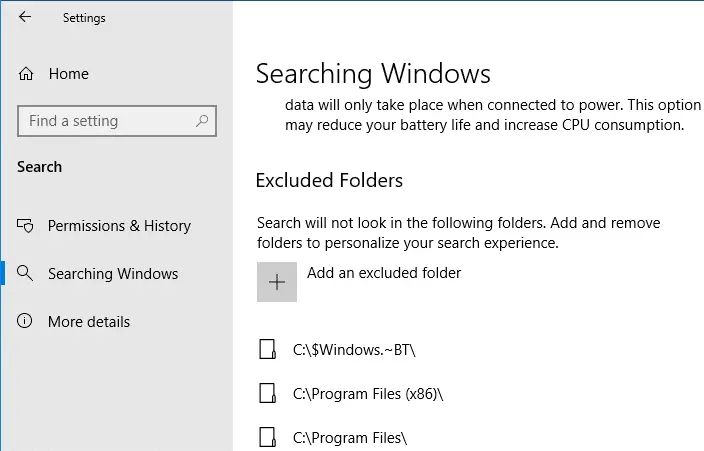
Classic vs. Enhanced search
Essentially, when doing a file or folder search, Windows Search finds all your matching items regardless of the Classic or Enhanced setting. But, searches are slow when querying for items in non-indexed locations. Since the Enhanced option adds the entire contents in the PC to the search index, the search results appear much faster, and searching by file metadata ought to fetch results quickly.
That’s the key difference between Classic and Enhanced search modes.
So, Classic vs. Enhanced is like the Opt-in vs. Opt-out model.
- Classic: Indexes your user profile folders and Start menu (with pre-defined exclusions), with an option to include additional folders. Content indexing enabled (default).
- Enhanced: Indexes the entire PC (with pre-defined exclusions), with an option to exclude specific folders. Only indexes the key properties (except for the locations you explicitly added in Indexing Options.)
No content indexing in Enhanced mode
Quoting Brendan Flynn, Senior Software Engineer, Windows Search Platform:
Enhanced mode turns on indexing for more than just your user profile, but not for content. What this means is that the indexer will start crawling and looking for items on other drives and on other folders of your system drive (excluding some windows update and windows directories), but it will only index key properties of those items so that you can still find them through all windows search experiences. You will not be able to search the contents of these files in this mode. This is intended to help users who want to be able to find items by name, as well as be able to sort by the most common properties in file explorer views.
This means you can find all of those files by file name or other basic properties, but you cannot search for them using words within the contents of the files. This makes it much faster and easier to find files by name than by searching via the filesystem alone.
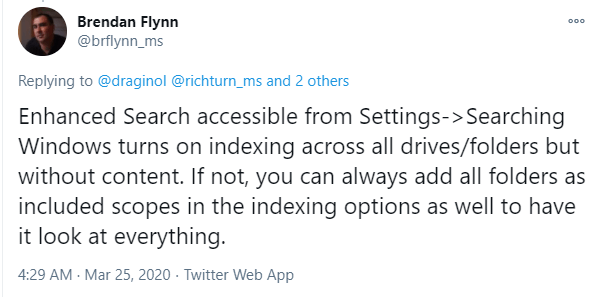
Enhanced Search accessible from Settings → Searching Windows turns on indexing across all drives/folders but without content. If not, you can always add all folders as included scopes in the indexing options as well to have it look at everything.
![]() When I tested the Enhanced mode feature on a system running v20H2, the content search worked just fine for folders that I’ve manually added to the Indexing Options. Also, with enhanced mode, Windows Search was able to find a file located in a random location (not previously added to the Indexing Options) extremely fast, even though the file was located three subfolders deep.
When I tested the Enhanced mode feature on a system running v20H2, the content search worked just fine for folders that I’ve manually added to the Indexing Options. Also, with enhanced mode, Windows Search was able to find a file located in a random location (not previously added to the Indexing Options) extremely fast, even though the file was located three subfolders deep.
As the search indexing is a resource-intensive task, the initial crawl or search indexing is done during idle time and when connected to AC power in the case of notebooks. When the indexing is complete, you’ll be able to find all your files almost instantly when you use search.
Editor’s note: I’d stick with the Classic option as I have only 4 or 5 custom folder paths, which I’d add to the indexed locations. Indexing the entire drive may be beneficial if you have hundreds of folders scattered all over the drive(s), and adding each folder to the indexed locations list is not preferred.
Indexing the entire drive results in the search database size becoming huge, and resetting/rebuilding the search index every time would consume substantial resources. It’s advisable to weigh the advantages and disadvantages of the Enhanced option and consider your actual requirement.
One small request: If you liked this post, please share this?
One "tiny" share from you would seriously help a lot with the growth of this blog. Some great suggestions:- Pin it!
- Share it to your favorite blog + Facebook, Reddit
- Tweet it!
Very good explanation. Exactly what I was looking for, It helped me to realize that sticking with classic is the better alternative for me as well since my folders are somewhat organized. Thanks!
Nice article, sorry I couldn’t share