Does your webcam indicator LED get turned on automatically without you doing anything? Are you’re worried if you’re being spied upon by some malware? Or, are you seeing the error “Your webcam is currently being used by another application” when using Skype or other messaging application?
The built-in Camera app may throw the error 0xa00f4243 saying
Close other apps
It looks like another app is using the camera already.
If you need it, here’s the error code:
0xA00F4243<CameraReservedByAnotherApp> (0xC00D3704)
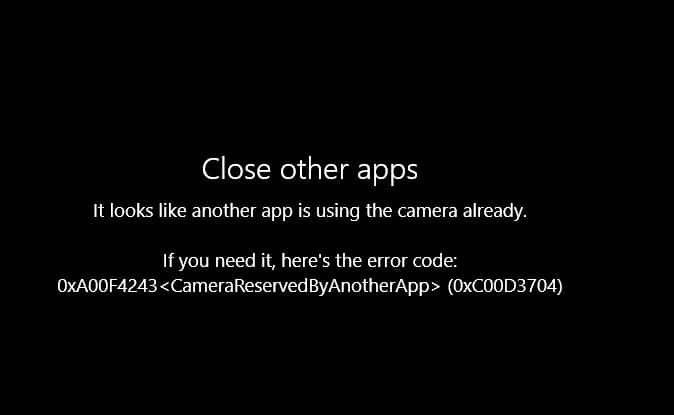
Here is a neat way to find which program is using your webcam or microphone.
RELATED: What is Device Census and Why is It Using My Webcam?
Find Which Program is Using Your Webcam Currently
Some antivirus programs (e.g., Avast Premium) have the feature to block webcam access. Avast’s Webcam Shield prevents applications and malware from accessing your PC’s webcam without your consent. With Webcam Shield enabled, untrusted applications can’t capture images or videos and send the content outside of your PC to compromise your privacy.
If disabling webcam protection in your antivirus software doesn’t release the camera, then try this procedure:
- Download Process Explorer from Microsoft, and run the program elevated (Run as Administrator).
- Find the NT Device Name of your Webcam and Microphone, using Device Manager. Start Device Manager (devmgmt.msc), expand “Imaging devices” and double-click on the webcam name to open the Properties.
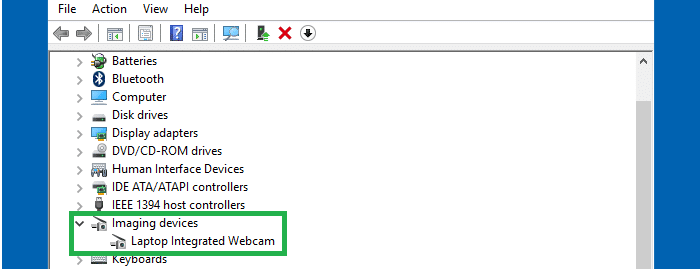
- In the device’s Properties sheet, select the Details tab, and select “Physical Device Object Name” from the drop-down list box.
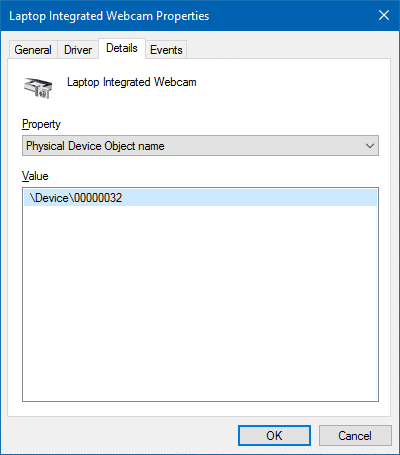
- The device name looks something like
\Device\00000032or contains alphabets after the\Deviceprefix. Right-click on the value and click Copy. - Switch to the Process Explorer window, press Ctrl + F to open the Find dialog. Type or paste the device object name you copied to the clipboard.
- Press ENTER. That shows the application(s) that use your webcam.
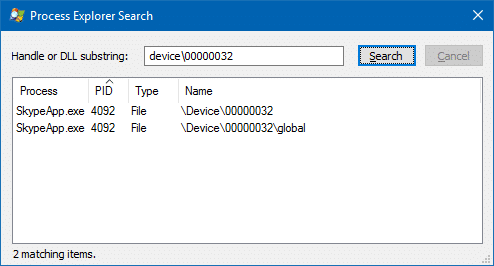
Skype app (legit) is using the webcam If it shows an application which you don’t recognize or it sounds like malware, kill that process and disconnect from the internet. Do a thorough scan with specialized anti-malware and anti-virus software.
Note: Due to a change made in the Windows 10 anniversary update, when searching for the webcam device handle, it may show Svchost.exe as the process which is using the device.
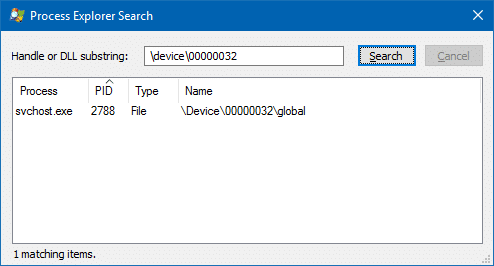
It runs under “Windows Camera Frame Server”, a new model introduced in Windows 10 Anniversary Update which enables multiple clients to access video frames from camera devices.
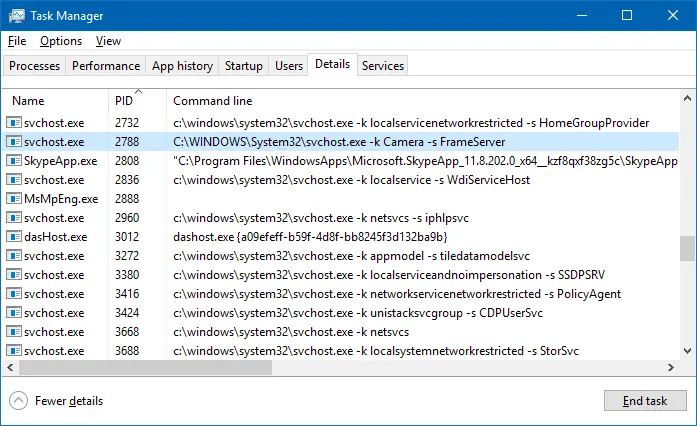
Creating the EnableFrameServer registry value and setting it to 0 (and restarting the computer) would cause the exact program name to show up when finding device handles. But the registry value need not be set permanently unless you experience freeze issues when using legacy webcams in Windows 10 v1607 and higher.
In the same way, you can find the Device Name of the microphone and use find handles option (Ctrl + F) in Process Explorer to know if the mic is being used stealthily by an onboard malware, or a website.
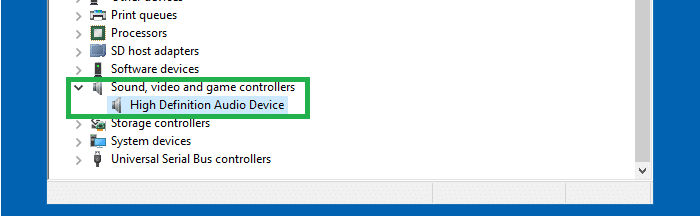
Of course, to avoid being spied you can stick tape over your webcam and microphone jack.
One small request: If you liked this post, please share this?
One "tiny" share from you would seriously help a lot with the growth of this blog. Some great suggestions:- Pin it!
- Share it to your favorite blog + Facebook, Reddit
- Tweet it!